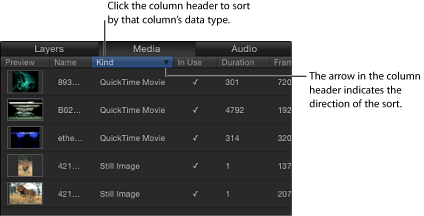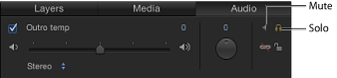项目面板
位于“文件浏览器”、“资源库”或“检查器”与“画布”之间的“项目”面板包含三个列表,每个列表可访问项目的不同方面:
- 层列表: 显示项目中的对象(群组、层、摄像机、光源、行为、滤镜等)层级。
- 媒体列表: 显示导入到项目中的文件。
- 音频列表: 可访问和控制项目中的音频文件。
这些面板不仅仅是项目中的项的简单列表,还可让您管理运动图形合成的关键属性,包含图像层的堆叠顺序、音频设置和源媒体设置。
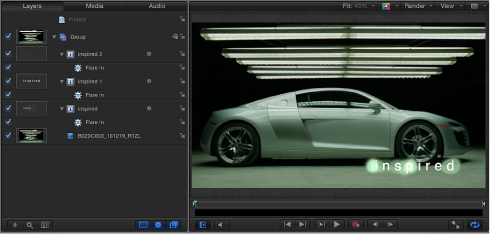
选取“窗口”>“显示项目面板”(或按 F5 键)。
点按“画布”底部的“显示/隐藏项目面板”按钮。
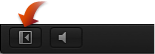
在 Multi-Touch 设备上使用三个手指在水平方向滑动。
当“项目”面板折叠时,“画布”会展开。
向左或向右拖移面板的右边缘。
选取“窗口”>“隐藏时序面板”(或按 F6 键)。
此时“时序”面板会隐藏,而“项目”面板会加长。
层列表
“项目”面板中的“层”列表显示项目中使用的所有图像层、效果和遮罩的全貌。选定层列表顶部行中包含的“项目”对象时,即可访问项目的全局设置(在“项目”检查器中)。“项目”对象下面是群组、图像层和效果对象,它们可合并为在“画布”中显示的合成。在 2D 项目中,“层”列表中的层和群组的堆叠顺序用于确定在“画布”中哪些层显示在其他层的前面。
列表中项目的层级指明了它在“画布”中的显示顺序。所有图像层和效果对象——除了(摄像机、光源、绑定和“项目”对象)——均必须归属于群组中。遮罩、行为和效果可应用到群组或应用到层。已应用的遮罩、行为和效果列在它们所应用到的群组或层下面。遮罩、行为和效果在列表中缩进显示。
“层”列表显示了几个表示链接音频、2D/3D 状态和锁定状态的图标。同样地,由遮罩、行为或滤镜修改的层显示每个效果的图标。点按遮罩、行为或滤镜图标可打开或关闭项目中这些对象及其效果的显示。
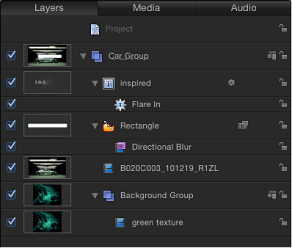
如果“项目”面板可见,请点按该面板顶部的“层”。
选取“窗口”>“层”(或按 Command-4 键)。
此时会打开“层”列表,按栏显示。
层列表控制
“层”列表包含以下控制:
- 混合模式弹出式菜单: 显示层或群组的混合模式。点按弹出式菜单以选取一种混合模式。可在“显示”菜单的“层栏”部分打开或关闭混合模式弹出式菜单的显示。此弹出式菜单默认不显示。若要在“层”列表中显示“混合模式”弹出式菜单,请选取“显示”>“层栏”>“混合模式”。有关混合模式的更多信息,请参阅使用混合模式。
使用层列表
您可自定“层”列表以适应工作样式和项目需求。
调整层列表行的高度
有两种方式可调整“层”列表中显示的对象的行高。
将鼠标指针放置于水平线上,向上或向下拖移以减小或增大所有行的高度。
随着您做出调整,图标和缩略图会自动调整大小。
点按“层”列表底部的“缩放”按钮(“添加”和“搜索”按钮的右边),然后拖移滑块。向左拖移以减小行高,向右拖移以增大高度。
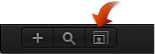
添加和移除群组
“层”列表中包含可添加群组及从项目中移除对象的控制。
点按“项目”面板左下角的添加按钮 (+)。
选取“对象”>“新建群组”(或按 Command-Shift-N 键)。
此时会在当前群组上面添加一个空群组。
备注: 也可在将文件从“文件浏览器”或“资源库”拖到“层”列表时创建群组。有关更多信息,请参阅给项目添加媒体文件。
按住 Control 键点按要移除的对象,然后从快捷菜单中选取“剪切”或“删除”。
选择要移除的对象,然后选取“编辑”>“删除”(或按 Delete 键)或选取“编辑”>“剪切”。
此时对象会被移除。此操作也会从“画布”中移除对象。
备注: 如果您从项目中删除媒体文件(导入的图像、图像序列、音频文件或 QuickTime 影片),除非已在 Motion“偏好设置”的“通用”面板中取消选择“自动管理未使用的媒体”,否则该文件也会从“媒体”列表中移除。当此设置关闭时,媒体文件会从“层”列表(和“画布”)中删除,但仍保留在项目的“媒体”列表中。将项目从“媒体”列表拖到“画布”中以将它添加到“层”列表。
过滤层列表显示
随着项目变得越来越复杂,您可能想要隐藏一些对象,以专注于几个关键对象。可使用“项目”面板左下角的“搜索”按钮来过滤层列表。
点按“搜索”按钮,然后在搜索栏中输入想要显示的对象的名称。
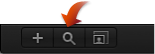
当您在搜索栏中开始键入时,“层”列表会隐藏不包含您所键入文本的对象。已隐藏的对象仍会显示在“画布”中。
点按搜索栏右侧的“清除”按钮。
搜索栏会被清除,“层”列表恢复为未过滤显示。
隐藏和显示效果
可使用“层”列表右下角的按钮,打开和关闭列表中的遮罩、行为和滤镜。
备注: 在“层”列表中隐藏效果不会从“画布”显示中停用它,也不会阻止您修改效果的参数或操纵其屏幕控制。
点按“显示/隐藏遮罩”按钮。
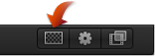
点按“显示/隐藏行为”按钮。
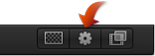
点按“显示/隐藏滤镜”按钮。
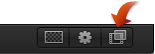
层列表中的附加选项
“层”列表快捷菜单提供了几个附加命令,可帮助整理和操纵层。按住 Control 键点按“层”列表中的层,然后从快捷菜单中选取一个命令。命令应用到您按住 Control 键点按的层。该菜单包含以下命令:
- 剪切: 移除层并将它放入夹纸板。
- 拷贝: 将层拷贝到夹纸板。
- 粘贴: 将夹纸板中的内容放入当前位置。
- 复制: 创建一个与所选层相同的层。
- 删除: 移除所选层。
- 分组: 将所选层放入群组中。(有关处理群组的更多信息,请参阅分组和取消分组层。)
- 取消分组: 如果所选内容包含群组,则将组件恢复为其未分组状态。
- 活跃: 打开或关闭层。这相当于点按“打开”栏上的激活复选框。
- 单独播放: 隐藏项目中的其他层。当一个层单独播放时,其他层和群组的复选框都呈灰色显示。可以一次单独播放多个层和群组。
- 隔离: 隔离所选层、群组或摄像机(当项目包含摄像机时)。对于层或群组,选取“隔离”会将该项目变回其初始朝向前方状态,便于应用遮罩(这只是个例子)。点按摄像机的“隔离”按钮可激活该摄像机的视图。这相当于点按“名称”栏中的“隔离”图标。
- 3D 群组: 将群组从 2D 模式切换为 3D 模式。
- 混合模式: 设定所选层的混合模式。这相当于使用“混合模式”弹出式菜单(在“显示”>“层栏”中选取)设定一个值。
- 添加图像遮罩: 将图像遮罩添加到所选层。图像遮罩可通过从其他层(如形状、文本、影片或静止图像)获得 Alpha 通道,在另一个对象中创建透明度。有关更多信息,请参阅将图像遮罩应用到层。
- 制作克隆层: 克隆所选层。与“复制”命令一样,“制作克隆层”可让您制作所选层的副本。但是,由“制作克隆层”命令创建的副本会自动修改以匹配对初始层所做的更改。有关克隆层的更多信息,请参阅制作克隆层。
- 显示源媒体: 打开“媒体”列表并高亮显示与所选片段关联的媒体文件。
未在“层”列表中选定项目时,快捷菜单提供以下命令:
- 新建群组: 在“层”列表中的现有群组上面为项目添加一个群组。
- 导入: 打开“导入文件”对话框,可让您从 Finder 导入文件。
- 粘贴: 将已拷贝到夹纸板中的项目粘贴到项目中的所选群组。
- 项目属性: 打开项目的“属性”检查器,您可在其中修改项目的背景颜色、宽高比、场渲染、运动模糊、倒影等。有关项目属性的更多信息,请参阅项目属性。
媒体列表
“项目”面板中的第二个列表包含项目中所有媒体文件(音频、图像、图像序列和 QuickTime 影片文件)的完整列表。此列表中的项目链接到仍位于硬盘或网络磁盘的源媒体文件。已应用的效果(如滤镜或行为)和在 Motion 中创建的图形内容(如遮罩、形状或文本)不会显示在“媒体”列表中。
如果“项目”面板可见,请点按该面板顶部的“媒体”。
选取“窗口”>“媒体”(或按 Command-5 键)。
若要显示“媒体”列表中的附加栏,请拖移“媒体”列表底部的滚动条。
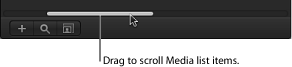
有关“媒体”列表栏标题的描述,请参阅显示菜单。
使用媒体列表
您可通过自定“媒体”列表来整理和管理项目中的媒体。
显示和隐藏栏
您可选择让哪些“媒体”列表栏显示或隐藏。
按住 Control 键点按栏标题,然后从弹出式菜单中选取要显示或隐藏的项目。
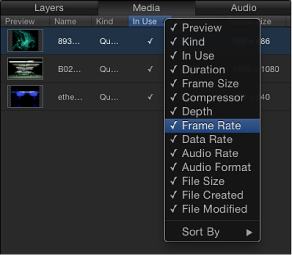
列表中带有勾号的项目会显示在“媒体”列表中。不带勾号的项目会隐藏。
将栏向左或向右拖到新位置。
在标题行中,拖移栏边框以调整宽度。
添加和移除媒体
可在“媒体”列表中将文件添加到项目,或移除文件。
点按“项目”面板左下角的添加按钮 (+);然后在“导入文件”对话框中选择要添加的文件并点按“导入”。
在“媒体”列表活跃的情况下,选取“文件”>“导入”(或按 Command-I 键);然后在“导入文件”对话框中选择要添加的文件并点按“导入”。
按住 Control 键在“媒体”列表中点按,从快捷菜单中选取“导入媒体”,然后通过“导入文件”对话框添加文件。
此时文件会添加到“媒体”列表中。
若要导入图像序列,请选中“图像序列”复选框。如果未选中此复选框,则仅导入在“导入”对话框中所选的文件。若要选择多个文件,请按住 Shift 键点按文件;若要选择不相邻的文件,请按住 Command 键点按文件。
重要事项: 添加到“媒体”列表中的文件不会添加到“画布”。若要将文件添加到“画布”,请将文件从“媒体”列表中拖到“画布”。
按住 Control 键点按文件,然后从快捷菜单中选取“删除”或“剪切”。
选择要移除的文件,然后选取“编辑”>“剪切”(或按 Delete 键)。
此时媒体会被移除。如果在“画布”中使用了该媒体,则会显示一个警告,要求您确认从项目中移除文件。
媒体列表中的附加选项
“媒体”列表快捷菜单提供了几个命令,可帮助整理和操纵层。按住 Control 键点按“媒体”列表中的项目,然后从快捷菜单中选取一个命令。命令应用到您按住 Control 键点按的层。
该菜单包含以下命令:
- 在检视器中打开: 在检视器窗口中打开所选项目。这相当于连按“文件浏览器”中的文件。
- 在 QuickTime Player 中打开: 在 QuickTime Player 应用程序中打开所选项目。
- 在 Finder 中显示: 从 Motion 切换出来,打开一个 Finder 窗口,显示媒体文件在磁盘上的位置。
- 重新连接媒体: 打开“重新连接媒体”对话框,您可以在此指定磁盘上的源文件,让它与 Motion 中的媒体文件对应。
- 剪切: 移除文件并将它放入夹纸板。
- 拷贝: 将文件拷贝到夹纸板。
- 粘贴: 将夹纸板中的内容放入当前位置。
- 复制: 创建一个与所选文件完全相同的文件。
- 删除: 移除所选文件。
未在“媒体”列表中选定项目时,快捷菜单提供以下命令集:
- 导入媒体: 将媒体导入“媒体”列表,但不将媒体放入“画布”或“层”列表。
- 重新连接丢失的媒体: 重新连接离线媒体。当源媒体文件从它所储存的位置移动后,必须将媒体重新连接到项目。此命令显示一个对话框,可让您导航至文件的新位置。
- 移除未使用的媒体: 从“媒体”列表中移除项目中未使用的源媒体。
- 粘贴: 将夹纸板中的媒体文件粘贴到“媒体”列表,但不将媒体放入项目。
- 项目属性: 打开项目的“属性”检查器,可在此设定项目的宽度和高度、像素宽高比、背景颜色等基本项目信息。有关“属性”检查器的更多信息,请参阅创建空白的 Motion 项目。
音频列表
“音频”列表显示项目中的所有音频文件和包含音频的文件(如多声道 QuickTime 影片)。您可修改单个文件的电平,也可修改项目的总体音频电平。有关在 Motion 中处理音频的更多信息,请参阅使用音频。
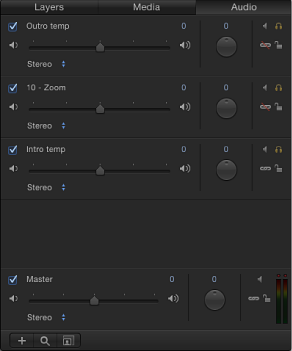
如果“项目”面板可见,请点按该面板顶部的“音频”。
选取“窗口”>“音频”(或按 Command-6 键)。
使用音频列表
您可以自定“音频”列表来管理音频资源。
添加和移除音频文件
“音频”列表中的控制可用于将文件添加到项目及从项目中移除文件。
点按“项目”面板左下角的添加按钮 (+);在“导入文件”对话框中,浏览到要导入的文件,选择文件,然后点按“好”。
在“音频”列表激活的情况下,选取“文件”>“导入”(或按 Command-I 键);在“导入文件”对话框中,浏览到音频文件,选择文件,然后点按“导入”。
此时文件会添加到项目(“音频”和“媒体”列表)。
备注: 当导入包含多个音频轨道的 QuickTime 影片时,请在“导入文件”对话框中选择“混合成立体声”以便让导入的文件只含有单个音频轨道。选择“导入所有轨道”以让导入的文件含有多个单独轨道。
按住 Control 键点按文件,然后从快捷菜单中选取“删除”。
选择要移除的文件,然后选取“编辑”>“删除”(或按 Delete 键)。
此时文件会被移除。此操作会从项目中移除文件(从“音频”和“媒体”列表中移除)。
音频列表中的附加选项
“音频”列表快捷菜单提供了几个命令,可帮助整理和操纵层。按住 Control 键点按“音频”列表中的轨道,然后从快捷菜单中选取一个命令。命令应用到您按住 Control 键点按的轨道。该菜单包含以下命令:
- 剪切: 移除文件并将它放入夹纸板。
- 拷贝: 将文件拷贝到夹纸板。
- 粘贴: 将夹纸板中的内容放入当前位置。
- 复制: 创建一个与原始文件完全相同的文件。
- 删除: 移除所选文件。
- 活跃: 打开和关闭文件。这相当于点按“打开”栏上的激活复选框。
- 静音: 使轨道静音。这相当于点按“状态”栏中的静音按钮。
- 单独播放: 单独播放轨道。这相当于点按“状态”栏中的“单独播放”按钮。
- 显示源媒体: 打开“媒体”列表并高亮显示与所选片段关联的媒体文件。
未在列表中选定项时,快捷菜单提供以下命令:
- 导入音频: 打开“导入文件”对话框,可在此浏览到要导入的音频文件。
- 粘贴: 将夹纸板中的任何音频数据粘贴到“音频”列表和“媒体”列表。
- 项目属性: 打开项目的“属性”检查器,可在此设定项目的宽度和高度、位长度、宽高比、背景颜色、渲染设置等项目信息。有关“属性”检查器的更多信息,请参阅创建空白的 Motion 项目。
音频主轨道
每个项目都有主音频轨道。主轨道控制位于“音频”列表底部的音频轨道下方。使用主轨道控制,您可以做出更改,进而影响所有音频轨道的最终混合输出。例如,您可同时降低所有轨道的音量或左右移动所有轨道的声相。

主轨道默认为打开。当取消选择主轨道时,您播放项目时听不到任何声音,导出项目时也不包含任何音频。当主轨道打开时,所有打开的音频轨道都会包含在导出内容中。
主轨道控制的右侧是立体声电平表,显示所有可听轨道的组合音量。
除了可编辑的名称栏和单独播放图标,主轨道的其他控制与单个音频轨道的控制相同。有关更多信息,请参阅使用音频。