创建项目
创建项目是 Motion 工作流程的第一个步骤。开始一个项目的方法共有以下三种:
打开一个随附的模板。
打开使用项目预置的空白项目。
打开使用您自己的设置的空白项目(例如,如果您需要项目预置中未包括的独特帧尺寸或帧速率)。
备注: 以前版本的 Motion 允许打开多个项目,每个项目出现在其各自的窗口中。Motion 5 一次仅允许打开一个项目。如果您已打开一个项目并尝试创建或打开另一个项目,Motion 将提示您先存储并关闭当前项目,然后再打开下一个项目。
Motion 与分辨率无关,这意味着它支持使用一系列帧尺寸和帧速率的项目。您可以创建用于通过 Web 流化的小影片、用于广播的标准清晰度和高清晰度影片,甚至可以创建用于大屏幕显示器的胶片分辨率文件。无论您选取哪种分辨率,Motion 工作流程都相同(即使使用大型媒体文件的高分辨率项目较之低分辨率项目具有更高的内存和图形卡要求)。
Motion 与硬件有关。这意味着您的电脑上安装的图形卡类型会影响性能,并决定您能导入到 Motion 中的最大文件大小。对于建议使用的大多数卡,图像大小限制为 4K 或 8K。但是,其他因素也会影响性能,包括您的电脑上 VRAM 的数量以及连接到您的图形卡的监视器台数。为了获得最佳效果,请将超大型图像的大小调整为项目要求的最大大小,但不要调整得更大。有关更多信息,请访问 Motion 网站:http://www.apple.com.cn/finalcutpro/motion。
备注: 由于硬件限制和差异,在安装了不同图形卡的电脑之间共享的项目看起来会有所不同。
Motion 中的每个项目都有一组项目属性,用来定义项目的时间长度、“画布”的大小、回放的帧速率以及影响合成的格式化方式的其他详细信息。稍后,当您完成项目并准备将其导出时,这些项目属性将定义所创建的媒体文件。虽然稍后您可以更改这些设置,但最好选取与您的最终计划输出格式相匹配的设置,然后再开始项目。
无论项目采用哪些设置,Motion 都可让您导入 QuickTime 支持的几乎任何类型的媒体文件。此外,您可以在同一个项目中混合带有不同属性的媒体文件。例如,您可以合并不同帧尺寸的视频片段和图形文件。最后,输出的文件会使用项目属性指定的帧尺寸和帧速率。
项目浏览器
打开新的或已存储的项目的最简单方法是使用“项目浏览器”窗口。打开 Motion 时,“项目浏览器”将会出现,可让您访问新的 Motion 项目和旧的 Motion 项目。
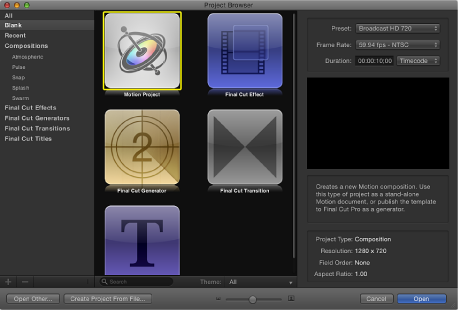
“项目浏览器”包含三栏:包含项目类别列表的边栏、位于中心的项目堆栈(基于边栏选择显示可用项目的缩略图)以及位于右侧的信息栏(列出文件格式详细信息)。
若要按类型过滤可用项目,请从边栏的列表中选择一个项目。类别包括:
全部:在项目堆栈中显示所有可用项目:空白项目、最近打开的项目、Motion 模板和 Final Cut Pro X 模板。
空白:显示五种空白项目类型:Motion 项目、Final Cut 效果、Final Cut 发生器、Final Cut 转场和 Final Cut 字幕。开始一个项目时,请选取这些项目中的一个。有关更多信息,请参阅创建空白的 Motion 项目和创建用于 Final Cut Pro X 的模板。
最近打开的:显示最近打开的一系列 Motion 项目。
合成:显示几种类别的一系列预置模板,包括“气氛”、“脉冲”、“吸附”、“溅落”和“蜂拥”。
Final Cut 效果:显示一系列已存储供在 Final Cut Pro X 中使用的效果模板。
Final Cut 发生器:显示一系列已存储供在 Final Cut Pro X 中使用的发生器模板。
Final Cut 转场:显示一系列已存储供在 Final Cut Pro X 中使用的转场模板。
Final Cut 字幕:显示一系列已存储供在 Final Cut Pro X 中使用的字幕模板。
位于“文件浏览器”中心的项目堆栈显示边栏中所选类别的可用项目(空白的和已存储的)的缩略图。
您可以进一步过滤堆栈的内容,方法是在搜索栏中输入一个字词或使用位于堆栈底部的“主题”弹出式菜单。选取一个主题会将显示限制为已分配给该主题的项目。
您可以通过拖移位于窗口底部的缩放滑块来控制项目堆栈中缩略图的大小,这可让您查看更多项目而无需进行滚动。
当您选择堆栈中的一个项目时,“项目浏览器”的右栏会显示文件设置和视频预览(如果有的话)。
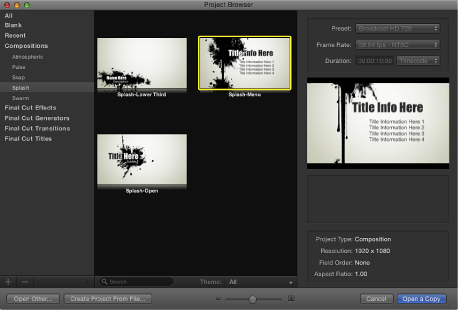
打开一个新项目之前,您可以使用预览区域上方的弹出式菜单来修改其预置分辨率、帧速率和时间长度。
打开项目
从“项目浏览器”查找并打开 Motion 项目的方法有几种。
在边栏中选择内容类别,以限制要显示在项目堆栈中的项目。
从项目堆栈中选择一个项目。
视频预览(如果有的话)会在右侧的预览区域播放。
根据需要使用预览区域上方的弹出式菜单修改分辨率、帧速率和默认时间长度。
点按“打开”。
“项目浏览器”将关闭,您选择的项目将在 Motion 工作区中打开。如果您选择一个现有项目,则该项目会以其上次存储的状态打开。如果您选择空白项目类型、预置项目类型或 Final Cut Pro X 模板,则会打开一个新的未存储项目。存储该项目不会覆盖预置项目或模板。
使用“项目浏览器”底部的按钮,您还可以打开不出现在“项目浏览器”中但能够通过 Finder 访问的特定项目。或者,您也可以打开特定媒体文件或一组文件(如影片、静止图像等),并创建包含那些文件的 Motion 项目。
在“项目浏览器”中,点按“打开其他”或按 Command-O 键。
此时会显示“打开”对话框。
在“打开”对话框中,浏览到要打开的 Motion 项目文件,选择该文件,然后点按“打开”。
在“项目浏览器”中,点按“从文件创建项目”。
此时会显示“将文件导入为项目”对话框。
浏览并选择一个或多个媒体文件,按住 Shift 键点按以选择连续的项目,或者按住 Command 键点按以选择不连续的项目。
当您选择文件时,对话框底部的格式设置会变为可用。所选文件固有的设置会保持显示为灰色,但将传播到新项目。
例如,由于影片文件具有固有的帧速率、宽高比和场顺序,因此这些设置在“将文件导入为项目”对话框中将显示为灰色。由于静止图像没有帧速率或场顺序,因此将在对话框中启用这些设置,从而让您为新的 Motion 项目选取帧速率和场顺序。
如有需要,请设定“帧速率”、“宽高比”、“场顺序”和“音频混合”设置。
如果已从图像序列选择一个项目,请选择“图像序列”复选框以让 Motion 将每个图像用作影片片段中的帧。有关更多信息,请参阅图像序列。
创建项目之后,可在“属性”检查器中修改除“帧速率”之外的设置。有关更多信息,请参阅项目属性。
点按“导入为项目”。
文件将在新的 Motion 项目窗口中打开。
从模板创建项目
在 Motion 中创建项目的简单方法就是打开现有模板并加以修改。Motion 模板(在边栏的“合成”类别中显示)是预先制作的免版税项目,您可以自定这些项目。每个模板包含图形、文本对象和背景。
您也可以为常用布局创建模板,从而用更新的文本和图形自定这些模板。
选取“文件”>“新建”(或按 Command-N 键)。
当“项目浏览器”显示时,从边栏的“合成”部分选择模板类别。
该类别的模板将显示在项目堆栈中。
点按一个模板,在预览区域查看动画预览,以及包括分辨率、时间长度和帧速率在内的其他信息。
若要从所选模板创建项目,请点按“打开副本”。
新项目将在 Motion 工作区中打开。您可以自定项目,方法是编辑文本或使用您自己的图形元素替换图形元素。您对使用模板创建的项目所做的更改不会存储到源模板文件。
有关使用、修改和创建模板的更多信息,请参阅自定和创建模板。
创建 Final Cut Pro X 模板
“项目浏览器”中的一组特殊模板可让您创建特殊效果、动画字幕、编辑转场和图形发生器,供在 Final Cut Pro X 中使用。您可从“项目浏览器”边栏的“空白”类别中访问 Final Cut 模板,这些模板包含设计用于简化自定的占位符。
在同一台电脑上安装了 Motion 5 和 Final Cut Pro X 时,在 Motion 中存储 Final Cut 模板会将自定效果发送到 Final Cut Pro X 效果浏览器,在这些效果浏览器中,您可以在编辑时间线中将自定效果应用到片段。有关使用 Final Cut 模板的更多信息,请参阅创建用于 Final Cut Pro X 的模板。
创建空白的 Motion 项目
若要从头开始创建项目,请在“项目浏览器”的“空白”类别中选择“Motion 项目”对象,选取一个视频分辨率,然后点按“打开”。新的空白项目将在工作区中打开,可让您添加对象。
选取“文件”>“新建”(或按 Command-N 键)。
如果未存储的项目处于打开状态,则 Motion 会提示您存储该项目,或关闭该项目而不存储。
此时会显示“项目浏览器”。
选择边栏中的“空白”类别,然后点按堆栈中的“Motion 项目”图标。
从“预置”弹出式菜单中选取一个分辨率,并从右栏的“帧速率”弹出式菜单中选取一个帧速率,然后点按“打开”。
新的未命名 Motion 项目将会打开。该项目不会存储到磁盘,除非您从“文件”菜单中选取一个存储命令。有关存储项目文件的更多信息,请参阅存储项目。
用自定设置创建空白项目
如果“项目浏览器”的“预置”弹出式菜单中所有选项均不满足您的需求,您可以从同一个窗口中用自定设置创建项目。
选取“文件”>“新建”(或按 Command-N 键)。
此时会显示“项目浏览器”。
选择边栏中的“空白”类别,然后点按堆栈中的“Motion 项目”图标。
从预览区域上方的“预置”弹出式菜单中选取“自定”。
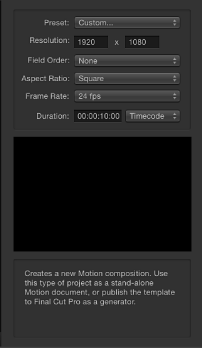
此时会显示附加设置控制。
为您的自定项目选取分辨率(宽度和高度)、场顺序、宽高比、帧速率和默认时间长度。
点按“打开”。
新的 Motion 项目将会打开并使用您指定的设置。
不打开项目浏览器
如果您一贯用特定预置、模板或其他起始项目创建项目,则无需打开“项目浏览器”。这样,当您创建一个项目时,该项目会在 Motion 工作区中打开,并且使用您已确定的设置。
您可在 Motion“偏好设置”的“项目”面板中控制这些设置。
选取“Motion”>“偏好设置”(或按 Command-逗号键)。
此时会显示 Motion“偏好设置”窗口。
点按“项目”图标以打开“项目”面板。
在“用于新文稿”设置中,点按“使用项目”。
备注: 如果未指定预置项目,该设置将显示为:“使用项目:未选择任何项目”。选取一个项目后,文本会更新以反映所选项目的名称。
点按“选取”。
包含“项目浏览器”的内容的窗口将会打开。
在“项目浏览器”窗口中,从边栏中选择一个类别并从中间的堆栈选择一个项目类型,然后从右列选取一项预置。
点按“打开”。
所选项目会分配给“偏好设置”窗口的“项目”面板中的“使用项目”选项。
从现在起,当您选取“文件”>“新建”(或按 Command-N 键)时,“项目浏览器”不会出现。相反,采用 Motion“偏好设置”中设定的格式的新项目将会打开。
创建、编辑和删除预置
如果您通常使用与任何可用预置都不匹配的自定设置来创建项目,则可以用这些设置创建预置供将来使用。您可在 Motion“偏好设置”的“预置”面板中创建、修改和删除预置。
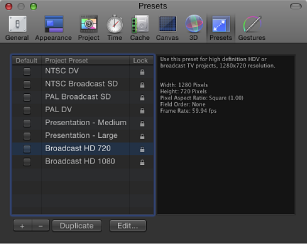
备注: Motion“偏好设置”的“预置”面板中的“默认”复选框不起作用。若要设定默认的项目预置,请参阅不打开项目浏览器。
选取“Motion”>“偏好设置”(或按 Command-逗号键)。
打开“预置”面板。
点按预置列表下方的添加按钮 (+)。
此时会显示“项目预置编辑器”。
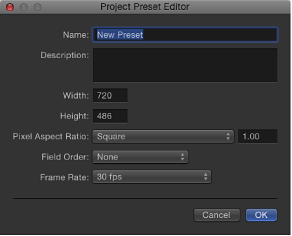
在“项目预置编辑器”中,执行以下操作:
在“名称”栏中,输入预置的描述名称。
在“描述”栏中,输入有关预置的用途的简要描述。将该预置的重要特性包含在内,例如帧尺寸和帧速率。
将帧尺寸输入到“宽度”和“高度”栏中。
从相应的弹出式菜单中选取像素宽高比、场顺序和帧速率。
点按“好”。
新预置会出现在“预置”面板中,并且会出现在“项目浏览器”的“预置”弹出式菜单中。
如果已完成创建项目预置,请关闭 Motion“偏好设置”。
备注: 有关符合行业标准的帧尺寸、像素宽高比、场顺序和帧速率的更多信息,请参阅受支持的文件格式。
在 Motion“偏好设置”中,从“预置”面板中选择一项预置。
点按“复制”。
已复制的预置会出现在原始预置之下,其标题会附加“副本”。
在 Motion“偏好设置”中,从“预置”面板中选择一项预置。
点按“编辑”。
“项目预置编辑器”出现后,进行更改,然后点按“好”。
备注: 您不能编辑或删除已锁定的项目预置。
在 Motion“偏好设置”中,从“预置”面板中选择一项预置。
点按预置列表下方的删除按钮 (–)。
备注: 您不能编辑或删除已锁定的项目预置。您不能解锁 Motion 中的内建预置。连按该预置后,将会出现警告,指示不能修改该预置。若要创建您能自定的预置的副本,请点按“好”。