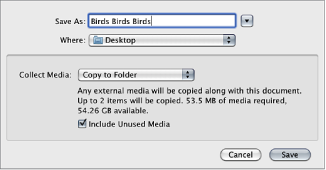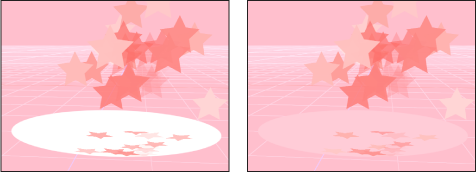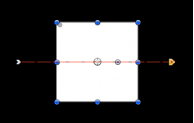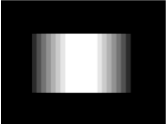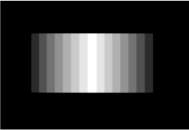管理项目
在 Motion 中处理一个项目时,保持有条理很重要。这包括仔细跟踪项目文件、经常存储以及定期进行备份。Motion 也会自动将项目存储到文件,以便于随时取回(除非在“偏好设置”中取消选择了“使用自动存储保管库”)。
存储项目
与使用任何应用程序一样,处理项目时经常及早存储是明智之举。这样,您就不会因无法预料的情况而导致作品丢失,例如您即将完成最新的动画作品时发生的断电。
除了保留您的作品供将来使用以外,您还能以其他方式使用 Motion 的存储命令,以管理项目的开发。例如,如果您对当前合成感到满意,但想要创建变化,请使用“存储为”命令存储当前项目的副本。随后,您可以修改副本,假如不喜欢您的更改,则可以保持您的原始项目不变。
选取“文件”>“存储”(或按 Command-S 键)。
如果未存储项目,“存储为”对话框将会出现。
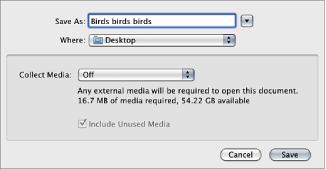
在“存储为”栏中输入一个名称,选取硬盘上的位置来存储文件,然后点按“存储”。
备注: 如果已存储项目,项目文件会更新,但不会打开对话框。
选取“文件”>“存储为”(或按 Command-Shift-S 键)。
此时会显示“存储为”对话框。
在“存储为”栏中输入一个名称,选取硬盘上的位置,然后点按“存储”。
重要事项: 使用“存储为”命令时,请使用与同一个项目任何已存储版本的名称不同的名称。否则,您将面临覆盖此项目文件您要保留的版本的风险。
使用自动存储
Motion 会在您硬盘上的一个文件夹中存储项目的备份。在 Motion“偏好设置”的“高速缓存”面板中,您可以指定项目的存储频率及存储文件的位置。已存储项目带有时间日期戳。有关自动存储的更多信息,请参阅自动存储。
选取“Motion”>“偏好设置”(或按 Command-逗号键)。
点按“高速缓存”。
在“自动存储”群组中,选择“使用自动存储保管库”。
默认情况下,“自动存储保管库”文件夹位于“/用户/用户名称/影片/Motion Projects/”文件夹中。
在 Motion“偏好设置”的“高速缓存”面板中,点按“选取”并在对话框中选择一个位置。
选取“文件”>“从自动存储版本恢复”。
此时会显示“恢复项目”对话框。
从弹出式菜单中选取一个已存储项目。
复原项目
“复原到已存储文件”命令会丢弃自上次存储项目以来对其所做的所有更改。“复原”命令可用作在您的项目中检验更改的工具。您可以在项目的状态令您满意时存储该项目,然后进行您想要的更改。如果您对结果不满意,可使用“复原到已存储文件”命令立即返回到项目的先前状态。
备注: 您也可以使用应用程序无限制的撤销功能逐步实现相同目的。有关“撤销”命令的更多信息,请参阅编辑菜单。
选取“文件”>“复原到已存储文件”。
重要事项: 此命令不能撤销。
打开和关闭项目
您可以在 Finder 中打开已存储的项目文件,或者也可以从 Motion 中打开。一次仅能打开一个项目。
连按一个 Motion 项目文件。
选择一个 Motion 项目文件,然后将其拖到应用程序文件夹或 Dock(如果您已在该处放置一个图标)中的 Motion 应用程序图标上方。
选择一个 Motion 项目文件,然后选取“文件”>“打开”(或按 Command-O 键)。
按住 Control 键点按一个 Motion 项目文件,然后从快捷菜单中选取“打开”。
Motion 将会启动并打开所选项目。
选取“文件”>“打开”(或按 Command-O 键)。
此时会显示“打开”对话框。
在“打开”对话框中,浏览到您要的项目文件,然后点按“打开”。
选取“文件”>“导入为项目”,或按 Shift-Command-I 键。
此时会显示“将文件导入为项目”对话框。
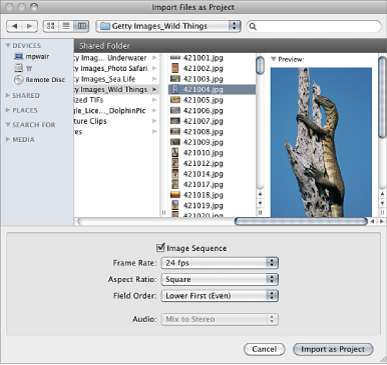
浏览并选择要填充项目的文件,按住 Shift 键点按以选择连续的项目,或者按住 Command 键点按以选择不连续的项目。
当您选择文件时,对话框底部的格式设置会变为可用。所选文件固有的设置会保持显示为灰色,但将传播到新项目。
例如,由于影片文件具有固有的帧速率、宽高比和场顺序,因此这些设置在“将文件导入为项目”对话框中将显示为灰色。由于静止图像没有帧速率或场顺序,因此将在对话框中启用这些设置,从而让您为新的 Motion 项目选取帧速率和场顺序。
如有需要,请设定“帧速率”、“宽高比”、“场顺序”和“音频混合”设置。
如果已从图像序列选择一个项目,请选择“图像序列”复选框以让 Motion 将每个图像用作影片片段中的帧。有关更多信息,请参阅图像序列。
创建项目之后,可在“属性”检查器中修改除“帧速率”之外的设置。有关更多信息,请参阅项目属性。
点按“导入为项目”。
文件将在 Motion 项目窗口中打开。
您也可以使用“项目浏览器”打开现有项目和模板,以及用预置创建项目。有关更多信息,请参阅项目浏览器。
移动和归档 Motion 项目文件
若要将 Motion 项目文件移到另一台电脑,您必须同时移动该项目使用的所有媒体(包括所有 QuickTime、静止图像和音频文件)。此外,还必须在新电脑上安装任何第三方 Motion 插件或项目中使用的非标准字体,否则它们将不可用于您的项目。
同样地,当您完成一个项目并想要将其归档时,最好归档项目文件以及项目中使用的所有媒体(尤其是不通过可控视频或音频源设备采集的媒体)、图形、字体、自定行为、滤镜和第三方插件。如果您需要恢复项目以在稍后进行修订,则必须准备好快速开始工作所需的一切。如果有可刻录 CD 或 DVD 驱动器,则可以轻松备份媒体。有关将文件拷贝到 CD 或 DVD 的更多信息,请参阅 Finder“帮助”菜单中的“Mac 帮助”。
收集项目的所有媒体的最简单方法就是使用“收集媒体”功能。有关更多信息,请参阅收集媒体。
备注: 如果将项目移到另一台电脑而不收集,即使您已将媒体文件与项目一起移动,其媒体也会变为脱机。有关如何将媒体文件重新链接到您的项目的更多信息,请参阅联机与脱机媒体。
未使用的媒体
默认情况下,添加到项目的对象所使用的媒体由 Motion 管理。如果从“画布”或“层”列表删除一个对象,源媒体将从“媒体”列表中移除。您可以在 Motion“偏好设置”的“通用”面板中关闭此功能。有关更多信息,请参阅媒体。
使用 Finder 搜索项目
Spotlight 会将 Motion 项目的以下属性编入索引,从而可让您执行高级搜索。在 Finder 中使用 Spotlight 以利用此功能。
项目属性 | 描述 |
|---|---|
宽度 | 项目宽度,单位为像素 |
高度 | 项目高度,单位为像素 |
时间长度 | 项目时间长度,单位为秒钟 |
层名称 | 项目中的层的名称 |
媒体名称 | 项目中的媒体对象的名称 |
路径名称 | 项目中的媒体对象的路径 |
文本 | 项目中的文本对象的内容 |
描述 | “属性”检查器的“项目描述”栏中的文本 |
标记名称 | 项目的时间线中的标记名称 |
标记注释 | 项目中的标记注释的文本 |
项目属性
创建项目时,您可以指定一组项目属性:分辨率、帧速率和时间长度等等。您可以随时更改这些属性,即使将对象添加到项目之后也可以。
“属性”检查器可让您定义项目的大多数基本属性。通过选取不同的参数,您几乎可以适应需要输出到的任何视频或胶片格式。这些属性是导出项目时使用的默认设置。
执行以下一项操作:
选取“编辑”>“项目属性”(或按 Command-J 键)。
选择位于“层”列表顶部的项目对象,然后打开检查器并点按“属性”。
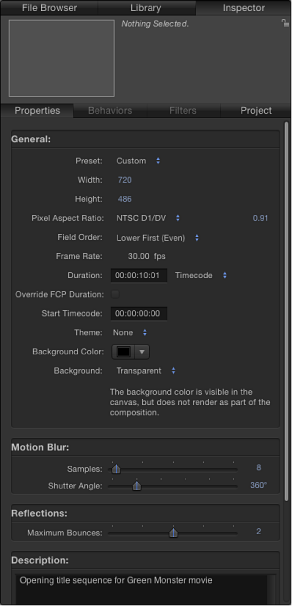
检查器将会打开并显示“属性”面板。
在“属性”检查器中,更改任何必要参数,然后点按“好”。
重要事项: 创建项目之后不能更改项目帧速率。
项目的“属性”检查器包含视频文件格式、时间码显示、运动模糊及其他项目属性等设置。
通用设置
以下参数控制出现在“属性”检查器的“通用”部分:
- 预置: 使用此弹出式菜单来选取您的预置基于的常用视频格式。选取一项预置之后,您可以在“属性”检查器中调整其他参数以自定您的格式设置。有关管理 Motion 项目预置的更多信息,请参阅创建、编辑和删除预置。
- 覆盖 FCP 时间长度: (此复选框仅在 Final Cut 转场项目中出现。)在 Motion 中创建自定转场,供在 Final Cut Pro X 中使用时,请选择此复选框以覆盖默认的转场时间长度(如 Final Cut Pro“偏好设置”的“编辑”面板中定义)。有关更多信息,请参阅创建用于 Final Cut Pro X 的模板。
运动模糊和倒影设置
“属性”检查器的“通用”部分下面的两个部分会影响导出时项目的外观:“运动模糊”和“倒影”设置。
“运动模糊”控制模拟摄像机或其主体移动时摄像机机械快门对胶片或视频的帧产生的效果。在 Motion 中,运动模糊会影响您的项目中使用行为或关键帧制作成动画的对象。即使人工制作动画,这也可让您在项目中创建更加自然的运动。与摄像机一样,速度较快的主体模糊程度较强;速度较慢的主体模糊程度较弱。
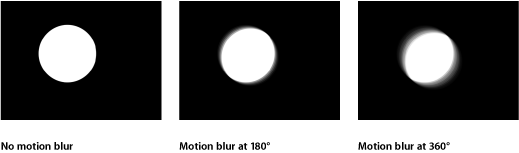
“属性”检查器的“运动模糊”部分包含两项设置:
- 最大并轨数: 使用此滑块来限制两个或多个光亮对象反射另一个对象时发生的递归倒影次数。此参数设计用于防止倒影无限地来回反射。
有关倒影的更多信息,请参阅倒影。
更改项目的帧尺寸
更改项目的帧尺寸(通过“属性”检查器中的“宽度”和“高度”参数)之后,您将能有效更改“画布”的大小,从而增大或减小项目中对象的布局空间。
更改“画布”的大小不会更改对象在“画布”中的大小和位置。此外,由于 Motion 中的坐标系统使用 0, 0 作为帧中心,因此所有对象会有条理地保持位于其相对于帧中心的当前位置,因为帧边缘会向中心收缩。这会导致对象被剪切,因为帧会收缩到对象的边缘之外。
在以下示例中,帧尺寸为 1280 x 720 的项目会减小为 320 x 240。720 x 480 的视频片段小于原始帧尺寸,但大于减小后的帧尺寸。
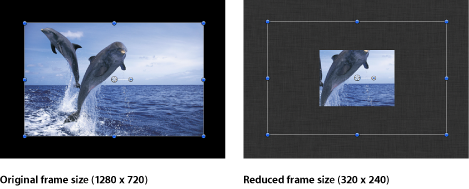
备注: 由于 Motion 与分辨率无关,因此通常不必更改项目的帧尺寸。无论当前的帧尺寸如何,您都可以按任何大小输出项目,方法是更改 Motion 的“共享”窗口中的设置。例如,如果构建帧尺寸适用于标准清晰度广播的项目,您仍可以导出项目的一半分辨率版本以在 Web 上发布,方法是导出为所需的大小。