在 Motion 中整理群组和层
当您将媒体文件从“资源库”或“文件浏览器”拖到“画布”、“层”列表或时间线中或从 Motion 中生成图像时,生成的元素以层表示。将层视为堆叠于彼此顶部的清晰叠层。这些层会合并以创建您在“画布”中看到的合成。Motion 在“层”列表和时间线中提供了此层结构的图示。您可以重新排列合成中的层的堆叠顺序,方法是将它们拖到任意一个列表中的新位置。
相应地,层会嵌套在称为群组的容器中。当您创建一个层时,该层会放置在一个群组内。您可以将一个层从一个群组拖到另一个群组,但层不能独立存在于群组之外。嵌套在群组内的层在“层”列表和时间线中会出现缩进。
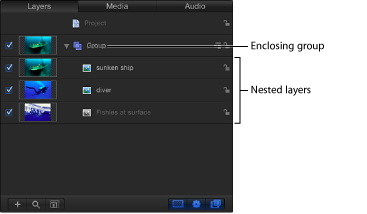
群组还可以包含嵌套在该群组内的其他群组。这样,您就可以构造包含嵌套群组的复杂层级,每个嵌套群组隶属于包含它的群组。
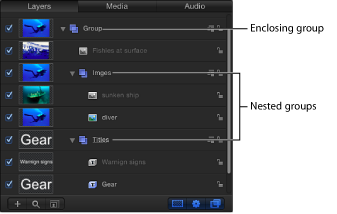
最好将作为一个单元一起工作的层分组。此操作可确保应用到上层群组的动画和效果能够影响嵌套在该群组中的所有层。通过将您想要激活的相关层嵌套在一个群组内,您可以激活上层群组而无需激活每个层,从而节省时间。
例如,当您选择嵌套了三个层的群组时,整个群组可作为单个单元进行选择。
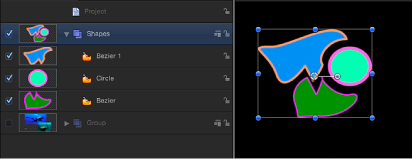
在“画布”中移动所选内容会同时移动三个层。
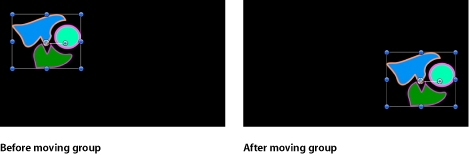
无论层的嵌套方式如何,它们始终可以单独激活。下层群组也可以单独激活。
在以下示例中,滤镜会应用到包含三个鱼层的群组中的一个层。该群组中的所有其他层不受影响。
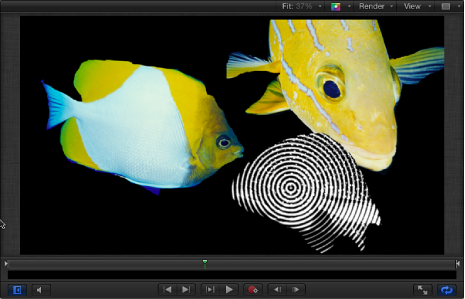
但是,如果您将同一个滤镜应用到该群组,则群组中的所有层均会受该滤镜影响,就如同它们是单个层一样。
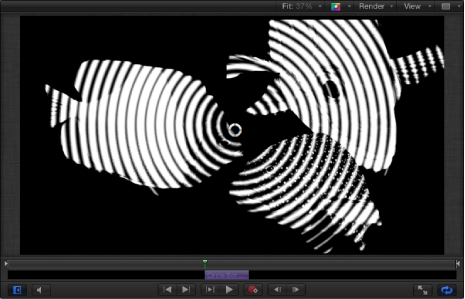
应用到一个群组而不是应用到群组中的各个层时,许多滤镜会产生不同的效果,如下图所示。
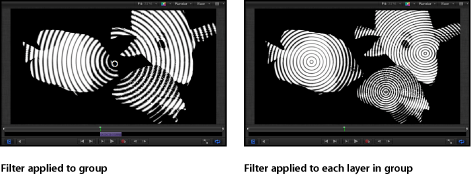
在“层”列表中选择层和群组
若要重新整理项目中的层和群组,您必须选择要移动的层或群组。本节涵盖用于在“层”列表中选择层的方法。
在“层”列表中点按一个层或群组。
此操作会取消选择已选定的所有其他对象。
备注: 选择一个群组不会将嵌套在该群组下的层也选定。但是,对所选群组执行的操作也会影响嵌套在该群组中的层。
在“层”列表中按住 Shift 键点按任意两个层。
此操作会将这两个层以及它们之间的所有层选定。
点按缩略图栏左侧并上下拖移,以选择多个层。(此方法仅当您开始在第一个对象上面或最后一个对象下面拖移时才起作用。)
按住 Command 键点按任何未选定的层或群组以将其添加到所选内容。
按住 Command 键点按任何已选定的层或群组以取消选择该层或群组。
选取“编辑”>“全选”(或按 Command-A 键)。
点按列表中的第一个群组或层,然后按住 Shift 键点按列表中的最后一个群组或层。
选取“编辑”>“取消全选”(或按 Command-Shift-A 键)。
在“层”列表中重新整理
层和群组在“层”列表中出现的顺序有助于确定合成的布局。层和群组的顺序决定先于其他对象在“画布”中出现的对象。您可以更改对象在“画布”或“层”列表中的排序。
备注: 使用 3D 群组时,您可以重新排列 3D 空间中的顺序,以覆盖“层”列表中可见的层级。有关 3D 群组中的层顺序的更多信息,请参阅2D 和 3D 群组互动。
在“层”列表中将层或群组上下拖移。
位置指示器会显示在您松开鼠标键时所选内容占据的新位置。
备注: 您也可以使用“对象”菜单中的“调到和移至”命令,在任何群组的嵌套层级中将层上下移动。在“画布”中处理所选对象时,此方法特别有用。有关更多信息,请参阅对象菜单中的排列命令。
若要将项目中的对象整理到多个群组,您可以创建新的空白群组。
点按“层”列表底部的添加按钮 (+)。
选取“对象”>“新建群组”(或按 Command-Shift-N 键)。
新群组会出现在“层”列表顶部,并且基于您迄今已创建的群组的个数以递增方式编号。
当您创建了多个群组时,您可以在两个层之间将层来回移动,从而更改它们在项目中的嵌套关系。
选择一个或多个层。
执行以下一项操作:
将所选层拖到另一个群组下的位置。
位置指示器会出现,显示在您松开鼠标键时层所处的位置。
选取“编辑”>“剪切”(或按 Command-X 键),然后选择要粘贴到的群组,接着选取“编辑”>“粘贴”(或按 Command-V 键)。
您也可以将层从一个群组拷贝到另一个群组。
按住 Option 键并将所选层从一个群组拖到另一个群组。
选择层,选取“编辑”>“拷贝”(或按 Command-C 键),然后选择要粘贴到的群组,接着选取“编辑”>“粘贴”(或按 Command-V 键)。
将群组嵌套在其他群组之内
除了将层嵌套在其他群组之内,您还可以将群组嵌套在其他群组之内。如果准备创建一个层结构以控制一组层相对于另一组层的关系,或者如果准备将层分组到您想要应用单组行为和滤镜的群组,可以使用此方法。
群组的嵌套方式与层相同。
选择一个或多个群组。
执行以下一项操作:
将群组拖到另一个群组上。
将群组拖到另一个群组下的位置。
选取“编辑”>“剪切”(或按 Command-X 键)以剪切群组,然后选择想要粘贴到的群组,接着选取“编辑”>“粘贴”(或按 Command-V 键)。
分组和取消分组层
您还可以使用“分组”命令将层一起嵌套在一个群组中。您可以将出现在同一个群组中的层分组,或者也可以将相对于项目的层级嵌套在同一个层次的群组分组。您不能将出现在不同层次的群组分组。
选择您想要分组到一起的所有层或群组。
选取“对象”>“分组”(或按 Command-Shift-G 键)。
将会创建一个新群组,并基于您迄今已创建的群组的个数以递增方式编号。您选择的层或群组嵌套在该群组中。
您也可以将嵌套层或群组的群组取消分组,这样会删除所在群组并在群组层级中将对象及其中的层向上移动。
选择包含嵌套层或群组的群组以取消分组。
选取“对象”>“取消分组”(或按 Command-Option-G 键)。
备注: 您不能将位于“层”列表层级的根层次(项目层次)的群组取消分组。
显示和隐藏群组和层
您可以隐藏出现在“层”列表中的层和群组,以使它们在“画布”中不可见而不将它们从合成中移除。例如,如果您将一个大型对象放置到项目中,并且该对象挡住您想要在“画布”中移动或旋转的对象,则可以隐藏阻挡视线的对象。您也可以隐藏不确定是否想要保留的对象,同时保留其放置位置以防稍后想要使用它们。
如果隐藏一个群组,则嵌套在该群组中的所有层和群组也会隐藏。导出项目时,不会渲染已隐藏的层和群组。
在“层”列表或时间线中点按对象或群组左侧的复选框。
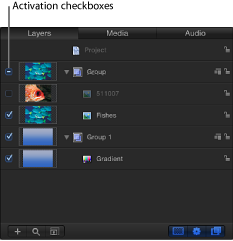
选取“对象”>“活跃”(或按 Control-T 键)以打开或关闭层。
按住 Control 键点按一个层或群组,然后从快捷菜单中选取“活跃”。
备注: 如果隐藏群组中的层,则上层群组的复选框会显示破折号而不显示勾号,以指示部分层不可见。
您可以“单独播放”一个层或群组以隐藏项目中的所有其他层。此技巧可用于在“画布”中隔离单个对象,以激活或操纵该对象而不干扰合成中的其他对象。
选择要单独播放的层或群组。
选取“对象”>“单独播放”(或按 Control-S 键)。
备注: 您也可以在“层”列表中按住 Control 键点按一个对象,然后从快捷菜单中选取“单独播放”。
所有其他层或群组会取消激活,仅单独播放的对象在“画布”中可见。单独播放所选项时,“单独播放”菜单项会显示一个勾号。
固定群组的大小
默认情况下,群组的大小由该群组中的层决定。由于动画对象的大小经常会增长,因此群组的活跃高度和宽度(其分辨率)会变大。您可以在检查器的“群组”面板中,将群组的分辨率限制为特定的宽度和高度。
下图中的项目包含粒子系统。虽然动画粒子移出“画布”后不可见,但它们会使所在的群组变大。
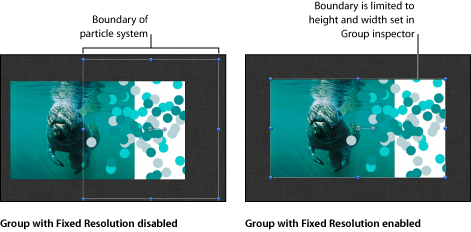
您可以使用检查器的“群组”面板中的“固定分辨率”复选框,裁剪包含增长对象的群组的大小。
如果项目包含移动或展开到“画布”边缘之外的动画对象,并且您没有激活“固定分辨率”复选框,则您的电脑处理时间会增加。
备注: 仅当在项目中选定一个群组时,才能访问检查器的“群组”面板(包含“固定分辨率”参数)。
当“固定分辨率”复选框已选定时,位于群组中但在“画布”之外的对象将被裁剪到参数中所定义的群组大小。
当启用时,“固定分辨率”参数会将群组裁剪到“固定宽度”和“固定高度”参数中指定的大小。这意味着如果群组的锚点偏移的话,“画布”边缘的周围可能不会发生裁剪,并且对象会被剪切。
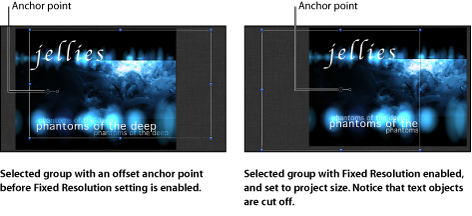
在“层”列表(或时间线)中选择群组。
在检查器中,点按“群组”面板。
启用“固定分辨率”复选框。
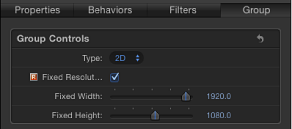
默认情况下,群组的分辨率设定为项目大小。指示器会出现在“固定分辨率”的右侧,通知您该群组已栅格化。有关栅格化的更多信息,请参阅关于栅格化。
若要定义与项目不同的分辨率,请调整“固定宽度”和“固定高度”滑块。
备注: 选择固定分辨率群组中的一个层时,该层周围的边界框会以其原始大小显示,并且不受所在群组的分辨率影响。
锁定群组和层
完成对层或群组进行调整后,您可以将其锁定以防止意外修改。已锁定的层不能移动,其参数不能修改或激活。锁定之前应用到层的动画和行为仍会播放。锁定群组会将嵌套在其中的所有层和群组也锁定。
备注: 您不能锁定包含已发布的参数(供在 Final Cut Pro X 中使用)的对象。此类对象会显示灰色的锁控制。有关发布参数的更多信息,请参阅在模板中发布参数。
在“层”列表中点按层的锁图标。
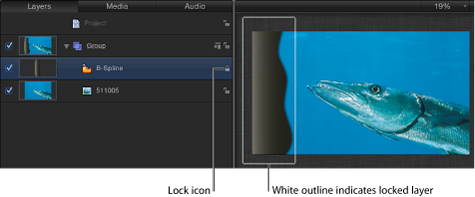
选择层或群组,然后选取“对象”>“锁定”(或按 Control-L 键)。
已锁定的层的边界框在“画布”中会变为白色,以指示该层已锁定。
折叠和展开群组层级
“层”列表中的群组和层会出现在一个层级中,该层级显示群组以及嵌套在群组内的层。嵌套层和群组出现在下方,并且缩进到它们所在的群组右侧。
若要使“层”列表易于管理,您可以使用群组的显示三角形,将显示嵌套在单个群组中的所有层折叠起来。已折叠的群组在列表中显示为单个行,并且可以与任何其他层一样进行移动或嵌套。每个群组的缩略图会显示其合成的预览,从而使得易于查看嵌套在其中的内容。
点按群组的名称和图标左侧的显示三角形。
按上箭头键和下箭头键以向上和向下浏览“层”列表,然后按右箭头键以打开一个群组,或者按左箭头键以折叠一个群组。
给群组重新命名
您可以给出现在“层”列表中的群组和层重新命名,以进一步整理您的项目并使每个群组和对象的用途易于识别。给层重新命名后,磁盘上的源媒体文件的原始名称保持不变。此外,更改层在“层”列表中的名称不会更改其相应的源媒体在“媒体”列表中的名称。您不能更改源媒体在“媒体”列表中的名称。
在“层”列表中,连按群组或层的名称。
当名称高亮显示时,输入一个新名称。
完成后,按下 Return 键以接受该名称。
点按另一个层或群组时,新名称也会被接受。
搜索群组和层
如果难以查找大项目中的单个群组或层,您可以使用“层”、“媒体”和“音频”列表底部的搜索栏。这些位置的搜索栏与“文件浏览器”中的搜索栏相似,可让您搜索名称包含您输入的搜索词的所有层或群组。
在“层”列表、“媒体”列表或“音频”列表底部,点按“搜索”按钮。
此时会显示搜索栏。
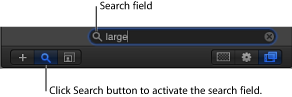
在搜索栏中输入一个搜索词。
只要您一开始键入,名称不包含该搜索词的所有群组和层就不会显示在视图中,仅留下匹配的一系列群组和层。
点按搜索栏最右边的清除按钮,以恢复“层”列表、“媒体”列表或“音频”列表的完整内容。
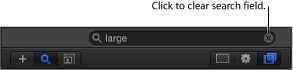
备注: 因搜索操作而隐藏的群组和层在“画布”中不会停用,导出过程中不会阻止这些群组和层进行渲染。
除了按名称搜索层以外,您还可以使用“显示源媒体”命令在“媒体”列表中查找对象的源媒体。
在“媒体”列表中将对象排序
“媒体”列表包含以下栏,这些栏提供有关项目中每个对象的信息。
栏 | 描述 |
|---|---|
预览 | 显示媒体对象的缩略图。 |
名称 | 列出磁盘上对象链接到的源媒体的文件名称。如果在“层”列表中更改相应的已链接对象的名称,此名称不会更改。 |
种类 | 列出文件的类型:静止图像、QuickTime 影片、图像序列或音频文件。 |
正在使用中 | 指示媒体正在项目中使用。 |
时间长度 | 显示对象的总时间长度,单位为帧或时间码,具体取决于时间线中显示的单位。 |
帧尺寸 | 显示对象的帧尺寸,单位为像素。 |
格式 | 对于 QuickTime 影片,则显示所使用的编解码器。对于静止图像,则显示根据文件类型而应用的压缩方法。 |
深度 | 指定图像的颜色深度。 |
视频速率 | 显示对象的视频帧速率,单位为帧每秒。 |
音频速率 | 对于音频文件和 QuickTime 影片,则显示音频的采样速率。 |
音频位长度 | 对于音频文件和 QuickTime 影片,则指定音频的位长度。 |
文件大小 | 显示磁盘上源媒体文件的大小。 |
文件已创建 | 显示磁盘上源媒体文件的文件创建日期。 |
文件已修改 | 显示磁盘上源媒体文件的文件修改日期。此参数对文件管理十分有用。 |
向左或向右拖移栏标题以移动该栏。
使用“媒体”列表底部的缩放控制。
拖移两行项之间的分隔符。