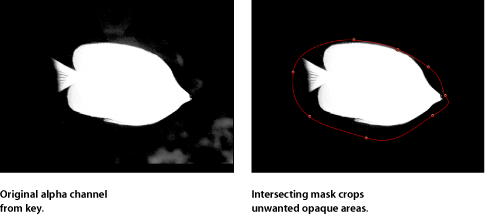使用遮罩创建透明度
当您在层中创建用于定义透明度的遮罩时,您要绘制一个形状,用作此层的 Alpha 通道。由于层的 Alpha 通道为灰度通道,所以遮罩是灰度对象,其中白色定义实线区域,逐渐变暗的灰色层次定义不透明度逐渐降低的区域,黑色定义完全透明的区域。如果您选取“显示”>“通道”>“Alpha”,将“画布”设定为仅显示 Alpha 通道,则您会直接看到灰度 Alpha 通道。
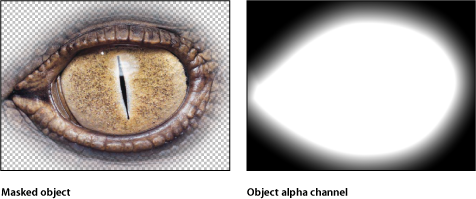
您可以将遮罩应用到已有 Alpha 通道的层,也可以添加到层的原始 Alpha 通道,或从中减去,与其相交或将其替换。
遮罩层或群组
使用遮罩工具创建不同的形状,然后使用形状遮罩层或群组。共有五个可用的遮罩工具,它们与本章前面介绍的五个形状绘制工具类似:
矩形遮罩
圆形遮罩
手画遮罩(用法类似于“笔画”工具)
贝塞尔曲线遮罩
B 样条曲线遮罩
备注: 您也可以使用“图像遮罩”来遮罩层。有关更多信息,请参阅将图像遮罩应用到层。
重要事项: 遮罩不能应用到未展平的 3D 群组。(若要展平 3D 群组,请在“群组”检查器中选择“展平”复选框。) 遮罩可应用到 3D 群组中的层。若要将遮罩添加到 3D 空间中经过操纵的层,请使用“隔离”按钮。遮罩不能在 3D 空间中进行操纵。例如,一个遮罩的“位置”参数仅包含 X 和 Y 位置参数,但没有 Z 位置参数,则“旋转”参数只会包含 Z,而没有 X 或 Y。有关更多信息,请参阅遮罩 3D 项目中的对象。
使用这些工具绘制和编辑遮罩的工作原理与绘制和编辑形状相同。主要区别在于,绘制形状会在项目中创建新层,而遮罩必须绘制在项目中其他层的上方。绘制遮罩后,它会被嵌套在“层”列表和时间线中为其创建的特定层或群组中。遮罩依附到层后,遮罩图标会显示在层名称右侧。点按此图标,打开或关闭遮罩显示。
备注: 为一个层创建的遮罩可以拷贝或移到其他层。
重要事项: 将遮罩应用到 2D 或展平的 3D 群组时,群组会栅格化。有关更多信息,请参阅群组与栅格化。
在“画布”或“层”列表中选择一个层。

从工具栏的弹出式菜单中选取遮罩绘制工具(“矩形遮罩”工具、“圆形遮罩”工具、“手画遮罩”工具、“贝塞尔曲线遮罩”工具或“B 样条曲线遮罩”工具)。

备注: 如果没有选择层,遮罩工具不可用。
开始绘制用于遮罩层的形状。
有关如何绘制和编辑形状的更多信息,请参阅形状和遮罩绘制工具。

当您完成后,可执行以下一项操作来结束遮罩绘制:
点按第一个点,闭合遮罩。
按 C 键闭合遮罩,将您创建的第一个点与最后一个点相连。
连按以闭合遮罩,将您创建的第一个点与最后一个点相连。
按下 Return 键闭合遮罩,将您创建的第一个点与最后一个点相连。
当使用“手画遮罩”工具时,将遮罩的结尾与遮罩开头的目标圆相连。如果没有到达遮罩的开头,当您提起手写笔或松开鼠标键时,遮罩形状会闭合。
备注: 与标准形状不同,遮罩会始终闭合。
结束遮罩绘制后,遮罩会立即生效,且您创建的遮罩会在“层”列表和时间线中显示为嵌套在其应用到的层下面。

您可以为单个层创建多个遮罩。若要添加遮罩,请再次选择对象,然后执行上述步骤。默认情况下,所有新遮罩设定为“加法”混合模式。您可以在检查器中更改“遮罩混合模式”参数,合并遮罩以获得不同效果。有关同时使用多个遮罩的更多信息,请参阅合并多个遮罩。
遮罩 3D 项目中的对象
在 3D 项目中处理时,您可能想在变换层或旋转摄像机后遮罩层。您可以使用“层”列表或时间线中的“隔离”按钮或“对象”菜单中的“隔离”命令,立即将已变换的对象切换至“工作视图”。将摄像机添加到项目后,“隔离”选项可用于项目中的任何层、群组或摄像机。
备注: 遮罩可应用到 3D 群组内的层,但不能应用到 3D 群组本身(除非您已在“群组”检查器中选择“展平”复选框)。有关“展平”复选框的更多信息,请参阅遮罩参数。
在 3D 项目中,选择要遮罩的层。
在本示例中,中心的豹图像是要遮罩的层。
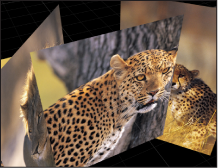
“隔离”按钮会显示在“层”列表中层名称的右侧。
备注: 项目必须包含摄像机,然后才能使用“隔离”选项。
点按“隔离”按钮或选取“对象”>“隔离”。
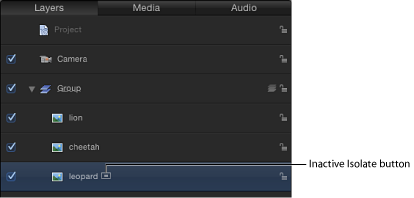
备注: 您也可以按住 Control 键点按此层或群组,然后从快捷菜单中选取“隔离”。
层会切换至“工作视图”,可让您按层的最初状态方向遮罩层。

若要返回之前的视图(隔离层前的视图),请再次点按“隔离”按钮。
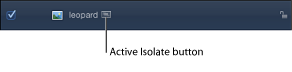
备注: 点按摄像机的“隔离”按钮可激活该摄像机的视图。
合并多个遮罩
您可能常会发现,仅使用单个遮罩无法创建所需的遮罩形状。例如,在遮罩某个带孔的对象时,您需要至少两个遮罩 — 一个设定为“加法”,以遮罩整个对象,另一个设定为“减法”,以在对象中间切出必要的孔。在以下示例中,遮罩潜水员手臂和腿之间的空隙的唯一方法是创建三个设定为“减法”的重叠遮罩。
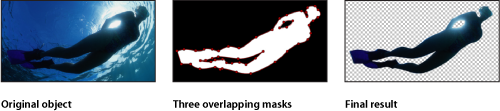
有时您可能会发现,使用多个遮罩来遮罩复杂的对象要方便得多。最常见的情况是在速动观察对象和激活遮罩时。在本示例中,狗的头部使用四个设定为“加法”的遮罩来遮罩 — 头部一个,两只耳朵各一个,另一个单独的遮罩用于嘴。这样做可方便以后调整,特别是在激活遮罩以进行速动观察时。
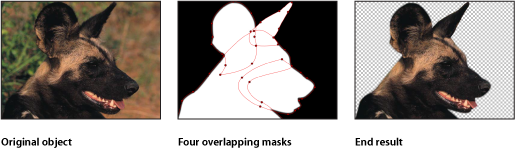
无论什么原因,您都可以通过在检查器中调整每个遮罩的“遮罩混合模式”参数以创建任意组合,轻松合并用于任何对象的多个遮罩。
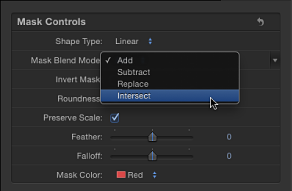
每个遮罩的混合模式可决定是否将遮罩添加到层已存在的 Alpha 通道,或从中减去,或将其替换。此外,混合模式可影响遮罩之间的互动方式。最后,应用到层的所有遮罩会根据指定的混合模式进行合并,创建此层最后的 Alpha 通道。“遮罩混合模式”可随时更改。
混合模式操作还可由各遮罩显示在“层”列表中的顺序决定,特别是“替换”和“相交”模式。例如,设定为“相交”模式的遮罩可遮去层中与它不重叠的所有其他区域。设定为“相交”的遮罩会影响嵌套在其下面的所有遮罩。添加到它上方的遮罩不受此行为的影响。
加法和减法遮罩
新遮罩默认设定为“加法”混合模式,可让您将其添加到现有 Alpha 通道。绘制第一个遮罩后,您可能需要使用设定为“加法”或“减法”的附加遮罩来改进它。
遮罩设定为“加法”可在 Alpha 通道中创建白色区域,使对象的这些部分变得不透明。在单个图像中遮罩多个无连接的对象时,此方法非常有用。
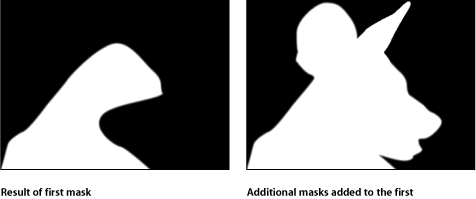
备注: 若要显示已遮罩的层的剩余部分,使您可以选中对象并创建第二个遮罩,可在“层”列表或时间线中关闭第一个遮罩。第一个遮罩的外框会保持可见,即使它不再影响层的透明度。
如预见一样,设定为“减法”的遮罩具有相反的效果,会在层的 Alpha 通道中创建黑色区域,使对象的这些部分变得透明。这对于在对象中打孔很有用。
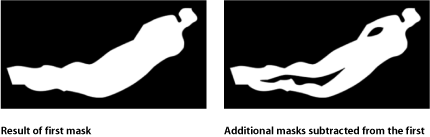
羽化遮罩
调整遮罩最简单的方式之一是羽化遮罩的边缘。使遮罩羽化几个像素,会使遮罩对象与背景更无缝地混合。使遮罩羽化较多像素,可让您创建逐渐平滑的边缘,满足各种设计目的。
您可以向外或向内羽化遮罩边缘。羽化遮罩的方向由您遮罩的对象决定。当速动观察对象时,为取得最佳结果,可能要结合使用向内和向外羽化的遮罩。
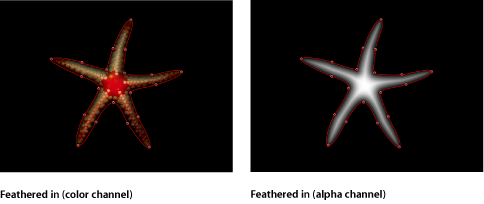
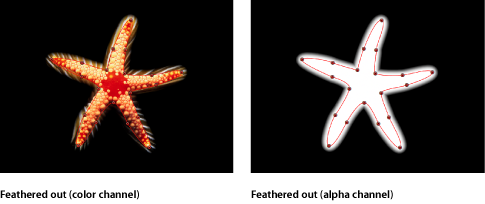
选择一个遮罩。
打开“遮罩”检查器。
执行以下一项操作:
将“羽化”值滑块拖到右边的正值,使遮罩向外羽化。
将“羽化”值滑块拖到左边的负值,使遮罩向内羽化。
将滤镜应用到遮罩
与形状一样,您可以将滤镜应用到遮罩,但遮罩在应用滤镜后仍可编辑。这很适合进一步操纵由遮罩创建的 Alpha 通道。
例如,您可以将“结晶化”滤镜应用到遮罩,使它的边缘风格化。这会产生锯齿边缘,就像水晶面将边缘围住一样。

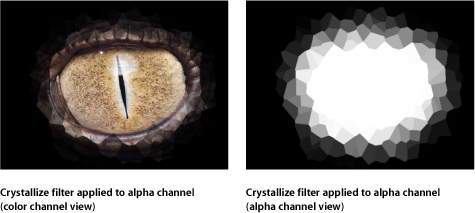
在将滤镜应用到遮罩时,请记住遮罩只是灰度图像,这点非常有用。在以上示例中,“结晶化”滤镜会在灰度遮罩图像上创建图案,生成一个半透明的波纹图案。
将滤镜从“资源库”拖到“层”列表或时间线的遮罩上。
在“层”列表或时间线中选择一个遮罩,然后从工具栏的“添加滤镜”弹出式菜单中选取滤镜。

滤镜会显示嵌套在它所应用到的遮罩层下面。
将行为应用到遮罩
您可以将行为应用到遮罩。当您将行为应用到遮罩时,遮罩会像任何其他层一样激活。但是,由于遮罩仅影响层的透明度,不会影响层本身的位置、旋转或缩放,所以其效果与“移动遮片”类似,即遮罩会在其应用到的层中移动,移动时会隐藏和显示图像的不同区域。
将行为从“资源库”拖到“层”列表或时间线的遮罩上。
在“层”列表或时间线中选择遮罩,然后从工具栏的“添加行为”弹出式菜单中选取行为。
行为会显示嵌套在它应用到的遮罩下面。
为遮罩形状设定用于动画和速动观察的关键帧
您可以为遮罩的动画参数设定关键帧,以便随时间推移更改它的形状。这样做有多种用途。例如,您可以激活减去的遮罩,更改前景对象中的孔形状,使背景中的其他层穿透显示。
激活的遮罩更传统的应用是速动观察前景主体。速动观察是一个手动追踪前景主体以将其与背景隔离的过程。最终效果类似于蓝色屏幕或绿色屏幕效果。您为什么烦恼?在各种情况下,如果镜头缺乏精心规划,则抠像可能不实际或不可能进行。即使镜头可能进行抠像,若要创建垃圾或伸出遮罩来改善效果,手动速动观察通常也必不可少。(有关使用遮罩来创建垃圾和伸出遮罩或蒙板的更多信息,请参阅使用遮罩协助抠像效果。)
所有遮罩动画都储存在“形状动画”参数中。值得注意的是,与 Motion 中任何其他已设定关键帧的参数一样,动画遮罩可触发运动模糊。例如,如果您激活层的位置,使它快速移动,则当您启用运动模糊时层会变得模糊。如果您激活层的遮罩,使它也快速移动,则遮罩的边缘也会变得模糊。这很重要,因为理想情况下,动画遮罩的模糊应与前景主体本身出现的任何模糊相匹配。
请选取“显示”>“分辨率”>“最高”,确保以最高分辨率查看“画布”。
重要事项: 如果“画布”分辨率没有设定为“最高”,则对象和图像的外框可能会稍微偏移。因此,为在最高分辨率以下追踪主体而创建的遮罩可能会不准确。
移到遮罩动画应开始的第一帧,然后绘制一个准确隔离主体的遮罩。
第一个遮罩绘制完毕后,点按走带控制中的“录制”按钮(或按 A 键)。
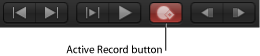
移到时间线中您要更改遮罩形状的的第一帧,然后对其控制点进行任何必要的更改。
在本示例中,速动观察海豚的最佳起始位置是所有鳍都显示的帧。
备注: 有关速动观察的一些提示,请参阅速动观察提示。
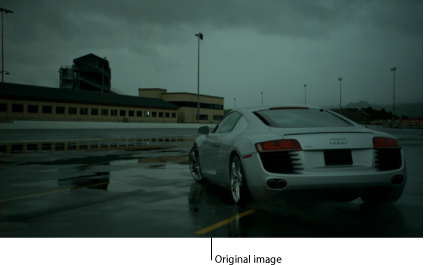

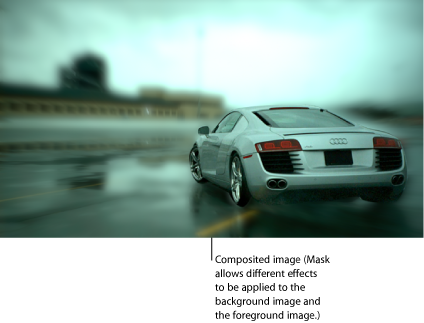
在速动观察移动的主体时,最好完整播放片段并查看其方向和速度,才能了解应如何激活遮罩。放置标记以指示主体或摄像机在哪个帧停止、更改方向或更改速度可能十分有用,因为这些很可能是更改已设定关键帧的遮罩的第一步操作。
通过记录这些变化,您可以尝试减少关键帧设定的变化量,方法是针对这些主要的速度和方向变化,对原本已设定关键帧的遮罩形状进行调整。由于动画遮罩会内插,从一种已设定关键帧的形状更改为另一种形状,所以您可以让 Motion 为您承担部分工作。
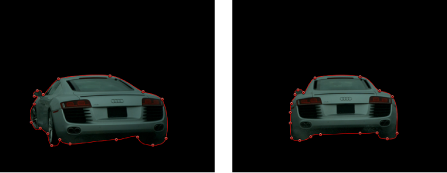
备注: 如果取消选择遮罩,您就必须在“层”列表中选择它,让其控制点显示在“画布”中。确保已在“层”列表中选择“显示/隐藏遮罩”按钮,使遮罩可见。
继续移动播放头并进行更改。
一条不太准确的经验法则:移到任何两个已设定关键帧的遮罩形状中间的帧,然后进行新的调整。继续在每两个关键帧的中点位置对形状更改设定关键帧,直到遮罩准确跟随主体的运动为止。对于形状不规则的对象或具有复杂运动的对象,如果您需要添加大量关键帧,请不必惊讶。没人说过速动观察会很快!
每次您将播放头移到新的帧并对遮罩形状做出更改时,都会在此形状的“形状动画”参数中创建关键帧。如果您将播放头直接移到已存在的关键帧上方,则您在该点处更改遮罩形状不会创建关键帧。
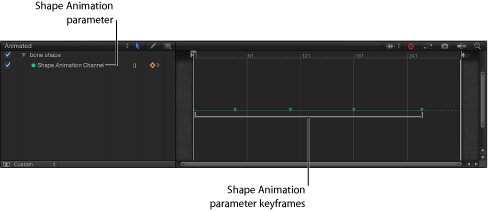
备注: 您也可以变换遮罩,就像变换任何其他层一样。如果在启用动画录制时移动、旋转、缩放或更改遮罩的锚点,会在“关键帧编辑器”中将关键帧添加到附加通道。
当您完成激活遮罩后,请停用“录制”(按 A 键)。
您也可以在“关键帧编辑器”中创建、删除和编辑遮罩的“形状动画”关键帧的时序。为了简便起见,无论编辑了多少个控制点,您对遮罩所做的每一更改均会记录为单个关键帧。“形状动画”参数只可让关键帧设定为“匀速”— 您不能使用任何其他关键帧内插方式。
用于激活遮罩和形状的方法相同。若要查看形状动画的示例,请参阅激活形状。有关一般情况下关键帧设定的更多信息,请参阅关键帧和曲线。