使用遮罩协助抠像效果
抠像很难一步到位。虽然第一步是添加抠像滤镜,但通常还必须完成其他工作,以便创建良好的抠像,保留主体边缘的细节。您可以使用此部分介绍的遮罩工具和 Alpha 通道滤镜,将一个不错的抠像变成一个完美的抠像。有关使用 Motion 抠像滤镜的更多信息,请参阅抠像。
重要事项: 如果结合使用遮罩与抠像,请在应用抠像后跟着应用任意遮罩。
垃圾遮罩
许多抠像镜头中的第二步是创建垃圾遮罩,将不能抠像的镜头中多余的对象裁剪掉,如蓝色屏幕舞台的边缘、照明装置或背景中出现的录像带等。

您也可以使用垃圾遮罩来隐藏背景中难以抠像的部分,而不会丢失前景细节。
选择已抠像的层,使用遮罩工具在前景主体周围绘制一个遮罩。
备注: 如果主体会移动,必须激活垃圾遮罩。
默认情况下,遮罩设定为“加法”,可裁剪遮罩以外的所有内容,仅在遮罩内保留透明区域。

有关使用 Motion 抠像滤镜的更多信息,请参阅抠像。
伸出遮罩
有时在拉动抠像时,会丢失您试图保留的部分图像。当主体的衣服颜色太接近于要抠像的背景颜色,或当您要使用太极端的抠像值时,会出现这种情况。在本示例中,不仅是蓝天,鸟的头部和翅膀也有很小一部分随抠像一起移除。
下图显示了一个必须手动遮罩的抠像示例。上面的图像是要抠像的原始镜头,下面的图像是已抠像的镜头。鸟图像抠像会在抠像上留下黑斑或“灰尘”。如果不校正,背景图像会在这些位置穿透显示鸟图像。

在这些情况下,您可以复制原始层,遮罩没有正确抠像的主体部分,并将其合成到已抠像的版本上进行重新填充。
备注: “溢出抑制器”滤镜也可以修改前景主体的颜色。如果您在已抠像的层上使用“溢出抑制器”滤镜,则可能要将相同滤镜应用到伸出遮罩层,确保颜色相匹配。有关使用“溢出抑制器”滤镜的更多信息,请参阅抠像。
抠像并遮罩前景主体。
有关使用 Motion 抠像滤镜的更多信息,请参阅抠像。
复制已抠像的层,然后移动并使它显示在“层”列表或时间线中的原始层上方。
遮罩没有正确抠像的前景区域。
确保遮罩完全在要抠像的主体范围内。
备注: 如果主体会移动,必须激活伸出遮罩。
在新复制的层上,删除原始抠像滤镜。
如果您已使用“溢出抑制器”滤镜,请不要删除它,因为它可能会更改主体的颜色。
羽化您刚刚创建的伸出遮罩边缘,确保它与您最初抠像的对象相混合。
在下图中,通过移除原始抠像留下的“灰尘”,为鸟的遮罩创建一个干净的抠像。
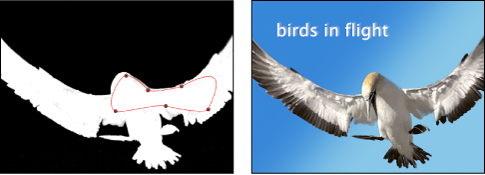
作为一个可选的步骤,您可以将最初已抠像的层与您刚刚创建的伸出遮罩嵌套在一个专用群组中,使您可以将整个主体作为单个对象来操纵。
对单个主体应用多次抠像
在某些情况下,使用单个抠像滤镜对整个主体进行抠像可能难以保留良好的细节。例如,不均匀的灯光或背景颜色可能意味着,对主体的头发进行抠像的最佳设置在其他部位可能并不奏效。在这种情况下,您可以使用遮罩隔离主体的不同部分,然后将不同的抠像设置应用到各个区域。
创建一个群组,将您要抠像的层放在新群组内。
复制您要抠像的层,直到您得到要分别抠像的图像中各个部分的副本为止。
使用遮罩工具,遮罩副本层中主体的各个部分。
确保副本层都重叠,使前景中没有间隙。
备注: 如果前景主体会移动,您可能需要激活重叠遮罩。
将相关的抠像滤镜应用到主体的隔离部分,并调整每个滤镜的设置。
最后您可能会发现,您可以实现主体每个部分的最佳抠像。此外,当所有副本都嵌套在单个群组中时,您可以继续将主体作为单个对象来操纵。