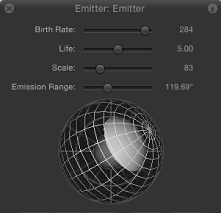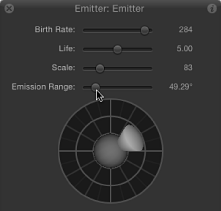使用粒子系统
虽然粒子系统十分复杂,但却易于设置和使用。此部分介绍了如何使用“资源库”的“粒子发射器”类别中预先设定的粒子系统。之后,此部分说明了如何自行创建简单的粒子系统。
使用粒子资源库
在项目中添加粒子系统的最简单方法是使用“资源库”的“粒子发射器”类别中的预置。可供选取的粒子效果有很多种。如果您发现某一粒子效果接近您要的效果,可以在将其添加到项目中后,轻松自定它的参数。与任何其他对象一样,粒子系统会添加到项目中。
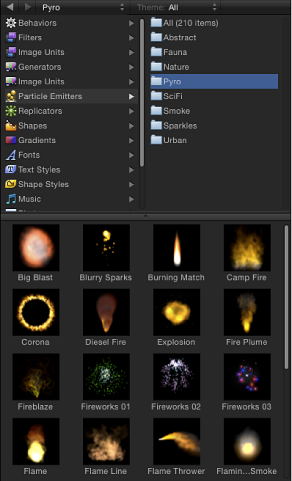
请在“资源库”中,点按“粒子发射器”类别。
点按一个粒子子类别,如“自然”、“火焰”、“科幻”等。
选择“资源库”堆栈中的一个粒子预置。
所选粒子发射器的动画预览会在预览区域中播放。
备注: 如果预览没有开始播放,请点按预览区域中的播放按钮。若要自动播放在“文件浏览器”或“资源库”中选择的项目,请选取“Motion”>“偏好设置”(或按 Command-逗号键),然后选择“通用”面板中“文件浏览器和资源库”中的“点按一次时自动播放项目”。
当您找到要使用的粒子预置时,请执行以下一项操作:
点按“应用”,将所选粒子系统添加到“画布”中心的项目中。
备注: 如果 Motion“偏好设置”的“项目”面板中将“层创建位置”设定为“项目开头”,粒子系统就会添加到第一帧。
将粒子系统从“资源库”堆栈拖到“画布”中,并放在您要显示的位置。
将粒子系统从“资源库”堆栈拖到“层”列表或时间线中的群组内。粒子系统会出现在“画布”中心。
将粒子系统从“资源库”堆栈拖到时间线的轨道区域。当到达要开始新粒子的帧位置时,松开鼠标键。
新粒子系统层会出现于您的项目中,并与您已经添加的任何其他层合成在一起。
添加“资源库”中的粒子系统后,系统会作出与预览区域中一样的动作。如有必要,您可以在 HUD 中编辑粒子系统的“发射器”参数,使其符合您的要求。
备注: 仅当粒子系统添加到项目中后,您才能对其进行修改。
HUD 会显示所选粒子系统最重要的参数,包括所创建的粒子大小和数目、它们停留在屏幕上的时间、运动速度以及穿行的方向和区域。选择“层”列表或时间线中的单个单元,在 HUD 中编辑其参数。
有关使用粒子 HUD 的更多详细信息,请参阅自定粒子系统发射器。有关自定粒子系统所有参数的更多信息,请参阅发射器与单元参数。
创建简易自定粒子系统
尽管 Motion 提供了一系列不同的粒子系统预置,但很多时候您可能仍想创建一些全新的东西。若要创建粒子系统,首先应在项目中选择一个层,将它用作新粒子发射器中的单元源。
您可以将项目中的任何层用作发射器中的单元源,包括静态图形、动画或视频片段或 Motion 中创建的形状。您在创建发射器时选择的层会变为该粒子系统中的第一个单元。在“层”列表中,单元作为发射器层下方的子层出现。单元可指定“画布”中生成的实际粒子的外观。
备注: 您还可以将群组用作发射器单元的源,但您电脑的处理性能可能会大大降低。
创建一个层,当作发射器所生成的粒子的单元源。
本示例使用了一个简单的白色圆形渐变图像,如“资源库”中的“基本模糊”图像(在“内容”类别的“粒子图像”子类别中)。
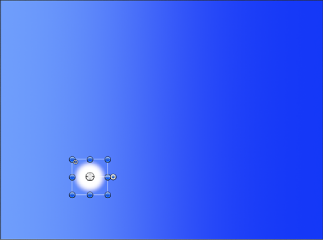
将“画布”中的对象移到您要作为粒子系统中心的位置。
选择对象,然后执行以下一项操作:
在工具栏中,点按“创建粒子”按钮。
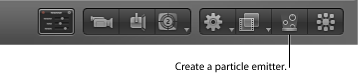
按 E 键。
将发射器添加到项目后,会出现下列情形:
发射器显示层”列表中并被选中。
包含要“粒子化”的图像的单元显示在发射器下方。
原始的来源层(单元源)被停用。
备注: 即使已经创建了发射器,对原始来源层所做的更改(如不透明度或修剪)也会应用于粒子上。
在“画布”中,发射器边界框会出现。
第一个粒子出现在“画布”中,与原始层处于相同的位置。尽管粒子看似已被选中,但其实边界框表示的是整个发射器。
此时会显示“发射器”HUD。如果您已经隐藏 HUD,请按 F7 键。
备注: 对于帧速率大于 30 帧/秒 (fps) 的项目,有时可能在项目的第一个帧中仅显示边界框(不是第一个粒子)。由于 Motion 按 30 帧/秒的默认速率生成粒子,因此不能保证每个帧中都出现粒子。
默认情况下,新粒子系统(带有单个单元)的第一个帧拥有一个粒子。如果您播放项目(按空格键),其他粒子会生成并从发射器的中心位置涌现。
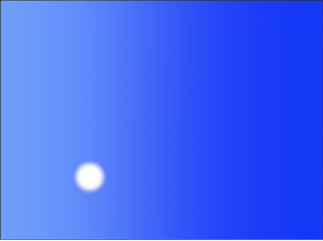
默认情况下,新单元每一帧会向各个方向发射一个粒子(适用于每秒帧数为 30 的项目),每个粒子都会以每秒 100 像素的速度离开发射器,其显现期间为 5 秒(在每秒帧数为 30 的项目中,共有 150 帧)。
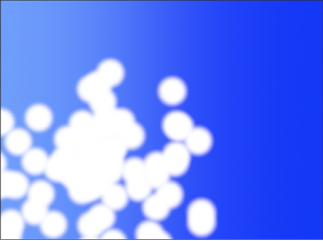
备注: “粒子单元”检查器中的初始编号参数可让您更改默认行为,使粒子系统在第一个帧处产生一束粒子。有关更多信息,请参阅发射器与单元参数。
使用单个发射器中的多个单元
当您从头创建一个粒子系统时,您不必限制自己只使用一个单元。您可以创建一个能发射出许多种重叠粒子的粒子系统,方法是将多个单元放置在“层”列表中的单个发射器内。
您可以在单个发射器中添加尽可能多的单元。每个单元都拥各自的粒子单元参数,用于控制粒子从中创建的方式。在“层”列表中选定时,每个单元都会显示各自的“粒子单元”检查器。带有多个单元的粒子系统会根据每个单元的参数,同时在各单元中生成粒子。
有关在单个发射器中使用多个单元的示例,请参阅示例 2:创建动画小精灵粉末。
通过在最初创建发射器时选择多个层,或将其他来源层拖到“层”列表中的发射器上,可创建其他单元。
备注: 当使用多个源创建粒子系统时,产生的发射器会放置在源位置之间的平均位置上。
自定粒子系统发射器
当您创建发射器时,粒子系统会根据其“发射器”和“粒子单元”检查器中的默认参数开始运行。您可以使用“发射器”HUD 轻松更改其中最重要的参数,满足您的需要。
选择发射器。
HUD 会在您选择发射器时出现。如果 HUD 没有出现,请按 F7 键。
使用 HUD 创建简易烟雾效果
在本示例中,使用“发射器”HUD 创建一种烟雾效果。使用按创建简易自定粒子系统中所述方式创建的发射器。
在对所选粒子系统进行调整前,在时间线中将播放头向前拖到您可以看到整个粒子系统效果的那一帧会很有帮助。这样,您进行的任何调整都显而易见。
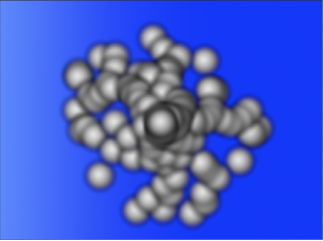
本示例中,各个粒子的大小太大,难以在粒子系统中制作任何纹理。
在“发射器”HUD 中,将“缩放”滑块拖到左侧,缩小每个粒子的大小,使单个粒子更易于识别。
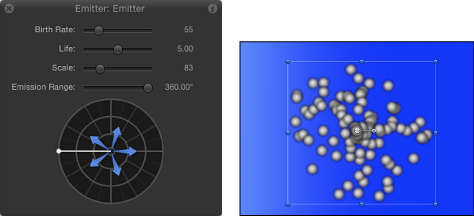
在“发射器”HUD 中,点按发射控制外环(带有蓝色箭头的圆形)的任何地方,并向右拖移以界定一个用于限制所创建粒子的角度范围(发射范围)的狭窄分段。
拖移时,界定发射范围的两个点会围绕发射控制中心均衡地旋转。当发射范围形成下方所示的向右角度时,松开鼠标键。(当您调整发射范围时,粒子会在“画布”中重新排列,使您看到生成的效果。)
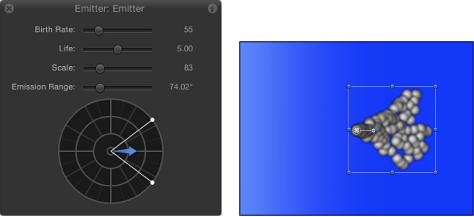
若要粒子向上漂移,请在“发射范围”分段中间进行拖移,逆时针旋转蓝色箭头直至指向上方,并稍微偏向中心控制的右侧;继续向外拖移,使箭头拉长。
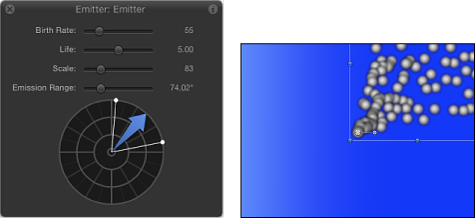
粒子发射角度会在“画布”中更新,反映出 HUD 中的新设置。
请记住:虽然箭头角度控制粒子的发射角度,但是箭头长度控制的却是粒子的速度。箭头越长,粒子速度越快,反之亦然。
此时,粒子均沿着一个正确的方向运动,但数量不多(还不存在火焰)。
在“发射器”HUD 中,向右拖移“产生率”滑块,增加发射器创建的粒子数目。
您提高产生率时,可以创建出更多粒子,形成一栏几乎统一的“烟雾”。粒子在漂离发射器的过程中越分越开。
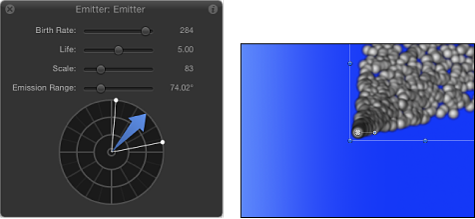
如您所见,可以使用单个对象创建一栏徐徐飘向上空的逼真烟雾。
虽然 HUD 控制功能十分强大,但检查器中的“发射器”和“粒子单元”面板还拥有许多可供您自定的参数。有关更多信息,请参阅发射器与单元参数。
发射器 HUD 参数
HUD 包含最常用的发射器控制,是修改粒子系统的大小和形状时所必需的。这些参数是“发射器”检查器中出现的参数的子集。在 2D 项目中,“发射器”HUD 包含一组滑块和发射控制,可提供一种可视化方式,用于操纵三个粒子系统参数:“发射范围”、“发射角度”和“速度”。
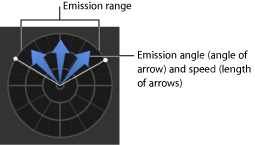
当启用“发射器”检查器中的 3D 模式时,“发射器”HUD 还可提供其他 3D 控制。在 3D 中,发射控制可修改“发射纬度”和“发射经度”参数。
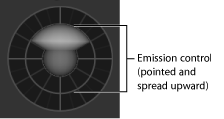
当选择发射器和“3D 变换”工具(在工具栏中)时,3D 发射器 HUD 可扩展并显示附加控制,可让您在 X、Y 和 Z 空间中变换发射器,无论包含发射器的群组是 2D 还是 3D。
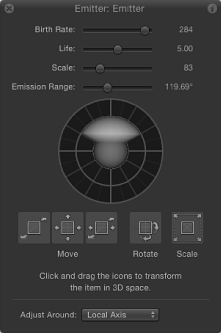
有关使用 HUD 中的 3D 变换控制的更多信息,请参阅3D 变换工具。
对于包含多个单元的粒子系统,“发射器”HUD 参数可同时修改每个单元互相相关的参数效果。这意味着对于一个由两个缩放值不同的单元组成的粒子系统,更改 HUD 中的缩放会同时调整两个单元的大小。例如,将 HUD 中的缩放增加为 200% 不会使两个单元的缩放更改为 200%,而是会根据原始缩放值调整单元的大小。
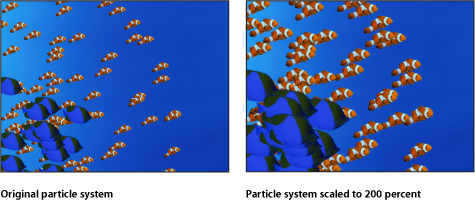
为此,在带有多个单元的发射器中,HUD 参数以百分比表示。当您修改单个单元的参数时,会直接调整单元参数。
粒子发射器和属性检查器
在“属性”检查器中也可以修改发射器参数。以下部分简要介绍了“属性”检查器中的部分参数与粒子系统的结合使用(并未介绍“属性”检查器中的所有参数)。有关“属性”检查器参数的更多信息,请参阅属性检查器中的参数。
备注: 当选择粒子单元时,只有“时序”参数会出现在“属性”检查器中。这可让您控制粒子单元的入点和出点。
重要事项: 在“属性”检查器中可执行部分操作,应用某些滤镜或遮罩,使群组栅格化。栅格化可能会影响 Motion 中的层(包括粒子系统)的行为方式。有关更多信息,请参阅关于栅格化。
变换参数
当播放粒子系统时,系统中的单元会根据该系统的参数进行复制,从而在“画布”中创建出每个单独的粒子。由于所有粒子均相对于发射器位置浮现,因此在“画布”中更改发射器位置也会更改该系统中所有粒子的位置。
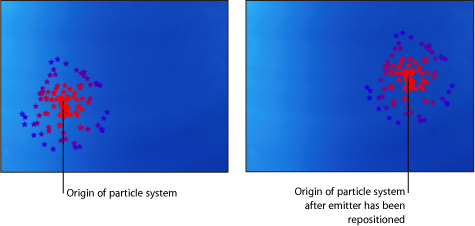
不过,这种经验法则也有例外情况:如果使用行为或关键帧激活了发射器的位置,不论发射器在后续帧中的位置是否有所变化,粒子在释放时都会相对于其位置移动。在以下示例中,动画发射器穿过屏幕后留下一条粒子影迹,不论发射器位置如何变化,都可保持其初始轨迹。
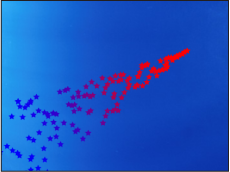
“粒子单元”检查器中的“附加到发射器”可修改此行为。当设定为 0% 时,粒子完全独立于发射器。当设定为 100% 时,粒子会试图跟随动画发射器的位置。根据任何已应用的行为(如“拖移”),粒子可能无法跟随发射器。
对发射器的其他变换参数(旋转、缩放、修剪和锚点)进行修改,会更改粒子围绕该发射器的分布,并变换每个粒子。例如,如果您创建了一个发射器,然后修改了它的“修剪”参数,则已发射粒子的分布会发生更改,产生发射器的新平面,且粒子会根据同一平面进行修剪。
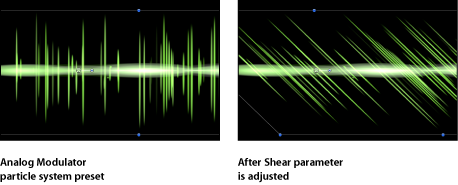
混合
对一个发射器的“不透明度”或“混合模式”参数所做的任何更改会应用到整个粒子系统中。有关混合模式的更多信息,请参阅使用混合模式。有关“保留不透明度”设置的更多信息,请参阅保留不透明度选项。
备注: 在发射器内,粒子可进行加法或正常混合(使用“粒子单元”检查器的“加法混合”复选框)。
灯光
2D 或 3D 发射器可与 3D 项目中的光源产生互动。“阴影”弹出式菜单(位于发射器的“属性”检查器的“灯光”部分中)必须设定为“启用”或“继承”,以使光源能够影响粒子。有关使用光源的更多信息,请参阅灯光。
阴影
2D 或 3D 发射器可在 3D 项目中投影和接收阴影。如果在“发射器”检查器中选择了“3D”复选框,“渲染粒子”弹出式菜单(3D 复选框下方)必须设定为“在全局 3D 中(更好)”,才能使粒子投影。有关使用阴影的更多信息,请参阅阴影。
倒影
2D 或 3D 发射器可在 3D 项目中倒影,但只有 2D 发射器才能接收倒影。有关使用倒影的更多信息,请参阅倒影。
备注: 当选择“发射器”检查器中的“3D”复选框时,“倒影”控制不会出现在“属性”检查器中。
投影
投影可以应用到 2D 粒子系统、整个发射器或系统中的单个粒子。若要将投影应用到整个发射器,请选择该发射器,然后在“属性”检查器中选择“投影”激活复选框。
备注: 如果在“发射器”检查器中选择了“方框”或“球形”发射器形状,或者选择了“3D”复选框,“属性”检查器中的“投影”参数将不适用于该发射器。
若要将投影应用到系统中的单个粒子,请选择“层”列表中(变暗)的源对象,然后在“属性”检查器中选择“投影”激活复选框。有关处理投影的更多信息,请参阅投影。
时序
创建粒子系统时,其时间长度可视需要设定长短,不论用于创建粒子系统的原始源对象的时间长度是多少。粒子系统的时间长度由发射器对象的时间长度而定。在“属性”检查器、时间线或迷你时间线中的发射器入点或出点,可更改整个粒子系统的时间长度。
默认情况下,系统中的每个单元都会在发射器时间长度期间生成粒子。每个生成的粒子的时间长度由生成粒子的单元的“显现期间”参数定义,而不是单元本身的时间长度。
单元的时间长度控制着生成新粒子的时间长度。您可以更改单元的时间长度,方法是拖移其位置或其在时间线中的入点和出点。这样,您可以调整时序,该时序用于定义每个单元的粒子的出现时间。
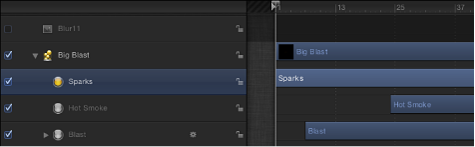
例如,您可以创建一个模拟爆炸的粒子系统,方法是对三种类型的粒子外观进行偏移。首先,密集的白色火花出现在中间。半秒种后,较分散的橙色爆炸粒子出现在周围较大区域。再一秒钟后,当它们逐渐消失时,热烟出现在这些层的下方。
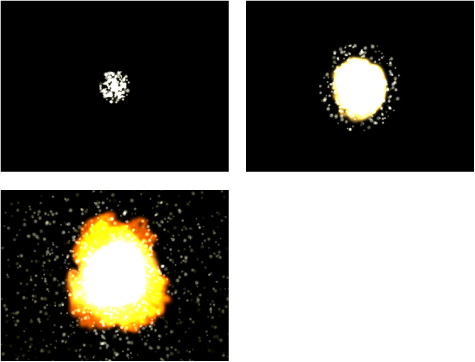
您可以偏移时间线或迷你时间线中的一个单元以在发射器之前开始。这能创建一种“预卷动”效果,使粒子的模拟在其扩散之前就开始。
有关在时间线中调整层时序的更多信息,请参阅使用时间线。