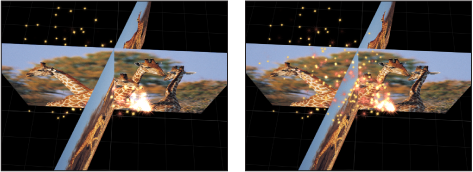粒子系统示例
此部分介绍了如何使用粒子系统创建截然不同的效果的两个示例。第二个示例中创建的粒子系统在激活“小精灵粉末”后,变成了 3D 粒子系统。
提示: 您可以使用“制作克隆层”命令克隆一个发射器,然后使用“重定时”控制或重定时行为,创建独特的动画。例如,您可以创建一个星爆,从外围爆炸,接着缩回,然后再外爆,依此类推。有关克隆的更多信息,请参阅制作克隆层。
示例 1:创建动画背景
第一个示例描述了如何使用单个静止图像创建动画背景。通过使用“发射器”检查器中的可用参数,将单个图像变为复杂的动画纹理。
将文件拖到“画布”。
本示例使用了简单的星形图形。
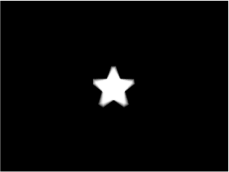
在选择了新层的情况下,点按工具栏中的“创建粒子”按钮(或按 E 键)。
将发射器添加到项目后,会出现情形:
发射器出现在“层”列表中并被选中。
包含要“粒子化”的图像的单元显示在发射器下方。
原始来源层(单元源)会被停用。
在“画布”中,发射器边界框会出现,可使用屏幕控制进行变换。
第一个粒子出现在“画布”中与原始对象相同的位置上。虽然粒子看似已被选中,但却是发射器的边界框。
此时会显示“发射器”HUD。如果您隐藏了 HUD,请按 D 键或 F7 键。
备注: 对于帧速率大于 30 帧/秒 (fps) 的项目,有时可能在项目的第一帧中仅显示边界框(不是粒子单元)。由于粒子按 30 个/秒的速率生成,因此不能保证粒子会出现在每个帧中。
在“发射器”检查器中,从“形状”弹出式菜单中选取“圆形”。
从“排列”弹出式菜单中选取“拼贴填充”。
在“发射器”检查器的“单元控制”部分,将“初始编号”参数设定为 12。
这将创建一组可部分填充“画布”的分散粒子。
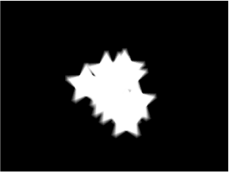
若要将粒子变为统一的抽象质量,请调整以下参数:
将“显现期间”设定为 4。
将“速度”设定为 140。
将“旋转”设定为 60。
将“旋转随机性”设定为 15。
选择“加法混合”。
将“彩色模式”设定为“从颜色范围中挑选”。(或者,如果您喜欢,也可从“预置”弹出式菜单中选择其他渐变。)
将“缩放”设定为 65%。
将“缩放随机性”设定为 150。
将“随机种子”设定为 10000。
前进至帧 100。
产生的图像现在看起来类似如下:
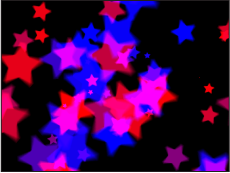
将滤镜应用到发射器。
在本示例中,添加“结晶化”滤镜创建了更加抽象的效果。您也可以考虑调整颜色渐变,或应用色彩校正,使背景更加适合前景元素。
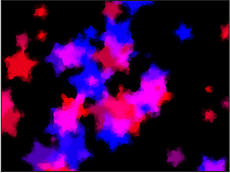
调整“颜色范围”不透明度渐变,使粒子淡入和淡出,而不是爆裂后消失。
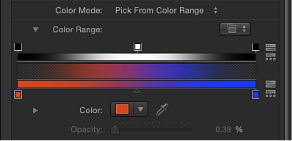
示例 2:创建动画小精灵粉末
本示例显示如何创建一个粒子系统,使用两个不同的单元生成一连串尾随其他动画层的系统。使用两个单元向粒子系统中添加的变化,较通过单一单元参数集实现的变化更多。
将第一个图像文件拖到“画布”。
本示例使用了“资源库”的“内容”类别中“粒子图像”子类别中的“Flare01”图像。这是镜头眩光在黑色背景下通过内建 Alpha 通道形成的小图像。
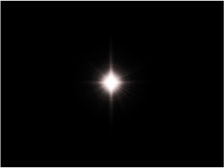
在选择了眩光对象的情况下,点按工具栏中的“创建粒子”按钮(或按 E 键)。
发射器被添加到项目,但还未发生任何变化,因为播放头位于项目的第一帧,且仅创建了一个粒子。将播放头向前移动几秒钟,在一个生成更多粒子的帧处查看粒子系统。在对粒子系统进行修改时,您也可以播放项目。

若要创建各种粒子,请将附加图像层拖到您刚创建的发射器上。
本示例使用了“Spark12”文件,它也位于“资源库”的“内容”文件夹中。
这会产生下图:

若要将由每个不同单元生成的粒子混合在一起,请选择“发射器”检查器中的“交错显示粒子”复选框。
选择“层”列表中的“Flare01”单元,然后将“粒子单元”检查器中的“缩放”滑块设定为 15%。
这样做会减小由此单元生成的粒子。
选择“层”列表中的“Spark12”单元,然后将检查器中的“缩放”滑块设定为 45%。
产生的图像看起来大致类似如下:
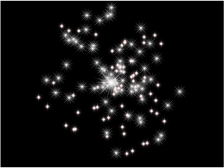
备注: 如有必要,停用原始的“Spark12”来源层。
接着执行以下操作,更改由“Spark12”单元生成的粒子的颜色:
从“彩色模式”弹出式菜单中选取“着色”。
点按检查器的“颜色”部分中的颜色池,选取“颜色”窗口中的浅红色。
关闭“颜色”窗口。
现在,所有由该单元生成的粒子均为红色。
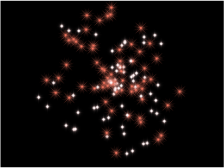
使用“显现期间的不透明度”,使该单元的粒子随其显现期间淡出。

若要使闪光粒子一边远离一边旋转,请将“旋转”参数值设定为 60。
在“层”列表中,选择粒子系统的“Flare01”单元。其参数会出现在检查器中。
按步骤 7 的过程,将这些粒子变成浅黄色。
若要使从此单元生成的粒子向相反方向旋转,请将“旋转”参数值设定为 –60。
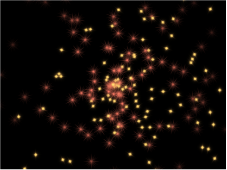
若要创建粒子影迹,必须激活该发射器才能按照必需的运动路径移动;若要为粒子系统创建运动路径,请执行以下操作:
将播放头放在帧 1 上。
点按“录制”按钮(或按 A 键),打开动画录制。
备注: 若不想执行步骤 B(开启“录制”按钮),您可以选择在步骤 C 之后手动将关键帧添加到“属性”检查器中发射器的“位置”参数,效果一样。任何对发射器位置的后续更改都会在当前播放头位置设定一个关键帧(不论“录制”按钮处于什么状态)。
选择发射器并将粒子系统拖到屏幕的左下角。
按 End 键前往项目的最后一帧。
将发射器拖到右上角。
停用录制(按 A 键)。
点按播放按钮,开始回放。
用以下插图作为指导,调整“发射范围”和“发射角度”,使粒子出现后跟随发射器。
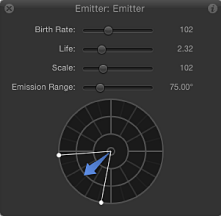
结果看起来应该类似如下:
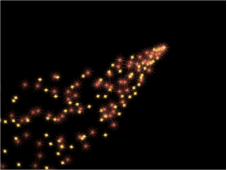
您可能要为“产生率”、“显现期间”和“速度”调整发射器参数,以自定您喜欢的效果。
在“发射器”检查器中,选择“3D”复选框。
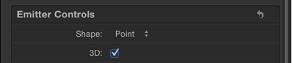
如果您的项目不包含摄像机,请点按工具栏中的“新建摄像机”按钮。
如果您的项目为 2D 项目,会出现一个对话框,询问您是否要将 2D 群组切换至 3D。
点按“切换至 3D”。
摄像机会添加到项目中,所有层都变为 3D 层。
在“3D 视图”工具中(位于“画布”右上角)中,拖移“盘旋”工具(中间的工具)。
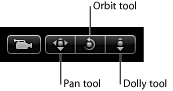
当摄像机旋转时,您可以看到 Z 空间中发射了粒子。
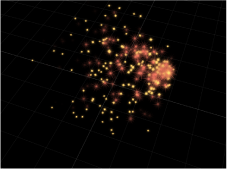
如果您要让粒子与其他旋转层相交,请在“发射器”检查器的“渲染粒子”弹出式菜单中选取“在全局 3D 中(更好)”。在左侧的下一个图像中,选择了“全局 3D”,使粒子与项目中其他在 3D 空间中变换的对象相交。在右侧的图像中,选择了“局部 3D”,使粒子不与其他对象相交。