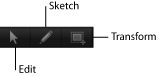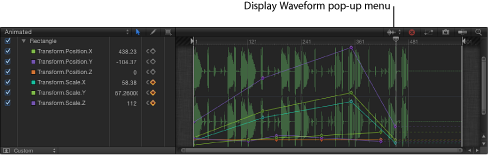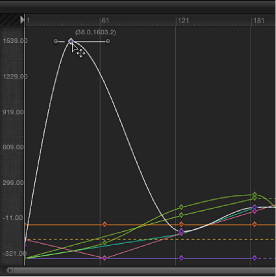在关键帧编辑器中激活
当您创建两个或多个关键帧时,Motion 会为这些关键帧之间的帧生成内插值。这些被称为曲线。在“关键帧编辑器”中,您可以查看和修改这些曲线,“关键帧编辑器”也是激活项目中的对象和效果时所采用的最复杂且功能强大的方法之一。
例如,在现实生活中,当对象移动时,人们会观察物理现象规则,如惯性和动量。Motion 的“关键帧编辑器”可让您在运动图形中模拟这些效果。动画参数曲线也提供了另一种方式,让您了解效果如何随时间的推移而更改。曲线以图形形式展开,便于您进行比较。
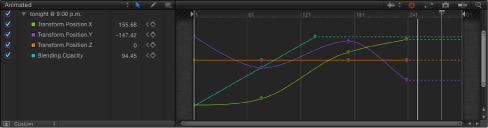
“关键帧编辑器”使添加和删除关键帧变得很容易,并可在二维空间中移动关键帧以修改其值(上-下)和在时间上的位置(左-右)。您也可以使用 Motion 提供的工具来操纵曲线。
此外,您可以定义各种内插法,以创建各种明显不同的效果。您也可以将参数行为应用到“关键帧编辑器”中的曲线,方法是按住 Control 键点按曲线名称,然后从快捷菜单中选取一种参数行为。有关参数行为的更多信息,请参阅应用参数行为和参数行为。
请点按 Motion 窗口右下角的“显示关键帧编辑器”按钮。
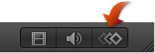
选取“窗口”>“关键帧编辑器”。
按 Command-8 键。
关键帧编辑器的组成部分
“关键帧编辑器”的左侧是参数列表,右侧是多功能图形。
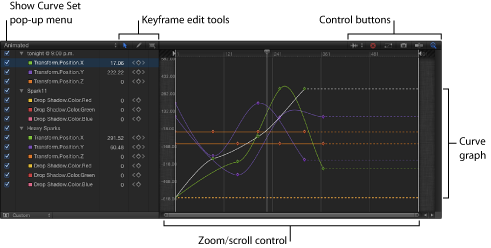
参数列表
所选对象的任何可设定关键帧的参数均可以显示在“关键帧编辑器”左侧的列表中。这包括对象属性、滤镜和行为。通过在“层”列表或时间线中选择多个项目木,可对多个对象的参数进行比较。
参数列表包含以下项目:
- 关键帧和关键帧导航按钮: 关键帧控制出现在第四栏。这些控制与检查器中的那些控制非常相似:“上一个关键帧”按钮、“添加/删除关键帧”按钮和“下一个关键帧”按钮。有关更多信息,请参阅关键帧控制。
- “动画”菜单: “动画”菜单出现在第五栏。若要打开此菜单,请将鼠标指针放在此栏上方,然后点按出现的反转箭头。“关键帧编辑器”中的“动画”菜单包含检查器的“动画”菜单中的所有命令,此外还包含其他几个命令:
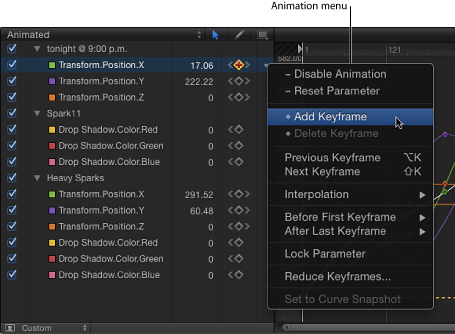
- 启用/停用动画: 激活或取消激活已设定关键帧的值。选取“停用动画”会隐藏您设定的关键帧,从而将参数恢复为其默认值。但是关键帧并未被丢弃。选取“启用动画”,将参数恢复为其最后设定的关键帧状态。
- 还原参数: 移除参数的关键帧和设置,以恢复默认值。
- 添加关键帧: 在“关键帧编辑器”的当前帧中添加关键帧。如果播放头放在已添加关键帧的帧中,则此命令无法可用。
备注: 您可以使用键盘快捷键 (Control-K) 来添加关键帧。关键帧会添加到最后修改的对象参数。
- 删除关键帧: 删除当前关键帧。如果播放头放在存在关键帧的帧处,则此命令可以使用。
- 上一个关键帧: 将播放头移到此参数的上一个关键帧。如果项目中的前一部分存在关键帧,则此命令可以使用。
- 下一个关键帧: 将播放头移到此参数的下一个关键帧。如果项目中的后一部分存在关键帧,则此命令可以使用。
- 内插: 设定参数的曲线类型。请参阅修改曲线,获取不同内插法的示例。选取“恒定”、“线性”、“贝塞尔曲线”、“连续”、“指数”或“对数”。
- 第一个关键帧之前: 定义第一个关键帧与片段开头之间的帧发生的变化。请参阅外插,获取外插法示例。选取“恒定”、“线性”、“乒乓”、“重复”或“逐行”。您也可以通过选取“生成关键帧”,将外插变为关键帧。
- 最后一个关键帧之后: 定义最后一个关键帧和片段末尾之间的帧发生的变化。请参阅外插,获取外插法示例。选取“恒定”、“线性”、“乒乓”、“重复”或“逐行”。您也可以通过选取“生成关键帧”,将外插变为关键帧。
- 锁定/解锁参数: 锁定参数以防更改。当锁定参数时,关键帧或曲线均不可调整。
- 减少关键帧: 打开“减少关键帧”对话框,可让您将细化算法应用到参数的关键帧。这将减少参数中的关键帧数量,同时保留曲线的形状。您可以通过两种方法调整细化算法。增加“最大错误容差”会导致关键帧数量减少。增加“平滑系数”会使关键帧值之间的曲线更加平滑。
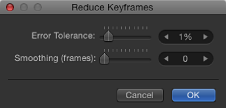
- 设定为曲线快照: 将所选曲线中所做的关键帧更改复原为最近的快照。如果“拍摄/显示曲线快照”是打开的(“关键帧编辑器”右上角的摄像机按钮),则此命令可以使用。有关更多信息,请参阅曲线快照。
关键帧图形
此图形出现在“关键帧编辑器”的右侧,且显示所选参数的曲线。此图形的顶部是时间标尺,底部是缩放/滚动控制,侧边是与时间线中相应控制相同的控制。时间标尺显示关键帧、项目标记、回放入点和出点以及播放头所在的位置。使用此图形底部的缩放控制,可以着眼于要编辑的序列区域。有关使用缩放/滚动控制的更多信息,请参阅缩放时间线。
此图形的主体显示活跃参数(参数列表中的那些参数)的关键帧和曲线。每条曲线使用不同的颜色,但是有些颜色是重复的。
控制按钮
在“关键帧编辑器”中,以下几个按钮可对“关键帧编辑器”窗口进行附加控制:
- 拍摄/显示曲线快照: 点按此按钮后,会显示“关键帧编辑器”中所有曲线的状态。打开快照后,原始未改变的曲线由浅色(在您正调整的曲线后面的背景中可见)表示,可以用作显示曲线原始值的参考。只要您继续在“关键帧编辑器”中编辑当前的曲线集,快照曲线就仍可用。再次点按此按钮,当前快照会消失。有关曲线快照的更多信息,请参阅曲线快照。