时间线层列表
时间线层列表与“项目”面板中的“层”列表如出一辙,可显示项目对象(群组、层、滤镜、行为、遮罩等)及其堆叠顺序。此外,还会显示应用到对象的关键帧。在时间线层列表中,您可以重新排列对象。更改结果会立即反映在“项目”面板的“层”列表中。您还可以锁定轨道,防止对轨道做进一步的编辑;也可以停用整个轨道,将其从“画布”视图中忽略。
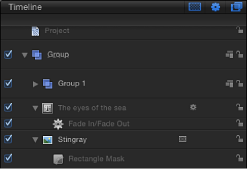
给时间线层列表中的对象命名
您可以给 Motion 中的任何对象重新命名。如果您使用一个资源的多个版本或正在使用多个摄像机、光源或绑定,或者如果您要将各个元素整理成已命名的群组,这将非常有用。您在 Motion 中生成的遮罩、形状、粒子以及其他内容会使用通用名称创建。重新命名可让您在工作时更好地管理和记录这些内容。
在时间线层列表中,连按对象的名称。
在可编辑的文本栏中输入一个新名称。
按下 Return 键或 Tab 键。
虽然 Motion 可让您给从磁盘导入的对象重新命名,但在时间线层列表中更改此对象的名称并不会修改磁盘上的文件的名称。这可让您多次使用一个源片段,并在 Motion 中对每个实例分别命名。
启用时间线轨道
时间线层列表中每条轨道的左侧都有一个激活复选框,可打开和关闭轨道。当轨道关闭(停用)时,此轨道会在“画布”中忽略。您不仅可以打开和关闭视频或音频,还可以停用或启用遮罩、滤镜和行为等效果。
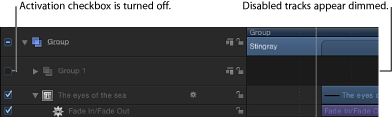
点按您要控制的轨道左边缘的复选框。
当选中此复选框时,可见性会打开;当取消选中此复选框时,可见性会关闭。此外,当停用一个轨道时,整个轨道会在时间线中变成灰色。
折叠和展开群组和层
Motion 可让您折叠和展开时间线层列表的不同部分,以显示更多或更少的数据,从而适应不同的工作方式。已应用遮罩、滤镜和其他对象的层可折叠起来,以隐藏那些效果条。此外,整个群组都可以折叠,以隐藏群组中的所有对象。
当以这种方式将一个层或群组折叠时,它仍会显示在“画布”窗口中。与启用或停用轨道不同,折叠和展开时间线层列表仅为一个管理工具,用于帮助管理时间线的视图。
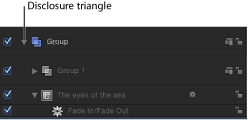
点按层或群组名称左侧的显示三角形。如果没有出现显示三角形,则不能进一步折叠或展开对象。
锁定时间线轨道
有时,您可能要防止对某一项目进行更改。时间线层列表右边缘的锁图标可让您锁定一个对象,防止任何更改影响此对象。在时间线中锁定的对象在“项目”面板的“层”列表中也会显示为锁定。
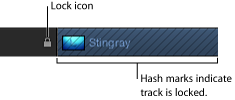
将项目锁定后,轨道区域中的彩色条带有一个军役袖章图案。
已锁定的轨道仍会显示在“画布”中,并包含在您的最终输出中。虽然您不能更改一个已锁定的对象,但是您仍可拷贝或复制该对象,或更改其层顺序。
点按时间线层列表右边缘的锁图标。
音频-视频链接
通常,同时包含音频和视频的对象都会链接在一起,以保持同步。此链接在时间线层列表中由一个图标表示。

备注: 若要显示音频时间线,请点按“显示/隐藏音频时间线”按钮,该按钮位于 Motion 项目窗口右下角。
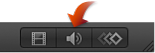
链接在一起的对象在时间线中会始终一起编辑。剪切、拷贝、粘贴和拆分等操作既影响音频,也影响视频。但是,如果您要解除链接关系,使您能够不附带其他标记的情况下,移动或编辑音频或视频,您可以停用该链接并随意移动对象。请注意,这可能导致您的音频和视频播放时不同步。
点按视频或音频元素的对象名称右侧的链接图标。
一条红色斜线会显示在所有已链接层的链接上。

移动、修剪或滑移音频条或视频条。

链接图标也会显示在“项目”面板的“层”列表和“音频”列表中。
时间线视图选项
各种控制都会影响时间线的显示。前三个控制显示在时间线层列表的右上角。
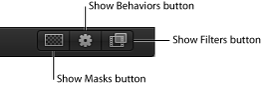
后三个控制显示在 Motion 项目窗口右下角。
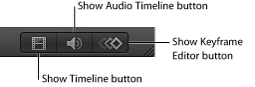
音频轨道和关键帧显示在时间线的单独分区中。当它们可见时,您可以调整分区大小,方法是拖移它们之间的分隔条。
备注: 按 F6 键隐藏(或显示)“时序”面板,这与时间线、音频时间线或关键帧编辑器是否已显示出来无关。
缩放时间线
您可以使用缩放/滚动控制或缩放滑块来放大和缩小时间线。(如果使用 Multi-Touch 触控板,则可以将两指张开或合拢以放大或缩小。)每种方法都可让您横向放大或缩小时间线,从而在轨道区域中显示更多或更少的时间。当您放大时,您可以看到更多的细节,可让您更精确地放置对象。

缩放/滚动控制位于时间线底部,是一个滚动条,所含滚动条控制的两端都带有缩放控制柄。缩放/滚动控制的宽度表示项目的整个时间长度。左右拖移滚动条来浏览轨道区域。拖移滚动条任一端的缩放控制柄,都可以更改轨道区域的缩放比例。
缩放滑块位于 Motion 项目窗口右下角,可以放大或缩小播放头所在位置的轨道区域。向左拖移可以缩小。向右拖移可以放大。
拖移滚动条任一端的缩放控制柄;向内侧拖移可以放大,而向外侧拖移可以缩小。
如果按住 Shift 键拖移缩放控制柄,则会从可视区域的中央缩放时间线。
将缩放滑块左移可以缩小,而右移可以放大。
备注: 若要使时间线适合其窗口,请按 Shift-Z 键。
调整时间线轨道的高度
您可以调整轨道区域中所显示轨道的高度。音频和对象轨道的大小可分别调整。然而,有些轨道,包括滤镜和行为,不能调整大小。
将时间线层列表中两个层之间的行分隔符上下拖移,可以修改轨道的垂直尺寸。
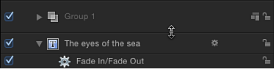
从时间线层列表底部的弹出式菜单中选取一个新的大小。选项包括“极小”、“小”、“中”和“大”。
自定轨道显示
Motion 提供了若干方法在时间线的轨道区域中显示对象条。您可以仅显示对象的名称,这将降低轨道的高度,从而让您一次查看多个轨道。您可以选择显示对象的名称及一个缩略图图像,这将快速提供有关对象内容的可视反馈。或者,您可以将轨道显示为连续画面;所谓连续画面,也就是一系列顺序缩略图,可以随时间推移提供有关对象内容的可视反馈。
选取“Motion”>“偏好设置”(或按下 Command-逗号键)以显示“偏好设置”窗口。
点按“外观”图标。
在时间线部分,从“时间栏显示”弹出式菜单中选取一个项目。
选项包括“名称”、“名称与缩略图”和“连续画面”。
点按关闭框,关闭“偏好设置”窗口。
各个对象条会根据您选取的选项显示。