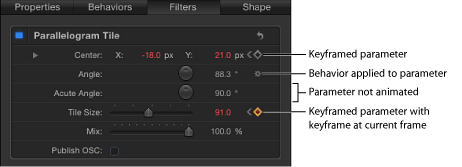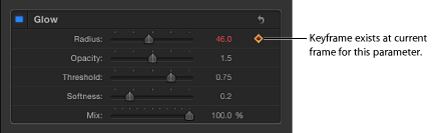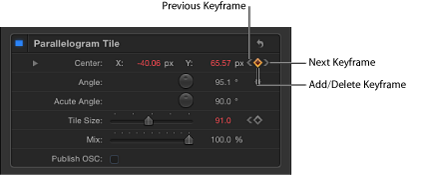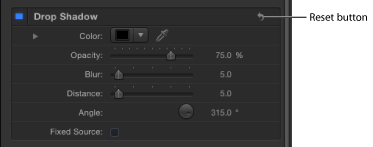使用检查器进行激活
虽然您可以使用 HUD 激活许多属性,但许多其他参数只能在检查器中访问。检查器的每一个部分都包含可设定关键帧的参数。您可以激活遮罩的位置和形状、文本对象的颜色和样式或者发生器中的选项。可设定关键帧的参数取决于所选择的对象以及应用到该对象的效果。
在“画布”中,选择要设定关键帧的对象。
点按“录制”按钮(或按 A 键),开启关键帧录制。
将播放头放在您要效果开始的那一帧。
打开与您要修改的参数对应的“检查器”面板(本示例中是“滤镜”检查器)。
备注: 如果“录制”按钮是打开的,则可激活的参数值显示为红色。如果“录制”按钮是关闭的,则不含关键帧的参数值保持浅灰色。
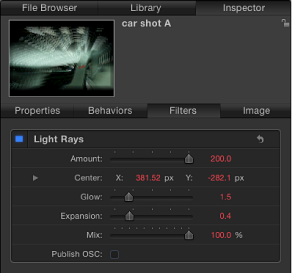
将参数设定为起始值。
将播放头移到新位置。
在检查器中,将参数更改为新值。
再次点按“录制”按钮(或按 A 键),停用录制。
现在参数会随时间的推移而更改。
在“画布”中,选择要设定关键帧的对象。
将播放头放在您要效果开始的那一帧。
打开与您要修改的参数对应的“检查器”面板。
将参数值设定为起始值,然后执行以下一项操作:
按 Control-K 键。
在“属性”检查器中,点按参数的“动画”菜单,然后选取“添加关键帧”。
在“属性”检查器中,按住 Control 键点按参数名称,然后从快捷菜单中选取“添加关键帧”。
在“属性”检查器中,点按参数的“添加/删除关键帧”按钮。
此时,会在当前帧处添加关键帧,而且该参数在检查器中显示为红色。
将播放头移到新位置。
在检查器中,将参数更改为新值。
现在参数会随时间的推移而更改。
“动画”菜单
检查器中的“动画”菜单提供附加选项,如将关键帧添加到参数、删除或还原关键帧信息、在关键帧之间导航、打开“关键帧编辑器”、添加参数行为、将参数添加到“绑定”以及“发布”参数的功能。
每个可设定关键帧的参数均有“动画”菜单,访问“动画”菜单的方法是按住 Control 键点按参数名称以显示快捷菜单,或者将鼠标指针移到检查器中参数行的右侧,然后点按出现的下箭头。
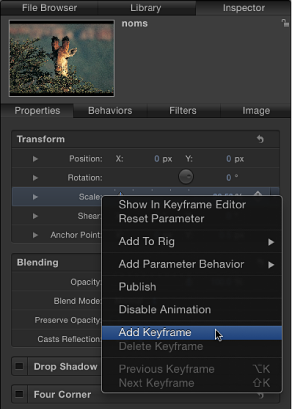
备注: 如果“动画”菜单对应于不能激活的参数,则“启用动画”和“关键帧”菜单项变为灰色。
“动画”菜单包含以下选项:
- 在关键帧编辑器中显示: 打开“关键帧编辑器”,并显示参数的关键帧和曲线。有关更多信息,请参阅在关键帧编辑器中激活。
- 还原参数: 移除此参数的关键帧和设置。参数值还原为其默认值。
- 添加到绑定: 可让您给现有绑定或您创建的新绑定添加参数,以使用单个复选框、滑块或弹出式菜单来控制多个参数。可以使用绑定给 Final Cut Pro X 创建模板。有关更多信息,请参阅使用绑定和创建用于 Final Cut Pro X 的模板。
- 添加参数行为: 打开一个子菜单,列出可用来激活参数的所有参数行为。有关更多信息,请参阅将参数行为应用到行为。
- 发布: 为编辑应用程序创建和存储模板时,将参数控制发送给 Final Cut Pro X。“发布”命令也可让您将绑定控制 (Widget) 发送给 Final Cut Pro。有关“发布”命令的更多信息,请参阅将参数控制从 Motion 发布到 Final Cut Pro X。有关绑定的更多信息,请参阅使用绑定。
- 启用/停用动画: 激活或取消激活已设定关键帧的值。选取“停用动画”会隐藏已设定的关键帧,从而将参数恢复为其默认值。但是关键帧并未被丢弃。(参数行中会出现一个破折号,用以指示动画已停用。)再次选取“启用动画”,会将参数恢复为其最后设定的关键帧状态。
- 添加关键帧: 在项目的当前帧添加关键帧。如果播放头放在已添加关键帧的帧上,则此菜单命令是灰色的。若要在不使用检查器中的“动画”菜单的情况下添加关键帧,请按 Control-K 键。关键帧会添加到最后修改的对象参数的当前帧处(不管“录制”按钮的状态为何)。
- 删除关键帧: 删除关键帧。仅当播放头放在存在关键帧的帧上时,“删除关键帧”选项才可用。
- 上一个关键帧: 将播放头移到此参数的上一个关键帧。仅当项目的之前部分存在关键帧时,“上一个关键帧”命令才可用。
- 下一个关键帧: 将播放头移到此参数的下一个关键帧。仅当项目的随后部分存在关键帧时,“下一个关键帧”命令才可用。
备注: 您也可以选取“标记”>“跳到”>“上一个关键帧”(或按 Option-K 键),或选取“标记”>“跳到”>“下一个关键帧”(或按 Shift-K 键),从而在关键帧之间移动。
请更改您要设定关键帧的参数的值。
点按“动画”菜单,然后选取“添加关键帧”。
此时,会在此帧处添加一个关键帧,受影响的参数在检查器中显示为红色,指示在其他播放头位置作出的进一步编辑均将添加关键帧。
若要为同一个参数设定另一个关键帧,请将播放头移到下一个位置,然后更改此参数的值。
将播放头移到当前已设定关键帧的帧处。
点按您要更改的参数的“动画”菜单,然后选取“删除关键帧”。
备注: 若要删除参数的所有关键帧,请从“动画”菜单中选取“还原参数”。
请点按您要还原的参数的“动画”菜单,然后选取“还原参数”。
所有关键帧均从该参数中移除。