关于模板
Final Cut 模板是一种特殊类型的 Motion 项目:在 Motion 中存储之后,模板会出现在其中一个 Final Cut Pro X 媒体浏览器中,在该媒体浏览器中,模板可与 Final Cut Pro 自带的任何其他效果、字幕、发生器或转场一样应用到正在编辑的项目。
共有四种 Final Cut 模板:
- Final Cut 效果: 使用此模板来创建可应用到 Final Cut Pro 时间线中的编辑和片段的自定风格化效果。效果可以轻微或显著地塑造您正在编辑的项目的特征。棕褐色调色彩校正可使观众想起逝去的时光;明亮的光晕则可使观众想起非现实世界的布景。在 Motion 中存储模板之后,效果会出现在 Final Cut Pro 的“效果浏览器”中。
- Final Cut 转场: 使用此模板来创建可应用到 Final Cut Pro 时间线中的片段的自定转场。转场会巧妙地连接两个片段之间的编辑点。一个场景可在一团烟雾中叠化到下一个场景,一个布景则可在翻转页面时置换另一个布景。在 Motion 中存储模板之后,转场会出现在 Final Cut Pro 的“转场浏览器”中。
- Final Cut 字幕: 使用此模板来创建可添加到 Final Cut Pro 序列的自定文本动画。文本可在火焰光晕中以眩光方式进入或出来,或从画面之外落入位置。在 Motion 中存储模板之后,字幕效果会出现在 Final Cut Pro 的“字幕浏览器”中。
- Final Cut 发生器: 使用此模板来创建可添加到 Final Cut Pro 项目的通用图形内容。Final Cut 发生器几乎与任何其他 Motion 项目完全相同:它可包含文本、形状、复制器、摄像机移动和灯光以及发生器等等。Final Cut 发生器可以是静态的,也可以是动态的。在 Motion 中存储模板之后,发生器会出现在 Final Cut Pro 的“发生器浏览器”中。
重要事项: 由于打开项目后您不能更改模板类型,因此请在创建 Motion 项目之前先决定想要构建的模板种类。
备注: 标准 Motion 项目在 Final Cut Pro X 中也可以作为发生器发布。有关更多信息,请参阅将标准 Motion 项目发布为 Final Cut Pro X 模板。
与所有 Motion 项目一样,Final Cut Pro 模板可包含 2D 和 3D 群组,以及用行为或关键帧制作的动画。有关使用 3D 模式的更多信息,请参阅3D 合成。有关模板中的动画的更多信息,请参阅动画指南。
将参数控制从 Motion 发布到 Final Cut Pro X
在 Motion 中创建模板时,您可以限制或锁定特定参数,以防止 Final Cut Pro X 用户修改最终效果中的重要元素。例如,您可能想要禁止专职剪辑师更改应用到 Final Cut Pro 中的片段的光晕效果的强度。同时,您可能想要允许剪辑师修改光晕的颜色。您可以设定这些最终用户限制,方法是选取要发布的可调整参数控制。已发布的参数会出现在 Final Cut Pro 检查器中,您可在其中编辑和激活这些参数。
在 Motion 中创建模板时,您可以使用以下发布选项:
您可以不发布任何参数,从而使效果成为 Final Cut Pro 检查器中不带可调整控制的不可修改预置。
您可以发布特定参数,从而授予用户对在 Final Cut Pro 检查器中所作的修改的有限的控制。
您可以发布绑定 Widget,这些 Widget 可将多个参数映射到几个弹出式菜单、滑块或复选框。绑定通过将参数合并成 Final Cut Pro 检查器中的单个控制来简化它们。绑定也可用于限制 Final Cut Pro 中的参数的可调整范围。有关使用和发布绑定控制的更多信息,请参阅使用绑定。
有关创建包含绑定的 Final Cut 效果的逐步示例,请参阅高级示例:使用绑定创建 SLR 效果模板。
有关发布模板参数的更多信息,请参阅在模板中发布参数。
备注: Motion 中的部分参数不能发布到 Final Cut Pro。
模板的工作原理
您可以在 Motion“项目浏览器”中开始创建模板,在“项目浏览器”中,您可以选择四种模板类型(Final Cut 效果、Final Cut 转场、Final Cut 字幕或 Final Cut 发生器)中的其中一种,然后点按“打开”。打开的新 Motion 项目包含图形占位符——您在这些目标层中应用 Motion 行为、滤镜及其他效果,所有这些合并起来能创建适用于 Final Cut Pro X 的效果。(占位符,在“画布”中显示为向下箭头图形,类似于标准 Motion 项目中的拖放区。)您可以将图像或视频片段拖到占位符层中,以预览您正在构建的效果,但那些图像不会出现在 Final Cut Pro 项目中。这是因为效果、转场和字幕模板设计用于在 Final Cut Pro 时间线中修改素材,而不用于在 Motion 中修改图像和素材。
虽然占位符层中的图像不会出现在生成的 Final Cut Pro 效果中,但您添加到模板的任何新层(形状、笔画和图像等等)以及它们已应用的效果(例如灯光、摄像机移动和滤镜)在 Final Cut Pro 项目中可见。这些层显示合成在效果所应用到的片段上,但不能从效果中隔离出来。因此,给效果、转场和字幕模板添加图像层是不明智的。
但是,发生器模板中没有任何图像限制。由于发生器模板会将图像内容(不仅仅是特殊效果)传递到 Final Cut Pro,因此图像、片段和已应用的效果会传播到 Final Cut Pro 项目,并在应用后显示在检视器中。
备注: 虽然您可以出于预览目的将视频片段拖到占位符层中,但片段的时间长度会干扰模板内建的时序。因此,当您需要预览效果时,最好在模板中使用静止图像。此外,建议不要在任何模板类型中使用复杂的 Motion 层效果(例如粒子发射器和复制器),因为它们可能会给 Final Cut Pro 性能带来负面影响。
在 Motion 中存储模板时,效果会导出到相关的 Final Cut Pro 媒体浏览器(效果浏览器、字幕浏览器、转场浏览器或发生器浏览器)。当模板添加到时间线或应用到时间线中的片段时,开/关激活复选框和已发布的参数控制会出现在 Final Cut Pro 检查器中。
以下部分描述每种模板类型。
“Final Cut 效果”模板
“Final Cut 效果”模板包含一个占位符层:效果源。将滤镜和行为拖到占位符层(“画布”中的向下箭头图形),以创建自定效果。将图像拖到占位符层以预览效果。在 Motion 中存储模板时,模板会自动导出到 Final Cut Pro“效果浏览器”。
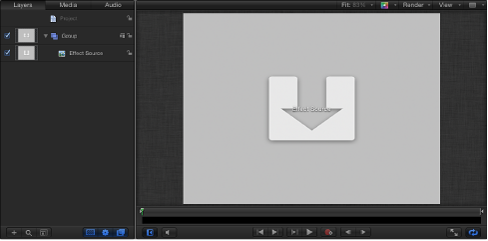
在 Final Cut Pro 中,将效果应用到时间线中的片段。(Motion 占位符层中所使用的图像或片段会出现在“效果浏览器”图标中,但不会应用到 Final Cut Pro 时间线中的片段。)效果的时间长度由它所应用到的 Final Cut Pro 片段的长度决定。
您可以使用模板标记来控制效果模板各个部分的时序。有关更多信息,请参阅在模板中使用标记。
您不能将“效果源”占位符从效果模板删除,也不能创建额外的“效果源”占位符。虽然您可以给效果模板添加更多图像层(并让它们出现在 Final Cut Pro 中已应用的效果中),但建议不要这样做。此模板仅设计用于单个用途:将一个自定视觉效果应用到 Final Cut Pro 片段。
“Final Cut 转场”模板
“Final Cut 转场”模板包含两个占位符层:“转场 A”和“转场 B”。添加到“转场 A”的滤镜和行为会影响 Final Cut Pro 转场中的第一个片段。添加到“转场 B”的滤镜和行为会影响转场中的第二个片段。将图像拖到每个占位符以预览转场。在 Motion 中存储模板时,新转场会自动导出到 Final Cut Pro“转场浏览器”。
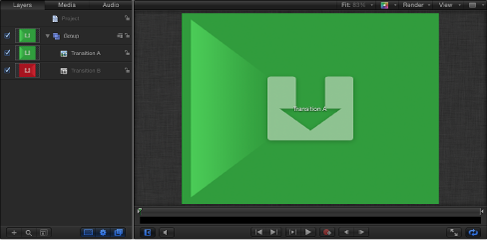
在 Final Cut Pro 中,将转场应用到时间线中的编辑点。(Motion 占位符层中的图像或片段会出现在“转场浏览器”图标中,但不会应用到 Final Cut Pro 时间线中的片段。)转场的时间长度由 Final Cut Pro“偏好设置”的“编辑”面板中的项目设置决定。在 Motion 中创建转场时,您可以设定模板覆盖 Final Cut Pro 中的默认转场时间长度。转场在 Final Cut Pro 项目中还有可调整的入点和出点。
您可以给转场模板添加拖放区,以在转场中添加背景元素。有关更多信息,请参阅创建转场背景。
您不能从转场模板中删除“转场 A”和“转场 B”占位符。也不能创建额外的“转场”占位符。虽然您可以给转场模板添加更多图像层(并让它们出现在 Final Cut Pro 中已应用的效果中),但建议不要这样做。此模板仅设计用于单个用途:将一个自定转场应用到两个 Final Cut Pro 片段之间的编辑点。
“Final Cut 字幕”模板
“Final Cut 字幕”模板包含一个文本层(在这里键入文本)和一个占位符层(字幕背景)。请根据需要修改文本。使用行为或关键帧将文本制作成动画,并根据需要添加文本层和文本效果。应用到“字幕背景”占位符的滤镜和行为会修改 Final Cut Pro 中字幕效果所应用到的片段。将图像拖到“字幕背景”层以预览效果。(预览图像不会出现在 Final Cut Pro 中。)或者,如果您不想修改 Final Cut Pro 中的片段,请删除“字幕背景”占位符。
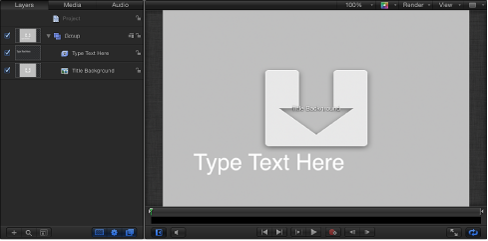
在 Motion 中存储模板时,新的字幕效果会自动导出到 Final Cut Pro“字幕浏览器”。在 Final Cut Pro 中应用字幕效果的方法共有两种:
将时间线中的一个(或多个)片段上方的字幕效果拖到框中。松开鼠标键后,字幕会锚定在该片段,并且片段会用作背景。字幕在时间线中可跨越多个片段。片段会填充字幕背景占位符,因此底层片段会假设任何变换和滤镜等等已应用到 Motion 中的占位符。
将字幕效果作为片段添加到主时间线。如果字幕效果包含“字幕背景”占位符,则该占位符会被忽略,并且不能指定背景片段。
如果字幕效果作为片段添加到 Final Cut Pro X 中的主时间线,则您可以使用标准拖放区来指定背景源片段。有关更多信息,请参阅创建字幕背景。
当添加到 Final Cut Pro 时间线时,字幕效果的时间长度与 Motion 中创建的模板的时间长度相同。字幕效果在 Final Cut Pro 项目中有可调整的入点和出点。
若要创建允许您以上文讨论的方式使用背景的模板,您可以发布能够打开或关闭主时间线中的拖放区的已绑定复选框。或者,您也可以创建两个版本的字幕模板,一个使用标准拖放区作为背景,另一个使用默认的“字幕背景”占位符。有关绑定的更多信息,请参阅使用绑定。有关发布的更多信息,请参阅在模板中发布参数。
“Final Cut 发生器”模板
“Final Cut 发生器”模板不包含占位符层。事实上,发生器模板几乎与任何其他 Motion 项目完全相同。添加图像层和效果来创建合成,就如同您在标准 Motion 项目中所执行的操作一样。
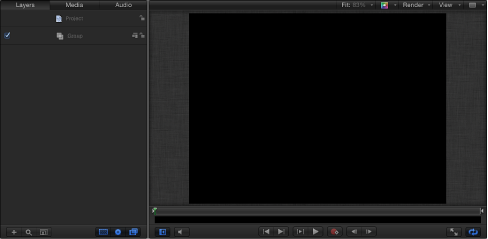
在 Motion 中存储模板时,发生器效果会自动导出到 Final Cut Pro“发生器浏览器”。在 Final Cut Pro 中应用发生器效果的方法共有两种:
将时间线中的一个(或多个)片段上方的发生器拖到框中,从而在片段上方合成发生器。发生器在时间线中可跨越多个片段。
将发生器作为片段添加到主时间线。
当添加到 Final Cut Pro 时间线时,发生器的时间长度与 Motion 中创建的模板的时间长度相同。发生器在 Final Cut Pro 项目中有可调整的入点和出点。
标准拖放区可添加到“Final Cut 发生器”模板。有关拖放区的更多信息,请参阅拖放区。
备注: 标准 Motion 项目在 Final Cut Pro 中也可以作为发生器发布。有关更多信息,请参阅将标准 Motion 项目发布为 Final Cut Pro X 模板。