创建用于 Final Cut Pro X 的转场
使用“Final Cut 转场”模板来创建自定转场以供在 Final Cut Pro X 中使用。
有关“项目浏览器”的详细信息,请参阅项目浏览器。有关在 Final Cut Pro 中应用和编辑转场的信息,请参阅“Final Cut Pro 帮助”。
在 Motion 中,选取“文件”>“从项目浏览器新建”(或按 Command-Option-N 键)。
此时会显示“项目浏览器”。
在“项目浏览器”中,点按“Final Cut 转场”,然后从“预置”弹出式菜单中选取项目大小。
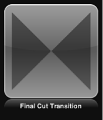
重要事项: 请务必以您将在 Final Cut Pro 项目中使用的最高分辨率创建模板。
点按“打开”(或按下 Return 键)。
如果已选取正确的预置,您可以在“项目浏览器”中连按“Final Cut 转场”。
新的未命名 Motion 项目将会打开,并且包含两个占位符层:“转场 A”和“转场 B”。
若要将参考图像添加到占位符以预览您的作品,请执行以下操作:
从“文件浏览器”或“资源库”,将图像拖到“层”列表中的“转场 A”层上(或拖到“画布”中的“转场 A”箭头上)。当鼠标指针变成一个弯箭头时,松开鼠标键。
从“文件浏览器”或“资源库”,将第二个图像拖到“层”列表中的“转场 B”层上。当鼠标指针变成一个弯箭头时,松开鼠标键。
请务必直接将图像从“文件浏览器”或“资源库”拖到占位符。如果您意外地将图像放入了新层中,则不能将它们移到占位符层。
图像会添加到“转场 A”和“转场 B”占位符层以替换“画布”中的箭头图形,如果图像的大小与项目不同,则会调整图像的大小。这些图像被用作临时媒体,用于预览您正在构建的转场的结果。它们不会用于 Final Cut Pro X 转场。
使用滤镜、行为或其他效果组合来修改“转场 A”和“转场 B”,以便它们在转场中间流入彼此。例如,当“转场 A”渐变到“转场 B”时激活将穿越屏幕的镜头眩光。
设计模板时,请思考如何最好地使即将到来的片段 A 的结尾与转场的开头对齐,以及使转场的结尾与即将到来的片段 B 对齐。例如,以全屏幕占位符 A 开头并以全屏幕占位符 B 结尾的转场可避免出现不和谐的跳跃。由于转场占位符之间的默认行为是剪切,因此您将经常需要调整占位符时间栏,以便它们在时间线中重叠而使您的转场变平滑,然后使用关键帧或行为激活它们的不透明度。
备注: 若要覆盖在 Final Cut Pro“偏好设置”中设定的默认转场长度并使用转场模板的时间长度,请在“层”列表中选择“项目”对象,然后在“属性”检查器中选择“覆盖 FCP 时间长度”复选框。
若要允许 Final Cut Pro 用户修改参数,请从您想要使其变为可访问的每个参数的“激活”弹出式菜单中选取“发布”。
当自定效果应用到片段时,发布参数会使其用户界面控制(滑块、复选框或标度盘)在 Final Cut Pro 检查器中可用。已发布的参数可在 Final Cut Pro 中调整和设定关键帧。有关更多信息,请参阅在模板中发布参数。
可选:当您对已构建的转场感到满意后,可从模板中移除预览图像,方法是选择每个“转场”层,然后点按“图像”检查器中的“清除”按钮。
临时图像会被移除。
选取“文件”>“存储”,然后执行以下操作:
在存储对话框中,为模板输入名称。
如果不指定一个名称,模板在 Final Cut Pro“转场浏览器”中会显示为“新模板”。
从“类别”弹出式菜单中选取一个类别。
您也可以创建自定类别。类别会出现在 Motion“项目浏览器”和 Final Cut Pro“转场浏览器”中。
如有需要,请从“主题”弹出式菜单中选取主题。
您也可以创建主题。主题会出现在 Motion“项目浏览器”和 Final Cut Pro“主题浏览器”中。主题是元数据标记,有助于给模板分类。有关 Motion“项目浏览器”主题和类别的更多信息,请参阅项目浏览器。
若要保留项目中未使用的媒体(“媒体”列表中未在模板中使用的媒体或音频),请选择“包括未使用的媒体”。
如果您希望预览影片出现在 Motion“项目浏览器”中,请选择“存储预览影片”。
点按“发布”。
模板及剩余媒体会存储并导出到 Final Cut Pro“转场浏览器”。
创建转场背景
您可能希望自定转场包含背景图像或片段。例如,如果您的“转场 A”和“转场 B”片段被激活以缩小,并且检视器背景变为可见,则您可能希望背景图像覆盖屏幕。您可以通过给转场模板添加拖放区来创建背景。模板应用到 Final Cut Pro 项目之后,您可以给拖放区分配源媒体。
模板中的拖放区可让 Final Cut Pro X 用户将媒体放入已应用的效果的指定区域。您可以在 Motion 中给拖放区添加滤镜、行为、动画及其他效果,以便影响稍后在 Final Cut Pro 中添加的片段。有关拖放区的更多信息,请参阅拖放区。
在“Final Cut 转场”项目中,选取“对象”>“新建拖放区”。
一个拖放区层(标题为“拖放区”)会出现在“层”列表和“画布”中。
选择拖放区层,然后在“图像”检查器中执行以下一项操作:
若要将一个片段用作 Final Cut Pro 中的拖放区的源媒体,请从“类型”弹出式菜单中选取“媒体源”。
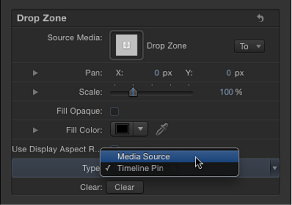
转场添加到 Final Cut Pro 项目后,“拖放区”图像池会出现在 Final Cut Pro 检查器中。使用此图像池,剪辑师可添加会在自定转场播放过程中显示为背景的源片段。有关更多信息,请参阅“Final Cut Pro X 帮助”。
若要将一个静止图像用作 Final Cut Pro 中的拖放区的媒体源,请从“类型”弹出式菜单中选取“时间线大头针”。
转场添加到 Final Cut Pro 项目后,您可以选择片段的单个帧作为拖放区中的源帧,方法是沿着时间线拖移已编号的控制柄。有关更多信息,请参阅“Final Cut Pro X 帮助”。
备注: 您可以设定当拖放区的源媒体平移或缩放时可见的拖放区背景颜色。有关更多信息,请参阅拖放区。