高级示例:使用绑定创建 SLR 效果模板
高级 Motion 用户可创建适用于 Final Cut Pro X 的复杂效果模板。以下示例描述创建此类效果的方法以及 SLR(单镜头反光)相机取景器变焦的模拟。SLR 相机采用移动的“棱镜和反射镜”系统向摄像师展示将在胶片上捕捉的图像。 本节中的此工作流程要求充分了解若干高级 Motion 技巧,包括克隆、遮罩和绑定。有关这些技巧的更多信息,请参阅制作克隆层、使用形状、遮罩和笔画和使用绑定。 本示例中的工作流程分为以下任务:
在 Motion 中设定模板项目
创建“取景器”图形
添加预览图像
添加遮罩
创建和自定新绑定
将绑定 Widget 和效果模板发布到 Final Cut Pro
选取“文件”>“新建”(或按 Command-N 键)。
在“项目浏览器”中,选择“Final Cut 效果”,选取您的 Final Cut Pro X 项目所需的项目预置,然后点按“打开”。
备注: 此示例使用“广播 HD 720”预置。
项目会打开并包含带有一个“效果源”占位符层的单个群组。
占位符(箭头图像)代表效果将在 Final Cut Pro 时间线中应用到的片段或图像。由于此模板使用同一个图像或片段的多个实例来创建 SLR 分离棱镜效果,因此克隆由占位符构成。
克隆占位符:
选择“效果源”层,然后选取“对象”>“制作克隆层”(或按 K 键)。
将克隆层重新命名为“背景”。
再次选择“效果源”层,然后选取“对象”>“制作克隆层”(或按 K 键)。
将第二个克隆层重新命名为“上部棱镜”。
将“效果源”层重新命名为“下部棱镜”。
将新群组添加到项目:
在“层”列表中,选择“群组”,然后点按“层”列表左下角的添加按钮 (+) 四次,以创建四个附加群组。
将最下端的群组(包含克隆的群组)命名为“背景群组”。
将群组 1 命名为“下部棱镜群组”。
将群组 2 命名为“上部棱镜群组”。
将群组 3 命名为“分离棱镜群组”。
将群组 4 命名为“聚焦屏群组”。
您的项目的外观将类似于以下插图:
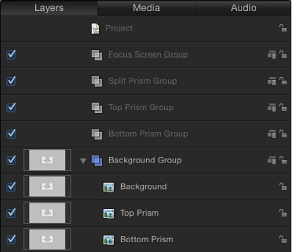
整理群组和占位符克隆:
将“下部棱镜”克隆层拖到“下部棱镜群组”。当“下部棱镜群组”周围显示高亮时,松开鼠标键。
将“上部棱镜”克隆层拖到“上部棱镜群组”。
按住 Shift 键并选择“下部棱镜群组”和“上部棱镜群组”,然后将它们拖到“分离棱镜群组”。
现在,“下部棱镜群组”和“上部棱镜群组”已经属于“分离棱镜群组”了。
将“分离棱镜群组”拖到“聚焦屏群组”。
您的项目的外观将类似于以下插图:
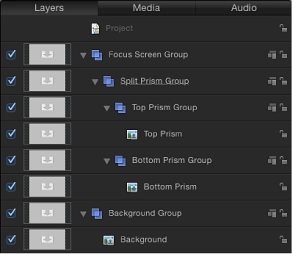
在下一个任务中,将添加形状以模拟出现在 SLR 取景器中的聚焦环。
请在“聚焦屏群组”已选定的情况下,从工具栏的“形状”弹出式菜单中选取“圆形”工具。
将鼠标指针放置于“画布”的中心并按住 Shift 键和 Option 键,在“画布”中绘制一个圆形。
圆形的大小应足以覆盖箭头图形。
提示: 从“画布”上方的“显示”弹出式菜单中选取“网格”,以显示用于在“画布”中辅助放置图形的网格。
将圆形层命名为“外环”。
在“外环”层已选定的情况下,在“形状”检查器中执行以下操作:
通过取消选择蓝色激活框关闭“填充”。
通过选择蓝色激活框打开“外框”。
将“笔刷颜色”设定为黑色。
将“宽度”设定为 1。
将“笔刷不透明度”设定 80%。
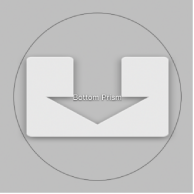
在“外环”层已选定的情况下,按 Command-D 键,然后将复制的形状命名为“纹理环”。
在“形状”检查器中,执行以下操作:
通过取消选择蓝色激活框关闭“外框”。
通过选择蓝色激活框打开“填充”。
将“填充颜色”设定为黑色。
将“填充不透明度”设定 35%。
在“属性”检查器中,将“缩放”设定为 42%。
在工具栏中,从“添加滤镜”弹出式菜单中选取“风格化”>“网版”。
屏幕图案会应用到“纹理环”。
在“滤镜”检查器中,将“对比度”设定为 0.2。
在下一个任务中,添加一个图像(用于辅助查看您正在构建的效果)并应用模糊滤镜。在稍后的任务中,您将绑定模糊滤镜以创建变焦效果。
在“文件浏览器”中,将静止图像拖到“画布”,当“画布”中的占位符以黄色高亮显示时松开鼠标键。
此图像将可让您查看正在构建的效果。当图像被拖到“画布”时,它会应用到克隆层和背景层。此示例使用一群大象的图像。它们很整齐。

在“层”列表中,选择“背景”层。
在工具栏中,从“添加滤镜”弹出式菜单中选取“模糊”>“高斯模糊”。
“高斯模糊”滤镜会添加到大象图像。
在“滤镜”检查器中,将“数量”设定为 0。
模糊量将在后续步骤(当您构建绑定时)进行修改。
在下一个任务中,您将添加会创建取景器及分离棱镜的中心的遮罩。
给“纹理环”层添加遮罩:
在“层”列表中,选择“纹理环”层。
从工具栏的“遮罩”弹出式菜单中选取“圆形遮罩”工具,将鼠标指针放置于“纹理环”形状的中心并按住 Shift 键和 Option 键,在“画布”中绘制遮罩。
使用下图作为参考:
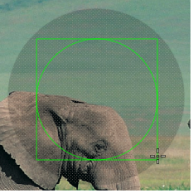
“纹理环”圆形会被遮罩。但是,为了模拟 SLR 取景器聚焦环,您需要将遮罩反转。
在“遮罩”检查器中,选择“反转遮罩”。
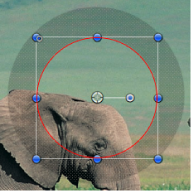
提示: 若要对齐“画布”中的对象,请使用“动态参考线”和吸附(按 N 键)。您可以选择对象,然后从“对象”>“对齐”菜单中选取一个选项。
给“上部棱镜群组”添加遮罩:
在“层”列表中,选择“上部棱镜群组”。
从工具栏的“遮罩”弹出式菜单中选取“贝塞尔遮罩”工具,然后在“画布”中绘制一个四边形,以便底部从某个角度与圆形图形的中心交叉。
使用下图作为参考:
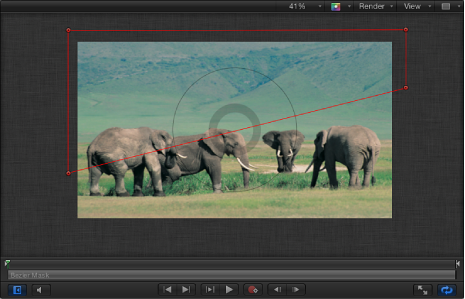
提示: 若要快速缩小“画布”,请按 Command–减号键。按 Command–加号键以放大“画布”。或者,您也可以按住空格键和 Command 键(按照该顺序),然后在“画布”中沿对角线拖移。在“画布”中点按的点周围会发生缩放。
在遮罩已选定的情况下,选取“显示”>“显示标尺”(或按 Command-Shift-R 键)。
拖移水平标尺中的两条参考线,并将它们与遮罩的左下角和右下角对齐。
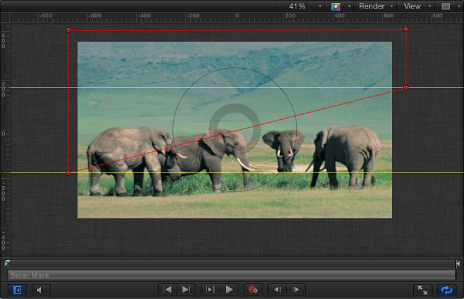
给“下部棱镜群组”添加遮罩:
在“层”列表中,选择在步骤 2 中创建的“贝塞尔曲线遮罩”。
选取“编辑”>“复制”(或按 Command-D 键)。
将“贝塞尔曲线遮罩副本”拖到“下部棱镜群组”。
从工具栏最左边的弹出式菜单中选取“选择/变换”工具。
按住 Shift 键,将遮罩的旋转控制柄拖移 180 度。
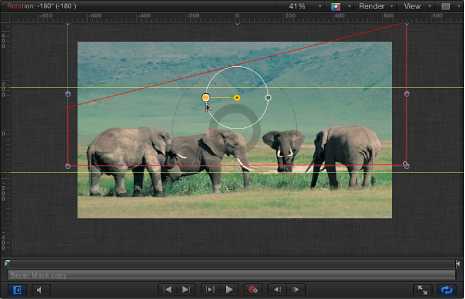
向下拖移遮罩,直至遮罩的左上角和右上角与参考线对齐。
提示: 开始拖移之后,请按住 Shift 键以确保只在 Y 轴移动。若要微调遮罩的 Y 位置,请按 Command–上箭头键或 Command–下箭头键,或者在遮罩的“属性”检查器中调整“Y 位置”参数。
若要查看遮罩的效果,请关闭“背景群组”,然后关闭“上部棱镜群组”或“下部棱镜群组”。
给“分离棱镜群组”添加遮罩:
在“层”列表中,选择您应用到“纹理环”层的“圆形遮罩”,然后按 Command-D 键。
将“圆形遮罩副本”拖到“分离棱镜群组”,然后关闭“背景群组”以查看遮罩的效果。
当遮罩应用到“分离棱镜群组”时,它会保留反转状态,但其缩放则会更改。这是因为遮罩应用在已被缩放的对象(“纹理环”)上。当应用到未被缩放的对象时,将以未缩放的大小应用遮罩。
在“圆形遮罩副本”已选定的情况下,取消选择“遮罩”检查器中的“反转遮罩”复选框。
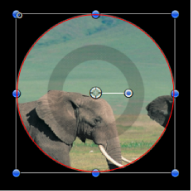
在“圆形遮罩副本”已选定的情况下,打开“属性”检查器并将“缩放”参数设定为与“纹理环”的缩放匹配:42%。
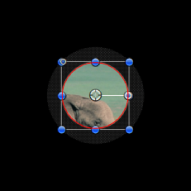
在下一个任务中,创建可控制“上部棱镜”层和“下部棱镜”层位置的绑定,从而模拟聚焦 SLR 相机。
在“层”列表中,选择“上部棱镜”克隆层(不是“上部棱镜群组”),然后在“属性”检查器中执行以下操作:
点按“位置”参数显示三角形,以显示 X、Y 和 Z 子参数。
按住 Control 键点按“X 位置”参数名称,然后从快捷菜单中选取“添加到绑定”>“创建新绑定”>“添加到新滑块”。
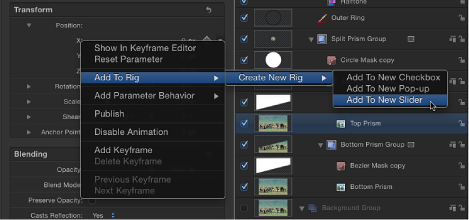
“Widget”检查器会显示,并且包含单个参数:“上部棱镜.X”。绑定图标(操纵杆)会出现在该检查器(以及“上部棱镜”克隆层的“属性”检查器)中的参数旁边。绑定和滑块对象也会出现在“层”列表的顶部附近。
选择“下部棱镜”克隆层,然后在“属性”检查器中执行以下操作:
点按“位置”参数显示三角形,以显示 X、Y 和 Z 子参数。
按住 Control 键点按“X 位置”参数名称,然后从快捷菜单中选取“添加到绑定”>“绑定”>“添加到滑块”。
在“层”列表中,选择“高斯模糊”滤镜,然后执行以下操作:
打开“滤镜”检查器。
按住 Control 键点按“数量”参数名称,然后从快捷菜单中选取“添加到绑定”>“绑定”>“添加到滑块”。
在“层”列表中,选择“绑定”。
已绑定的参数会出现在“绑定”检查器中,最近添加的参数出现于列表的顶部。
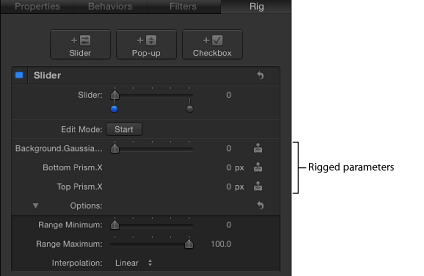
在下一个任务中,将创建三个不同的快照,以模拟取景器聚焦效果。在第一个快照中,上部棱镜向左移位,背景图像显示为失焦。在第二个快照中,上部棱镜与下部棱镜对齐,背景图像显示为准确对焦。在第三个快照中,下部棱镜向右移位,背景图像显示为失焦。
有关使用绑定、Widget 和快照的详细信息,请参阅使用绑定。
在“层”列表中,选择“背景群组”复选框以在您创建快照时查看它们的效果。
在“绑定”检查器中,连按滑块控制中间的正下方以添加新快照,然后将快照的蓝色标记拖到大约 50。

点按第一个快照(最左端的标记),然后设定以下值:
将“高斯模糊.数量”设定为 150。
将“下部棱镜.X”设定为 25。
将“上部棱镜.X”设定为 –25。
此快照模拟 SLR 相机聚焦于一个末端的取景器。
点按第三个快照,然后设定以下值:
将“高斯模糊.数量”设定为 150。
将“下部棱镜.X”设定为 –25。
将“上部棱镜.X”设定为 25。
此快照模拟 SLR 相机聚焦于另一端的取景器。
备注: 中间的快照值保留为 0,表示 SLR 相机镜头处于锐聚焦状态。
来回拖移滑块以查看已绑定的参数的效果。
请务必仅拖移滑块控制,而不拖移快照标记。
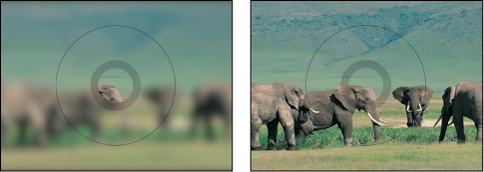
已完成的 SLR 效果添加到 Final Cut Pro X 时间线后,此滑块将出现在“效果”检查器中。
在下一个任务中,绑定滑块将发布为“焦点”。在 Final Cut Pro X 中,来回移动“焦点”滑块将模拟 SLR 相机取景器中的聚焦。
在“层”列表中,将滑块 Widget 命名为“焦点”。
选择“绑定”或“焦点”Widget,然后在“绑定”检查器中执行以下一项操作:
点按“焦点”滑块的“动画”菜单(将鼠标指针置于参数行的右侧上方时出现的倒三角形),然后从弹出式菜单中选取“发布”。
按住 Control 键点按“焦点”滑块的参数名称,然后从快捷菜单中选取“发布”。
在“层”列表中,选择“项目”对象,然后打开“项目”检查器的“发布”面板。
“焦点”滑块会出现在“已发布的参数”列表中,指示将出现在 Final Cut Pro 检查器中的参数控制。
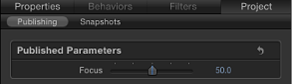
选取“文件”>“存储”,然后执行以下操作:
在存储对话框中,为模板输入名称。
如果不指定一个名称,模板在 Final Cut Pro“效果浏览器”中会显示为“新模板”。
从“类别”弹出式菜单中选取一个类别。
您也可以创建自定类别。类别会出现在 Motion“项目浏览器”和 Final Cut Pro“效果浏览器”中。
如有需要,请从“主题”弹出式菜单中选取主题。
您也可以创建主题。主题会出现在 Motion“项目浏览器”和 Final Cut Pro X“主题浏览器”中。主题是元数据标记,有助于给模板分类。有关 Motion“项目浏览器”主题和类别的更多信息,请参阅项目浏览器。
如果您不希望预览影片出现在 Motion“项目浏览器”中,请取消选择“存储预览影片”。
模板会出现在 Final Cut Pro“效果浏览器”中,并且已可供使用。有关在 Final Cut Pro 中为参数设定关键帧的信息,请参阅“Final Cut Pro X 帮助”。
点按“发布”。