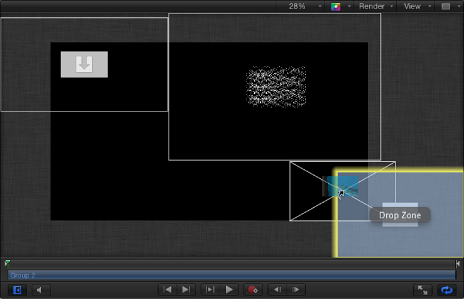自定和创建模板
Motion 附带一套您可以自定的模板。您也可以创建模板。若要了解有关创建模板供在 Final Cut Pro X 中使用的信息,请参阅创建用于 Final Cut Pro X 的模板。
自定用模板创建的项目
从模板打开一个新的项目文件时,项目是原始模板的副本。基于模板的项目没有什么特别之处,它们可以与任何其他项目一样进行编辑和修改。
大多数模板(尤其是您自己创建的那些模板)设计用于简化为重复项目创建字幕和图形的过程。示例包含适用于新闻和采访节目的字幕和底部三分区,以及适用于杂志节目和要求图形外观一致并且必须逐期节目进行更新的任何重复节目的图形。设计完善的模板可让您交换关键对象并编辑文本,以更新它们用于系列中的下一期节目。
您对从模板创建的项目所做的更改对原始模板不会产生任何影响。
交换媒体
自定基于模板的项目的最简单方法是:从“文件浏览器”或“资源库”用您自己的媒体来交换模板中所使用的媒体。交换媒体后,新的媒体项会出现在您的项目中,并且其参数值与上一个对象所使用的相同。此外,应用到原始媒体的滤镜、遮罩、行为或已设定关键帧的参数会保持应用到已交换的媒体。
有关交换对象的更多信息,请参阅交换项目中的媒体。
自定文本对象
使用文字工具可轻松更新文本对象。编辑文本对象不会对文本的格式、样式或布局执行任何更改。此外,对文本对象进行的简单编辑对已应用到该对象的滤镜、遮罩、行为或已设定关键帧的参数不会产生任何影响。
有关编辑文本对象的更多信息,请参阅添加文本。
拖放区
拖放区可让您替换 Motion 模板中的素材,方法是将片段拖到“画布”上。拖放区层显示为矩形,其中心带有一个下箭头。拖放区的层名称显示在拖放区的中心位置。拖到由拖放区对象定义的片段中的任何媒体项目(图像或素材)会替换拖放区占位符图形。将媒体拖到拖放区上方时,拖放区四周会高亮显示。
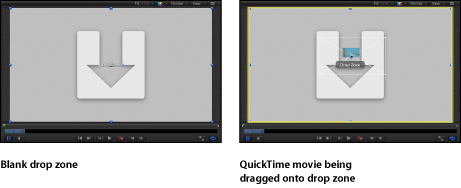
备注: 如果“画布”中有多个重叠拖放区,则当您将一个项目拖到该区域上方时,最上面的拖放区具有优先级。您可以通过使用显示功能强制所有拖放区出现。有关更多信息,请参阅显示拖放区。
在 Motion 中将拖放区添加到 Final Cut Pro X 模板可使 Final Cut Pro 用户能够轻松给正在编辑的项目分配媒体。有关创建模板供在 Final Cut Pro 中使用的更多信息,请参阅创建用于 Final Cut Pro X 的模板。
创建拖放区
您可以用下面两种方法中的任意一种创建拖放区:添加空白的拖放区对象或将现有层转换成拖放区。任何静止图像或视频片段均可通过“图像”检查器转换成拖放区。
选取“对象”>“新建拖放区”或按 Command-Shift-D 键。
拖放区层将会添加到项目。
放置并缩放拖放区对象。
如有需要,请在“层”列表中给拖放区层重新命名。
打开检查器并点按“图像”,以访问拖放区参数。
有关使用这些参数的更多信息,请参阅拖放区参数。
选择拖放区对象,然后在“画布”中使用“选择/变换”工具调整拖放区的大小。

将视频片段或静止图像添加到您的项目。
放置图像或片段并缩放至您想要拖放区出现的位置。
打开“图像”检查器并点按“拖放区”复选框。
此时会显示拖放区参数。
若要将原始图像替换成拖放区图形,请点按清除按钮。
活跃拖放区会替换原始图像。有关使用其他“拖放区”参数的更多信息,请参阅拖放区参数。
修改拖放区图像
将源图像添加到拖放区后,您可以在拖放区的边界之内平移或缩放图像。您可以给拖放区添加单色,以填充平移图像或调整图像大小而意外产生的空白区域。
将图像从“文件浏览器”或“资源库”拖到“层”列表中的“拖放区”。当鼠标指针变成一个弯箭头时,松开鼠标键。
将图像从“文件浏览器”、“资源库”或“媒体”列表(在“项目”面板中)拖到“画布”中的“拖放区”。当鼠标指针变成一个弯箭头,并且拖放区在“画布”中以黄色高亮显示时,松开鼠标键。
将图像从“媒体”列表拖到“图像”检查器中的“源媒体”池。
在“图像”检查器中,点按“到”并从弹出式菜单中选择项目中的一个媒体项目。
选择该拖放区。
执行以下一项操作:
在“画布”中,连按该拖放区。
“调整项目”工具会选定。
在工具栏中,选择“调整项目”工具。
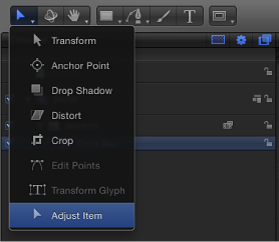
拖放区边界框会显示为虚线。
拖移“画布”中的缩放控制柄以调整图像的大小。
图像的边界框会显示为实线并均匀缩放。图像延伸到拖放区的边缘之外的部分会显示为半透明。
选择该拖放区。
在“图像”检查器中,拖移“缩放”滑块。若要单独调整水平或垂直缩放,请点按“缩放”显示三角形以显示 X 和 Y 子参数。
选择该拖放区。
在工具栏中,选择“调整项目”工具。

拖放区边界框会显示为虚线。
当鼠标指针位于拖放区图像上方时,“平移”工具会出现。在拖放区内拖移以平移图像。
图像的边界框会显示为实线。虚线表示拖放区的边缘。图像延伸到拖放区的边缘之外的部分会显示为半透明。
选择该拖放区。
在“图像”检查器中,调整“平移”参数的 X 和 Y 值滑块。点按“平移”显示三角形以显示单独的 X 和 Y 滑块。
选择该拖放区。
在“图像”检查器中,选择“填充不透明”复选框。
拖放区的任何空白部分会以黑色填充。
使用“填充颜色”池来选取自定拖放区填充颜色。
拖放区参数
您可以将任何媒体对象添加到任何拖放区,但对象的尺寸与拖放区的尺寸可能会不同。Motion 提供的控制有助于确保让您随意处理放入拖放区的图像,并且有助于确保正确缩放、拉伸和放置对象。
“图像”检查器包含以下拖放区控制:
- 使用显示宽高比: 选择此复选框以根据项目的宽高比调整放入拖放区的媒体的大小。有关显示宽高比的更多信息,请参阅给模板添加多个显示宽高比 。
创建模板
除了使用和自定 Motion 自带的模板以外,您还可以构建新模板。模板文件包含普通项目所包含的所有内容,包括任意组合的媒体层、文本对象、形状、发生器、行为和滤镜。
您可以创建自定模板用于经常创建的常用镜头。例如,如果制作适用于新闻节目的字幕,您可以创建适用于片头字幕、间隙图形、新闻内容提要及其他重复镜头的模板。
模板是以特殊方法存储的标准 Motion 项目。
选取“文件”>“发布模板”。
此时会显示存储对话框。
给模板输入一个名称,并从“类别”弹出式菜单中选取一个类别。
模板在“项目浏览器”中会整理到您指定的类别下。通过从菜单中选取“新建类别”创建自定类别。
从“主题”弹出式菜单中选取“新建主题”,在“新建主题”对话框中输入一个描述名称,然后点按“创建”。
如果您希望模板项目保留“媒体”列表中未存在于合成中的媒体,请选择“包括未使用的媒体”。
如果您希望模板的预览出现在“项目浏览器”中,请选择“存储预览影片”。
备注: 如果您想要将模板添加到 Final Cut Pro 项目,请选择“发布为 Final Cut 发生器”复选框。有关更多信息,请参阅创建用于 Final Cut Pro X 的模板。
点按“发布”。
模板会存储在您电脑上的“/用户/用户名称/影片/Motion Templates/Compositions”文件夹中。
备注: 如果选择“发布为 Final Cut 发生器”复选框,模板会存储在“/用户/用户名称/影片/Motion Templates/Generators”中。有关更多信息,请参阅创建用于 Final Cut Pro X 的模板。
模板经验法则
设计模板时,有几则有用的经验法则:
- 使用描述性的群组和层名称: 模板中的群组和层名称应描述每个对象的作用。例如,可以将字幕模板中的文本对象命名为“主字幕”、“主演”和“客串”等等。如果您在模板的合成中使用视觉元素,其层名称应描述它们的作用:例如,“背景纹理”、“分隔条”和“主字幕背景”。如果其他人使用模板,描述性的层名称尤为重要。
- 使用快照为您所需的每种分辨率创建模板的备选版本: 如果您经常创建适用于各种输出格式的项目,则可以用各种显示宽高比构建模板的备选版本(所有版本均位于单个模板中)。例如,当您创建宽高比为 16:9 的模板时,您可以添加自定用于 4:3 显示器的备选版本。当模板应用到 Final Cut Pro 中的片段时,编辑应用程序会选取匹配当前显示宽高比的版本。单个模板的这些备选显示版本称为快照。快照可使用户无需为不同的显示比例创建同一个模板的多个版本。有关快照的更多信息,请参阅给模板添加多个显示宽高比 。
- 将模板中所使用的所有媒体文件放入集中的文件夹: 若要避免发生媒体脱机或丢失的问题,请将模板的所有媒体文件移到电脑上一个集中的文件夹,然后再开始处理该项目。虽然自定模板存储在您电脑上的“/用户/用户名称/影片”文件夹中,但添加到模板的媒体会保持位于其在磁盘上的原始位置。所有媒体资源的中央位置可确保文件不会丢失。或者,您也可以使用“文件”>“存储为”命令,也可以使用“收集媒体”选项。有关更多信息,请参阅收集媒体。
在“项目浏览器”中整理模板
您可以在“项目浏览器”中整理并访问自定模板。所有模板均整理到类别。您可以在“项目浏览器”中添加、删除和重新命名类别。
选取“文件”>“从项目浏览器新建”
此时会显示“项目浏览器”。
从边栏(位于左侧)中选择一个模板类型(合成、Final Cut 效果、Final Cut 发生器、Final Cut 转场、Final Cut 字幕)。
点按边栏底部的添加按钮 (+)。
在出现的对话框中给类别输入一个名称。
点按“创建”。
新类别会出现在左栏中,位于您选择的模板类型下面。
选取“文件”>“从项目浏览器新建”。
此时会显示“项目浏览器”。
在边栏中选择一个类别。
按 Delete 键或点按删除按钮 (–)。
警告对话框会提示您确认删除。
磁盘上与该类别相对应的目录会放入“废纸篓”中,但不会删除。该类别的目录中的模板文件也会放入“废纸篓”中。
选取“文件”>“从项目浏览器新建”。
此时会显示“项目浏览器”。
从边栏中选择一个类别。
在项目堆栈中,选择要删除的模板。
按 Delete 键。
警告对话框会提示您确认删除。
点按删除按钮。