在模板中发布参数
创建用于 Final Cut Pro X 的模板(效果、转场、字幕或发生器)时,您几乎可以发布任何参数。发布一个参数会将其用户界面控制(滑块、标度盘和复选框等等)放入 Final Cut Pro 检查器中,您可以在该检查器中调整该参数以修改已应用的效果、转场、字幕或发生器。发布参数还可让您决定 Final Cut Pro 用户对修改效果的控制程度(如果有的话)。
从 Motion 将参数发布到 Final Cut Pro 的最简单方法是从参数的激活弹出式菜单(检查器中参数行右侧的向下箭头)中选取“发布”命令。存储模板后,已发布的参数会与效果一起导出到 Final Cut Pro。
发布复合参数(带有嵌套子参数的参数)后,参数及其子参数控制会与任何其他已发布的参数一样出现在 Final Cut Pro 检查器中。如果子参数控制不可见,请在 Final Cut Pro 检查器中点按参数名称旁边的显示三角形以显示它们。
您还可以发布滤镜的屏幕控制(以及发布滤镜参数)。如果您执行此操作,已发布的滤镜的屏幕控制在 Final Cut Pro 检视器中会变为可用。
除了发布参数控制之外,您还可以发布复选框(可让 Final Cut Pro 用户开关模板中所使用的滤镜或行为的效果)。您可以通过发布行为或滤镜的标题行(带有蓝色激活复选框的行)在 Motion 中执行此操作。在 Motion 中存储模板并将其应用到 Final Cut Pro 中的片段后,带有所发布滤镜或行为的名称的复选框会出现在 Final Cut Pro 检查器中。取消选择该复选框会停用该滤镜或行为(包括其参数)的效果。
您不能在模板中将以下 Motion 项目发布用于 Final Cut Pro:
图像池(拖放区“源媒体”池除外)。
迷你曲线编辑器。
用于“音频参数”行为的“源音频”池。
“图像”检查器或“媒体”检查器中的时序控制。
“重定时”行为(如“乒乓”、“循环”和“断续”)。
一些绑定 Widget 选项(滑块:最小范围/最大范围)。
项目属性(如“属性”检查器中的“像素宽高比”、“帧速率”和“背景颜色”)。
来自“抠像器”滤镜的图形。
非复合控制群组,如“属性”检查器中的“灯光”参数。
“运动路径”行为的屏幕路径。(允许在 Final Cut 检查器中编辑路径但路径不会出现在 Final Cut Pro 检视器中的可发布参数。)
一般情况下,Motion 可让您发布应用程序中的大多数参数。但是,部分可发布参数在 Final Cut Pro 中不受支持。以下各项目包含模板添加到 Final Cut Pro 项目之后不可访问的组件:
与文本路径屏幕控制相关的参数
遮罩形状控制点
带有取消选择的激活复选框的参数
“色阶”色彩校正滤镜中的“直方图”
在效果、转场、字幕或发生器模板中,选择包含要发布的参数的图像层、滤镜或行为。
在所选项目的检查器中,执行以下一项操作:
点按参数的“动画”菜单(将鼠标指针置于参数行的右侧上方时出现的倒三角形),然后选取“发布”。
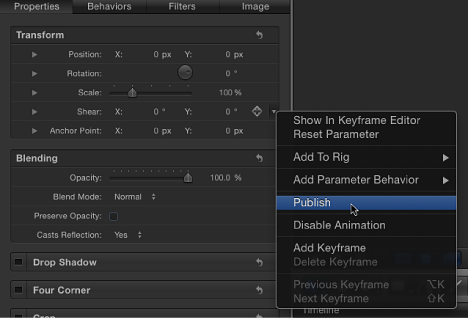
按住 Control 键点按参数的名称,然后从快捷菜单中选取“发布”。
在模板项目中,选择包含要发布的复合参数的图像层或效果对象。
打开所选项目的“属性”检查器。
若要以折叠状态(其子参数被显示三角形所隐藏)将复合参数发布到 Final Cut Pro,请确保参数的显示三角形闭合。
若要以展开状态(显示三角形打开并且显示其子参数)发布复合参数,请确保参数的显示三角形打开。
执行以下一项操作:
点按参数的“动画”菜单(将鼠标指针置于参数行的右侧上方时出现的倒三角形),然后选取“发布”。
按住 Control 键点按参数的名称,然后从快捷菜单中选取“发布”。
参数及其子参数控制会发布。当模板应用到 Final Cut Pro 中的片段时,复合参数在发布时会保留其状态(折叠或展开)。如果结果不是您所预期的,请点按 Final Cut Pro 检查器中的显示三角形,以手动展开或折叠子参数。
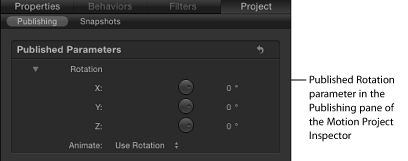
备注: 这类带有子参数的参数有“缩放”(带有 X、Y 和 Z 值)和“修剪”(带有 X 和 Y 值)。
您也可以发布复合参数的特定子参数。这是限制剪辑师对 Final Cut Pro 项目中的效果参数的控制的好方法。
在模板项目中,选择包含要发布的子参数的图像层或效果对象。
在该项目的检查器中,点按复合参数的显示三角形以显示其子参数。
对要发布的每个参数执行以下一项操作:
点按参数的“动画”菜单(将鼠标指针置于参数行的右侧上方时出现的倒三角形),然后选取“发布”。
按住 Control 键点按参数的名称,然后从快捷菜单中选取“发布”。
子参数会在“已发布的参数”列表中列出。
请选择您想要发布其激活复选框的滤镜或行为。
在“行为”检查器或“滤镜”检查器中,执行以下一项操作:
在行为或滤镜的标题行中,点按“动画”菜单(将鼠标指针置于该行的右侧上方时出现的倒三角形),然后选取“发布”。
按住 Control 键点按行为或滤镜名称,然后从快捷菜单中选取“发布”。
备注: 如果您仅发布蓝色激活复选框,并且没有发布行为或滤镜的控制群组中的任何其他参数,则只会发布该复选框。
请将绑定添加到模板,并给绑定的 Widget 控制分配特定参数。
有关构建绑定、创建 Widget 和分配参数的更多信息,请参阅使用绑定。
选择绑定,然后在“绑定”检查器中执行以下一项操作:
在“复选框”、“弹出式菜单”或“滑块”Widget 中,点按“动画”菜单(将鼠标指针置于 Widget 的参数行的右侧上方时出现的倒三角形),然后从快捷菜单中选取“发布”。
按住 Control 键点按“复选框”、“弹出式菜单”或“滑块”参数名称,然后从快捷菜单中选取“发布”。
在模板项目中,选择包含要发布的渐变编辑器的图像层或效果对象。
在该项目的检查器中,按住 Control 键点按“渐变”参数,然后从快捷菜单中选取“发布”。
存储模板后,渐变编辑器控制会发布。
在模板项目中,选择滤镜对象。
在“滤镜”检查器中,选择“发布 OSC”复选框。
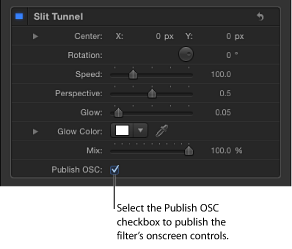
屏幕控制所操纵的“检查器”参数不会与模板一起发布。若要在模板添加到 Final Cut Pro X 项目时以数字形式控制参数,则必须同时发布参数。
有关滤镜屏幕控制的更多信息,请参阅调整滤镜屏幕控制和发布滤镜参数和屏幕控制。
备注: 若要在 Final Cut Pro X 曲线编辑器中激活屏幕控制值,则必须发布屏幕控制。
在“层”列表中,点按“项目”。
在“项目”检查器中,点按“发布”。
要发布的参数集(所有对象类型的)会出现在列表中。
在“层”列表中,点按“项目”。
在“项目”检查器中,点按“发布”。
在“已发布的参数”列表中将参数上下拖移。
在“层”列表中,点按“项目”。
在“项目”检查器中,点按“发布”。
在“已发布的参数”列表中,连按参数的名称,输入一个名称,然后按下 Return 键。
备注: 若要浏览到最初发布的参数(名称更改之前),请按住 Control 键点按参数并选取“显示原始参数”。
在图像层或效果对象的检查器中,执行以下一项操作:
点按参数的“动画”菜单(将鼠标指针置于参数行的右侧上方时出现的倒三角形),然后选取“取消发布”。
按住 Control 键点按参数名称,然后从快捷菜单中选取“取消发布”。
在“层”列表中,点按“项目”。
在“项目”检查器中,点按“发布”,然后执行以下一项操作:
点按“动画”菜单(将鼠标指针置于参数行的右侧上方时出现的倒三角形),然后从快捷菜单中选取“取消发布”。
按住 Control 键点按参数名称,然后从快捷菜单中选取“取消发布”。
发布文本参数
将包含文本的“Final Cut 字幕”模板或“Final Cut 发生器”模板应用到 Final Cut Pro X 中的片段时,默认的“文本”面板会出现在 Final Cut Pro X 检查器中。Final Cut Pro“文本”面板包含许多与 Motion“文本”检查器相同的参数控制(“字体”、“大小”和“对齐”等等)。
当“Final Cut 字幕”或“Final Cut 发生器”模板包含已发布的文本参数时,那些参数会出现在 Final Cut Pro 检查器单独的面板中:“字幕”面板。若要修改 Final Cut Pro 中的高级文本参数,请先发布它们,然后在 Motion 中存储模板。
有关 Motion 检查器的“格式”、“样式”和“布局”模板中的文本参数的信息,请参阅创建和编辑文本。
您也可以使用 Final Cut Pro 检视器中的屏幕控制来编辑已应用的 Final Cut Pro 模板中的文本。发生器、字幕或效果模板中的文本可使用这些屏幕文本控制进行编辑。如果在 Motion 中以“段落”布局存储文本(在“文本”检查器的“布局”面板中),则当您在检视器中连按该文本时,文本会出现在 Final Cut Pro 检视器中并带有标尺。如果在 Motion 中以“布局方法”弹出式菜单中选定的“类型”存储文本,则文本会出现在 Final Cut Pro 检视器中的单行上并带有屏幕变换工具。
有关在 Final Cut Pro X 中使用文本的更多信息,请参阅“Final Cut Pro X 帮助”。
Final Cut Pro 检查器中的“文本”面板包含 Motion“文本”检查器中可用的许多相同控制。如果您想要控制不包含在以下列表中的参数,请在 Motion 中于字幕或发生器模板中发布该参数。
Final Cut Pro 检查器中的“文本”面板包含与 Motion“文本”检查器(“精选”弹出式菜单除外)的“格式”面板相同的基本格式化参数。
“文本样式”预置弹出式菜单(未标记)
“字体”弹出式菜单
“字样”弹出式菜单
“大小”滑块
“对齐”按钮
“垂直对齐”按钮
“行间距”滑块
“字距”滑块
“字距微调”滑块
“基线”滑块
Final Cut Pro 检查器中的“文本”面板包含以下“面孔”参数,这些参数会出现在 Motion“文本”检查器的“样式”面板中:
颜色/渐变/纹理控制:这是用于设定文本填充颜色、渐变或纹理的一组控制,具体取决于“面孔”弹出式菜单中选定的项目。点按显示三角形以调整附加参数。
“不透明度”滑块。
“模糊”滑块。
Final Cut Pro 检查器中的“文本”面板包含以下“外框”参数,这些参数会出现在 Motion“文本”检查器的“样式”面板中:
颜色/渐变/纹理控制:这是用于设定文本外框颜色、渐变或纹理的一组控制,具体取决于“外框”弹出式菜单中选定的项目。点按显示三角形以调整附加参数。
“不透明度”滑块。
“模糊”滑块。
“宽度”滑块。
Final Cut Pro 检查器中的“文本”面板包含部分“光晕”参数,这些参数会出现在 Motion“文本”检查器的“样式”面板中:
颜色/渐变/纹理控制:这是用于设定文本光晕颜色、渐变或纹理的一组控制,具体取决于“光晕”弹出式菜单中选定的项目。点按显示三角形以调整附加参数。
“不透明度”滑块。
“模糊”滑块。
“半径”滑块。
Final Cut Pro 检查器中的“文本”面板包含以下“投影”参数,这些参数会出现在 Motion“文本”检查器的“样式”面板中:
颜色/渐变/纹理控制:这是用于设定文本投影颜色、渐变或纹理的一组控制,具体取决于“投影”弹出式菜单中选定的项目。点按显示三角形以调整附加参数。
“不透明度”滑块。
“模糊”滑块。
“距离”滑块。
“角度”标度盘。
Motion“文本”检查器中可用的文本编辑器在 Final Cut Pro 检查器的“文本”面板中也可用。此文本栏可让您在 Final Cut Pro 的检查器而不是检视器中输入和编辑文本。当需要处理大量文本时,文本编辑器将很有用。
备注: 发布已存在于 Final Cut Pro X 检查器的“文本”面板中的文本参数时,该参数会出现在 Final Cut Pro 检查器的“字幕”面板和“文本”面板。对“字幕”面板中的参数所做的更改会影响“文本”面板中的相同参数,反之亦然。
虽然您几乎可以发布任何 Motion 文本参数,但模板应用到 Final Cut Pro 中的片段之后,并非所有关联控制均可用。例如,如果“布局方法”参数设定为“路径”,则您可以使用路径屏幕控制在 Motion 的“画布”中编辑文本路径。在 Final Cut Pro 中,文本会沿着其路径的形状出现,但没有可用的屏幕控制来在 Final Cut Pro 检视器中更改路径的形状。如果“布局方法”参数已发布,则您可以在 Final Cut Pro 中更改“布局方法”,例如从“路径”更改为“段落”或“行”。