簡単な Compressor ワークフロー:バッチテンプレートを使う方法
バッチテンプレートを使うと、トランスコードのワークフローが簡単かつ迅速になります。次のワークフローは、「Compressor」でバッチテンプレートを使う簡単な方法を示しています。
ステージ 1: バッチテンプレートを選択する
「Compressor」でこのワークフローを使うには、バッチテンプレートを選択する必要があります。
「アプリケーション」フォルダ内の Compressor アイコンをダブルクリックします。
「Compressor」は、バッチ・テンプレート・セレクタと、PlaceHolder ジョブで名称の設定されていない空のバッチを開きます。
メモ: バッチ・テンプレート・セレクタは、前に「今後このダイアログを表示しない」チェックボックスを選択したか、「Compressor」の環境設定で「空のテンプレートを使用」を選択した場合は表示されません。バッチの新規作成時にバッチ・テンプレート・セレクタを表示するようにするには、「Compressor」の環境設定で「テンプレートセレクタ・ダイアログボックスを表示」を選択します。そうする代わりに、「ファイル」>「テンプレートから新規バッチを作成」と選択して、バッチの新規作成時にバッチ・テンプレート・セレクタを表示することもできます。
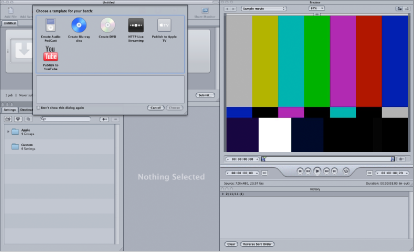
バッチ・テンプレート・セレクタには、Apple の標準バッチテンプレート(手順 2 で説明します)のオプションが含まれています。
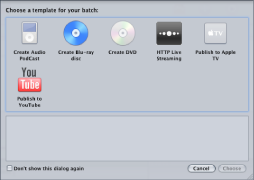
カスタムのバッチテンプレートを追加することもできます。詳細については、「カスタム・バッチ・テンプレートを作成する」を参照してください。
メモ: このマニュアルの図と同じような構成の Compressor インターフェイスを表示するには、「ウインドウ」メニューの「レイアウト」サブメニューから標準レイアウトを選択します。
バッチ・テンプレート・セレクタでいずれかのオプションをクリックして選択します。
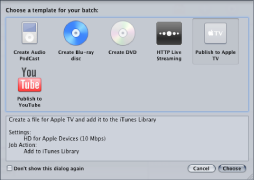
Apple の標準バッチテンプレートのリストを以下に示します。
- オーディオ Podcast を作成: Podcasting に適した AAC オーディオファイルを作成して iTunes ライブラリに追加する場合は、このテンプレートを使います。
- Blu-ray ディスクを作成: BD H.264 ビデオおよび Dolby Digital Professional(.ac3)オーディオファイルを作成して、それらのファイルから自動的に Blu-ray ディスクまたは AVCHD ディスクを作成する場合は、このテンプレートを使います(AVCHD ディスクは、AVCHD フォーマットと互換性のある Blu-ray ディスクプレーヤーで再生できます)。
- DVD を作成: MPEG-2(.m2v)ビデオと Dolby Digital Professional(.ac3)オーディオを使って標準精細度の DVD を作成して自動的にディスクにする場合は、このテンプレートを使います。
- HTTP ライブストリーミング: このテンプレートでは、一般的なサーバを使ってムービーを iPhone、iPad、iPod touch、Mac にストリーミングするためのファイルのセットを作成できます。
- Apple TV に公開: Apple TV での視聴に適したビデオファイルを作成して iTunes ライブラリに追加する場合は、このテンプレートを使います。
- YouTube に公開: YouTube での視聴に適したビデオファイルを作成して YouTube アカウントにアップロードする場合は、このテンプレートを使います。
メモ: テンプレートの選択は、作成する出力メディアファイルの使用目的に基づいて行ってください。目的のワークフローに適したテンプレートが見つからない場合は、手動で行うことができます。詳細については、簡単な Compressor ワークフロー:手動による方法を参照してください。カスタムテンプレートの作成については、「カスタム・バッチ・テンプレートを作成する」を参照してください。
「選択」をクリックします。
PlaceHolder ジョブにターゲットが適用されます。ターゲットには、適切なトランスコード設定(選択したテンプレートに基づいています)、デフォルトの書き出し先(「ソース」)、および提案された出力ファイル名(ソースファイル名と適用された設定の名前に基づいています)が含まれます。
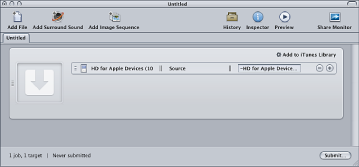
デフォルトでは、バッチテンプレートでエンコードされたファイルの書き出し先として「ソース」(ソース・メディア・ファイルの元の場所と同じフォルダ)が使用されます。ほかの書き出し先を選択する方法については、「書き出し先を決める/変更する」を参照してください。
ステージ 2: ソース・メディア・ファイルを追加する
ソースファイルを Finder またはデスクトップから「バッチ」ウインドウの PlaceHolder ジョブにドラッグします。
メモ: バッチテンプレートに含まれるジョブは 1 つだけなので、ドラッグできるソースファイルは 1 つだけです。ジョブにファイルを複数ドラッグした場合、最後のファイルだけがこのジョブに追加され、それ以外のファイルはすべて無視されます。
ステージ 3: バッチを実行する
ジョブにソース・メディア・ファイル、設定、書き出し先、および出力ファイル名を含めたら、処理の準備が整います。
「実行」ボタンをクリックして、ジョブを含むバッチを実行します。
ダイアログが表示され、この実行に名前を付け、分散処理を使用するかどうかを選択して、この実行の優先順位を設定できます。ほとんどの場合、設定はそのままで、「実行」をクリックできます。
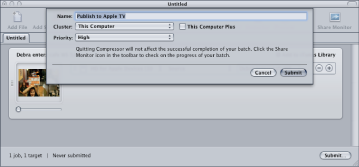
この「実行」ダイアログの詳細については、バッチを実行するを参照してください。
バッチを実行すると、「Compressor」の「履歴」ウインドウまたは「Share Monitor」アプリケーションを開いて、バッチのトランスコーディングの進行状況をモニタできます。「Compressor」の環境設定で、「Share Monitor」を自動的に開くように設定することもできます。
ステージ 4: ポスト・トランスコード・アクションを使う
ほとんどすべてのバッチテンプレートには、トランスコード後の自動アクションが含まれています。これらのバッチテンプレートを使ったジョブの 1 つを出力メディアファイルにトランスコードすることが完了すると、YouTube アカウントへのファイルのアップロード、Automator ワークフローの実行、DVD の作成などの対応する自動アクションが実行されます。
このようなジョブアクションの詳細については、「ジョブ操作」タブおよびアクションを追加するを参照してください。
以下のリストに、「Compressor」のバッチテンプレートごとにトランスコード後のデフォルトのジョブアクションを示します。
- オーディオ Podcast を作成: iTunes ライブラリへ追加します。
- Blu-ray ディスクを作成: Blu-ray ディスクを作成します。
- DVD を作成: DVD を作成します。
- HTTP ライブストリーミング: HTTP ライブストリーミングの準備をします。
- Apple TV に公開: iTunes ライブラリへ追加します。
- YouTube に公開: YouTube に公開します。