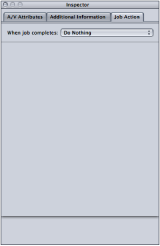「インスペクタ」ウインドウ
「インスペクタ」ウインドウから、トランスコードの一般的なコントロール(設定および書き出し先を作成/変更するためのコントロール)、各設定に含まれるすべての詳細設定が保存された設定一覧テーブル、および A/V 属性やクローズドキャプションデータ、注釈、ジョブアクションといった、ソースメディアファイルに関する情報に簡単にアクセスできます。
「ウインドウ」>「インスペクタを表示」と選択します。
「バッチ」ウインドウのツールバーで「インスペクタ」アイコンをクリックします。
メモ: ほかの Compressor ウインドウとは異なり、「インスペクタ」ウインドウはサイズを変更することができません。
自動設定について
「設定」パネルのいくつかの項目では、オプションの「自動」モードが用意されています。「自動」モードが有効になっている場合は、「Compressor」が設定の最適値を指定します。
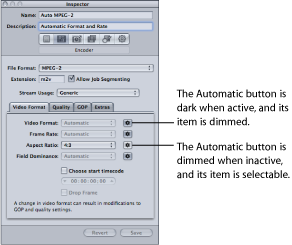
通常、「自動」モードがアクティブであると、項目は淡色表示され、変更することができません。
- ソースメディアファイルに設定が割り当てられていない場合: 項目は「自動」になります。ただし、「インスペクタ」ウインドウの「フレームコントロール」パネルは、ソースメディアファイルに設定を適用するまで状態は決定されません。
- ソースメディアファイルに設定が割り当てられている場合: 項目は淡色表示されたままですが、使用される値が表示されます。
「自動」モードがアクティブでないと、ボタンは淡色表示され、通常通り項目の値を選択できます。
「自動」ボタンのオン/オフを切り替えて、オン(ボタンが濃いグレイで表示)からオフ(ボタンが明るい色で表示)に変更できます。
ヒント: 「自動」とされている設定について「インスペクタ」で値を確かめることをお勧めします。通常、「Compressor」で適切な値を正しく指定できますが、正しい値を指定するのに十分な情報がソースメディアファイルにない場合があります。たとえば、QuickTime クリップによっては、メタデータが適切でなかったり、メタデータ自体が間違っていたりすることがあります。さらに、ソースメディアファイルで非標準の設定(ビデオのフレームサイズやフレームレートなど)を使用している場合、「Compressor」はその値に最も近い標準値を使用するよう選択します。
メディアソースファイルと「インスペクタ」ウインドウ
「バッチ」ウインドウでジョブを選択すると、「インスペクタ」ウインドウにそのジョブのソースメディアファイルに関する情報が表示され、注釈、クローズドキャプションファイル、およびジョブアクションを追加することができます。
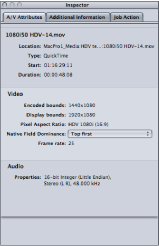
「インスペクタ」ウインドウには、「A/V 属性」、「追加情報」、および「ジョブ操作」の 3 つのタブがあります。
「追加情報」タブ
「追加情報」タブでは、「Final Cut Pro」や QuickTime といったほかのアプリケーションで追加されたさまざまなメタデータ項目を表示および変更することができます。また、出力メディアファイルにメタデータ項目を追加することもできます。そして、このファイルをクローズドキャプションファイルと関連付けるための機能もあります。
クローズドキャプションファイルおよび注釈の管理については、「「追加情報」タブ」を参照してください。
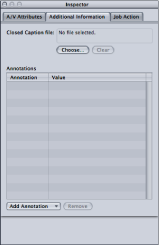
「設定」パネルについて
「設定」タブの設定またはバッチのジョブ内のターゲットを選択すると、「インスペクタ」に以下の 6 つのパネルのいずれかが表示されます。
設定一覧パネル
「設定一覧」パネルには設定一覧テーブルがあります。ここには、「設定」タブで選択した設定に関連付けられているすべての設定(ビデオとオーディオの設定、ジオメトリ、フィルタ設定)が表示されます。設定一覧テーブルの情報は、設定を変更するたびに自動的にアップデートされます。
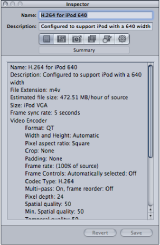
設定一覧テーブルには以下の詳細が含まれています。
「エンコーダ」パネル
「エンコーダ」パネルでは、出力ファイルフォーマットおよびその他の設定を選択および構成します。ファイルフォーマットのオプションと属性は、フォーマットごとに異なります。
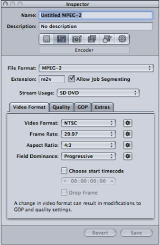
- ファイルフォーマット: このポップアップメニューでは、出力ファイルのフォーマットを選択できます。使用できる出力フォーマットの詳細については、出力フォーマットを選択するを参照してください。
- 「ファイル拡張子」フィールド: ビデオおよびオーディオトラックの出力オプションを有効にした場合、「ファイルフォーマット」ポップアップメニューで選択したフォーマットに応じて、以下のファイル拡張子がこのフィールドに自動的に表示されます。このフィールドを変更するとファイルが認識されないことがあるので、必要な場合以外は変更しないでください。
- aiff: AIFF
- ac3: Dolby Digital Professional のファイル拡張子
- caf: Apple CAF ファイルの拡張子
- dv: デジタルビデオ(DV)フォーマットのビデオ
- mpg: MPEG-1 多重ストリーム(ビデオおよびオーディオ)のファイル拡張子
- m1v: MPEG-1 ビデオエレメンタリーストリームのファイル拡張子
- m1a: MPEG-1 オーディオエレメンタリーストリームのファイル拡張子
- m2v: MPEG-2 ビデオエレメンタリーストリームのファイル拡張子
- m2t: MPEG-2 転送ストリームのファイル拡張子
- mpeg: MPEG-2 プログラムストリームのファイル拡張子
- m4v: H.264(Apple デバイス用)のファイル拡張子
- mp4: MPEG-4
- mov: QuickTime のファイル拡張子
- tga: TARGA
- tiff: TIFF
- ジョブのセグメント化を許可: このチェックボックスを使って、ジョブのセグメント化をオフにすることができます。これは、「Compressor」を分散処理で使っていて、さらに、2 パスまたはマルチパスエンコーディングを実行する場合のみ有効です。詳細については、ジョブのセグメント化と 2 パスまたはマルチパスエンコーディングを参照してください。
「フレームコントロール」パネル
「インスペクタ」のこのパネルには、フレームのサイズ変更とタイミング変更時の高度なイメージ解析に使用できる、自動およびカスタムのさまざまな設定が用意されています。
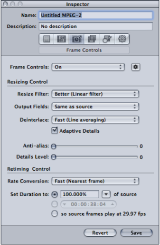
フレームのサイズ変更は、1080i などの高精細度フォーマットと DV-NTSC などの標準精細度フォーマット間のトランスコーディングで必要となる場合があります。たとえば、NTSC(29.97 フレーム/秒)対 PAL(25 フレーム/秒)など、フレームレートの異なるビデオフォーマット間でトランスコードを行うときにフレームのサイズを変更する必要があります。「フレームコントロール」パネルの詳細については、「フレームコントロール」パネルについてを参照してください。
「フィルタ」パネル
設定にフィルタを追加するには、「フィルタ」パネルを使用します。ここでガンマ補正やノイズ除去などの作業を行えます。
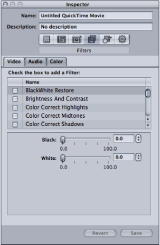
特定の設定に追加したいフィルタの隣にあるチェックボックスを選択します。各フィルタのスライダまたは矢印コントロールを使用して、必要に応じてフィルタ設定を調整できます。
フィルタリストの順序に従って、フィルタがソースメディアファイルに適用されます。フィルタを並べ替えるには、リスト内でフィルタを上下にドラッグします。
「フィルタ」パネルの詳細については、「フィルタ」パネルについてを参照してください。
「画角設定」パネル
「ジオメトリ」パネルのオプションを使用して、圧縮するメディアファイルをクロップおよびサイズ指定したり、アスペクト比を設定したりします。
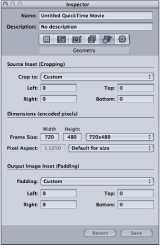
「ジオメトリ」パネルには 3 つのセクションがあります:
- ソースの挿入(クロップ): 4 つのフィールドを必要に応じて使用し、ソース・メディア・ファイルのサイズを小さくするために減らすピクセル数を入力するか、「クロップ設定」ポップアップメニューから設定を選択して、ソース・メディア・ファイルのビデオコンテンツに基づいて「Compressor」でクロップ値を自動的に入力します。
- サイズ(エンコード後のピクセル): 「フレームサイズ」ポップアップメニューまたはこれらのフィールドを使用して、出力メディアファイルに適した出力フレームサイズとアスペクト比を設定します。「ピクセルのアスペクト」ポップアップメニューを使って、指定したピクセルのアスペクト比に適した幅と高さの値を設定します。
- 出力イメージの挿入(パディング): 「パディング」ポップアップメニューを使って、出力ファイルの高さまたは幅の値を計算します。「カスタム」を選択すると、フィールドに値を入力できます。
「画角設定」パネルの詳細については、画角設定を追加するを参照してください。
「アクション」パネル
「アクション」パネルでは、トランスコード完了通知メールを有効にして、デフォルトの書き出し先をこの設定に割り当てることができます。
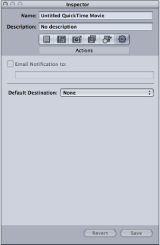
- 「メール通知先」チェックボックスとフィールド: メディアファイルのトランスコードが完了したとき、またはエラーが発生したときに、電子メール通知を送信するアドレスを入力します。
- デフォルトの書き出し先: ポップアップメニューから、この設定をデフォルトとして使用する書き出し先を選択します。
「アクション」パネルの詳細については、アクションを追加するを参照してください。