プロジェクトのレイヤーを管理する
プロジェクトにメディアファイルを追加すると、対応するイメージレイヤーがキャンバス、「レイヤー」リスト、「タイムライン」に表示されます。キャンバス、「レイヤー」リスト、「タイムライン」でイメージレイヤーやエフェクトオブジェクトを複製して、必要なだけコピーを作成できます。作成したコピーのパラメータはインスペクタに別々に保持されるので、複製したレイヤーごとに変更やアニメーションが可能です。
ソースメディアとイメージレイヤーの関係
メディアファイルをプロジェクトに追加するたびに、対応するソースメディアが「メディア」リストに追加されます。つまり、同じファイルをプロジェクトに 5 回読み込むと、同じソースメディア項目が 5 つ「メディア」リストに追加されます。
ただし、「レイヤー」リストでレイヤーを複製する場合は、レイヤーのインスタンスが作成されるだけで「メディア」リストに新しいソース項目は作成されません。その代わり、元のレイヤーも複製されたレイヤーも「メディア」リストの 1 つのソース項目にリンクされます。
デフォルトでは、プロジェクトに追加されたメディアは「Motion」によって管理されます。キャンバスまたは「レイヤー」リストからレイヤーを削除すると、ソースメディアが「メディア」リストから取り除かれます。このメディア管理機能は、「Motion」環境設定にある「一般」パネルでオフにできます。詳しくは、「メディア」を参照してください。
ファイルを複製する
プロジェクトでオブジェクトのコピーがさらに必要な場合は、「複製」コマンドを使うか、ソースメディアを「メディア」リストからキャンバスまたは「タイムライン」にドラッグします。どちらの方法でも、ソースメディアの新しいインスタンスが作成されます。プロジェクトを複製するもう 1 つの方法は、「クローンレイヤーを作成」コマンドを使う方法です。「クローンレイヤーを作成」コマンドについて詳しくは、「クローンレイヤーを作成する」を参照してください。
複製したレイヤーのあるプロジェクトでは、ソースメディアのパラメータを調整することで、すべての複製の属性を同時に調整できます。その場合は、「メディア」リストでソースメディアを選択してから、「メディア」インスペクタでパラメータを変更してください。これらのパラメータは、フレームレート、ピクセルのアスペクト比、インターレース、アルファチャンネルのパラメータなど、ソースメディアの基本的な情報を定義します。ソースメディアの終了時の状態、逆方向、クロップ、タイミングなどを定義できるパラメータもあります。
「メディア」パラメータについて詳しくは、「ソースメディアのパラメータ」を参照してください。
レイヤーとソースメディアの関係を表示する
次の 2 つの便利なパラメータを使って、コンポジションのイメージレイヤーと「メディア」リスト内の対応するソースメディアの関係を表示できます:
- 「メディア」パラメータ: 「情報」インスペクタにあるこのイメージウェルには、「レイヤー」リストで選択したレイヤーのソースメディアが表示されます。
- 「リンクされたオブジェクト」リスト: 「メディア」インスペクタにあるこのリストには、「メディア」リストで選択したソースメディアに対応する「レイヤー」リスト内のすべてのイメージレイヤーが表示されます。「レイヤー」リストのレイヤーの名前を変更すると、「リンクされたオブジェクト」リストに表示される名前もアップデートされます。
ソースメディアを表示コマンドを使う
「ソースメディアを表示」コマンドを使えば、レイヤーのソースメディアをすぐに見つけることができます。
キャンバス、「レイヤー」リスト、または「タイムライン」で、Control キーを押しながらレイヤーをクリックし、ショートカットメニューから「ソースメディアを表示」を選択します。
レイヤーを選択し、次に「オブジェクト」>「ソースメディアを表示」と選択します(または、Shift + F キーを押します)。
ソースメディアが選択された状態で「メディア」リストが開きます。「メディア」インスペクタが開いて、ソースメディアのパラメータも表示されます。
オンラインメディアとオフラインメディア
Motion プロジェクトにメディアファイルを追加すると、「Motion」内で作成されるイメージレイヤーとディスク上の対応するメディアファイルとの間にリンクが作成されます。ディスク上のメディアファイルを移動、削除、名称変更すると、「Motion」内のリンクされたレイヤーはオフラインになります。プロジェクトファイルをだれかに渡すときに、使用するソースメディアと一緒に渡さなかった場合にも、メディアがオフラインになる可能性があります。
オフラインのレイヤーが表示される場所には、見つからないイメージを囲む境界ボックスが表示され、その中に長方形の格子が表示されます。

レイヤーがオフラインになると、「レイヤー」リストの空のプレビューサムネールの横に疑問符(?)のアイコンが表示されます。
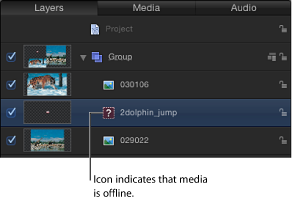
「メディア」リストでは、見つからないプレビューサムネールの代わりに疑問符のアイコンが表示されます。
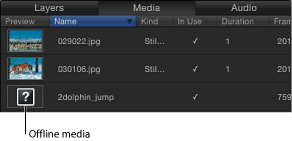
オフラインメディアのあるプロジェクトファイルを開くと、見つからないファイルのリストがダイアログに表示されます。メディアを削除したのではなく、別のフォルダやディスクに移動しただけの場合は、オフラインメディア検索機能を使ってコンピュータ上で見つけることができる可能性があります。見つからないメディアの場所が分かる場合は、検索しなくても、手動再接続ダイアログを表示してファイルに移動できます。ファイルの名前を変更した場合は、自分で見つける必要があります。
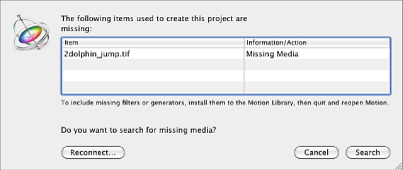
警告ダイアログで「再接続」をクリックします。
手動再接続ダイアログが表示されるので、見つからないファイルの場所に移動します。
ファイルを選択して「開く」をクリックします。
ファイルが再接続されます。複数の見つからないメディアファイルが同じフォルダに表示される場合、すべてのファイルが再接続されます。
手動でファイルが見つからない場合は、オフラインメディア検索機能を使います。
警告ダイアログで「検索」をクリックします。
「Motion」は、リストの最初にある見つからないファイルを検索します。検索が成功すると、見つかったメディアファイルがダイアログに表示されます。
そのファイルを選択してから、「開く」をクリックして再接続します。
検索できなかった場合は、手動再接続ダイアログを使って移動しながらファイルを検索します。ファイルが見つかったら、選択して「開く」をクリックします。
「キャンセル」をクリックします。
手動再接続ダイアログが表示されます。
ダイアログに表示されたファイルの場所に移動し、ファイルを選択して「開く」をクリックします。
ファイルが再接続されます。
警告ダイアログで「再接続」をクリックします。
手動再接続ダイアログが表示されます。
ダイアログに表示されたファイルの場所に移動し、ファイルを選択して「開く」をクリックします。
ファイルが再接続されます。
オフラインレイヤーをすぐに再接続しない場合は、変更をプロジェクトに保存してもう一度閉じた後でも、「メディア」インスペクタの「メディアファイルを再接続」ボタンを使ってオフラインレイヤーを再接続できます。
「メディア」リストを開きます。
再接続するオフラインレイヤーを選択します。
「インスペクタ」で「メディア」パネルを開きます。
「リンクされたオブジェクト」リストの下の「メディアファイルを再接続」ボタンをクリックします。
「Motion」は、リストの最初にある見つからないファイルを検索します。ファイルが見つかった場合、見つからないメディアファイルが選択されているファイルダイアログが表示されます。検索できなかった場合は、手動で移動しながらファイルを検索し、ファイルを選択します。
「開く」をクリックしてファイルを再接続します。
メモ: 「ファイル」>「メディアの再接続」コマンドを使用することもできます。
複数の見つからないメディアファイルが同じフォルダに表示される場合、「開く」をクリックすることですべてのファイルが再接続されます。