Using Media in the Library
Motion ships with a collection of built-in media and effects that you can use in projects. This content is available in the Library.
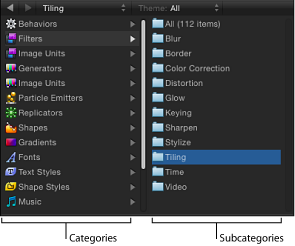
The Library sidebar consists of a two-column pane. The left column displays the categories of media and effects. When you select a category, subcategories appear in the right column. Selecting a subcategory displays a collection of related media or effects in the Library stack below.
Library Categories
The Library contains the following categories of content and effects:
Behaviors and Filters
Behaviors and filters are applied to image layers that have been added to the project. A behavior or filter must be attached to an image layer to have an effect. Behaviors and filters can be customized after they are added to a project, and customized versions can be stored in the Library for future use.
For more information about behaviors, see Using Behaviors. For more information about filters, see Using Filters.
Image Units (Filters)
The Image Units category appears in the Motion Library if you are running Mac OS X v10.6.8 or later. Although Motion generally supports the operating system’s Core Image Units (filters), some image units may not work as expected in Motion.
Generators
Generators are user-customizable computer-generated objects that can be used to create graphic elements. When you add a generator to your project, it adapts to the frame size and frame rate of the project. Generators also have infinite duration, so they can play as long as necessary.
Generators have all property parameters belonging to other objects. Properties specific to each generator also appear in the Generator Inspector when a generator is selected. You can save customized versions of generators in the Library for future use.
For more information about the generators available in Motion, see Working with Generators.
Image Units (Generators)
The Image Units category appears in the Motion Library if you are running Mac OS X v10.6.8 or later. Although Motion generally supports the operating system’s Core Image Units (generators), some image units may not work as expected in Motion.
Particle Emitters
Several categories of premade particle emitters let you add effects ranging from simulations of smoke, fire, and explosives to animated abstract textures that you can use in different ways. All premade particle systems can be customized after you add them to your project.
For more information about using particle systems, see Working with Particles.
Replicators
Several categories of premade replicators let you add background, transitional, or other types of animated patterns. All premade replicators can be customized after you add them to your project.
For more information about replicators, see Using the Replicator.
Shapes
This category contains premade shapes that you can use as visual elements or as image masks. Each shape is a Bezier shape and can be customized using Motion’s shape-editing tools. For more information about editing shapes and masks, see Using Shapes, Masks, and Paint Strokes.
Gradients
The Gradients category contains gradient presets for use in the gradient editor found in particle system emitters and cells, as well as in text objects and shapes. You can also save your own custom gradients.
Fonts
Fonts installed on your computer appear in this category. Fonts are organized into subcategories based on the categories of fonts defined in the Font Book application. For more information about Font Book, see Mac Help in the Finder Help menu.
You can use font categories to preview the fonts available on your computer. You can also drag fonts onto text objects to change the typeface they use. For more information about using fonts with text objects, see Using the Library Font Preview.
Text Styles
Text styles are presets that can be applied to text objects, changing their style parameters. These style parameters include Face, Outline, Glow, and Drop Shadow. Dragging a text style onto a text object instantly applies that style to the text.
For more information on text styles, see Editing Text Style.
Shape Styles
Shape styles are presets that can be applied to shapes and paint strokes to change their style parameters. Dragging a shape style onto a shape instantly applies that style.
For more information on shape styles, see Saving Shapes and Shape Styles.
Music and Photos
These categories allow you to browse for and import audio files from your iTunes library and image files from your iPhoto library. The Music subcategories that appear in the Motion Library are playlists created in iTunes. The Photos subcategories are albums created in iPhoto. The contents of each library, album, or playlist appear in the file stack.
For more information on importing iPhoto or iTunes files, see Adding iTunes and iPhoto Files from the Library.
Content
Motion ships with a collection of premade graphics and Motion-generated objects that appear in the Content category. These objects can be dragged into the Canvas and used as a design element in a project. Some subcategories contain objects used to make the templates included with Motion. The one exception is the Particle Images subcategory, which comprises particle cell sources used to generate the particle emitter presets included with Motion.
Note: Dragging a media object into the Content category leaves its corresponding file on disk in its original location. For this reason, centralize all media you plan on importing into the Library for future use into a dedicated and predictable location on disk, to prevent accidentally moving, renaming, or deleting those files.
Favorites and the Favorites Menu
It’s easy to customize the behaviors, filters, particle systems, gradients, and generators used in Motion to create effects. These customized objects are saved into their corresponding categories. The Favorites category provides a place to put objects—built-in or custom-made—that you use frequently. You can also place frequently used media files (such as PDF or TIFF files) into the Favorites category. Objects you place in the Favorites category are available to every project you create in Motion.
Objects you place in the Favorites Menu folder appear in the Favorites menu, for even faster access. When you choose an item from the Favorites menu, that item is placed into the selected layer, positioned at the center of the Canvas. Objects you put in the Favorites Menu are available to every project in Motion.
Objects dragged into the Favorites and Favorites Menu categories are saved into the /Users/username/Library/Application Support/Motion/Library/Favorites/ and /Favorites Menu/ directories, respectively.
Adding Content to the Library
You can add customized versions of generators, filters, behaviors, and gradients to categories in the Library. Further, if you work on projects that frequently recycle the same graphics elements, or if you have a library of graphics that you use regularly, you can add these media files to the Favorites category. You should add custom content to the Favorites category. Content you put into the Library is available to every project in Motion.
Drag an object from the Layers list, Canvas, or Timeline to the Favorites folder in the Library.
Important: Each category except Content, Favorites, and Favorites Menu is filtered by the type of object it represents. For example, you can place a user-customized filter in the Filters category, but you cannot place a filter into the Behaviors category.
You can also place media from disk into the Content, Favorites, or Favorites Menu categories.
Drag a media object from the Layers list or Media list, or from the File Browser, into the Favorites folder in the Library.
When you add your own content, you can create additional folders to add subcategories that appear in the subcategory column.
Open the Library and select a category.
Click the New Folder button (+) at the bottom of the Library.
Rename the folder to suit your needs.
This folder appears in the subcategory column when that category is selected.
Select an object or folder in the Library stack, then do one of the following:
Choose Edit > Delete.
Press Command-Delete.
When Library Media Becomes Unavailable
As with any other object used in a Motion project, Library media used by a project must be present and installed on your computer for that media to appear correctly in Motion. If someone gives you a project file and you don’t have the same filters or fonts used in the file, a warning appears when you open the project, listing the items that are unavailable.
You can close the project and install the necessary files on your computer, or open the file. When you open a file with missing media, the following occurs:
- Missing Content: Missing content is treated like any other missing media item. For more information about reconnecting media, see Online Versus Offline Media.
- Missing Filters: When a filter is missing, a placeholder object appears in the Layers list and Timeline. When you reinstall the missing filter, the filter object replaces the placeholder, and the effect is applied properly.
- Missing Fonts: When fonts are missing, the text objects that use those fonts default to Helvetica as a temporary substitute. Missing international fonts substitute the default system font for the relevant language.
Adding iTunes and iPhoto Files from the Library
You can add files from your iTunes and iPhoto libraries to a project via the Motion Library. The iTunes library and playlists and iPhoto albums appear in two Library subcategories, Music and Photos.
Note: Although a connected iPod appears in the File Browser as a hard disk, you can only browse for and import iPod files that are stored as data. Music transferred to the iPod via iTunes cannot be imported into Motion.
In the Library, select the Music category.
The iTunes library and playlists appear. By default, All is selected (the iTunes library).
Select a playlist, then select an audio file from the stack.
Note: When displayed in list view, the Music category shows information created in iTunes, such as Name, Artist, Album, Duration, and Size of the file.
Do one of the following:
In the preview area, click Apply.
Drag the audio file to the Canvas, Layers list, or Audio Timeline.
Note: Rights-protected AAC files cannot be imported into Motion and do not appear in the file stack. This includes non-iTunes Plus music purchased from the iTunes Store.
For more information on working with audio files, see Working with Audio.
In the Library, select the Photos category.
The iPhoto albums appear. By default, All is selected (the iPhoto library).
Select an album, then select a file from the stack.
Note: When displayed in list view, the Photos category shows information created in iPhoto, such as Name and Size of the file.
Do one of the following:
In the preview area, click Apply.
Drag the file to the Canvas, Layers list, or Timeline.
Note: When importing large-scale images into Motion, you can import the files at their native resolution or at the resolution of the Motion Canvas. For more information, see Using High-Resolution Still Images.