Saving Shapes and Shape Styles
Like all objects in Motion, shapes and shape styles (a custom gradient fill and outline, for example) can be saved to the Library. This allows you to add to the content that Motion provides to create a library of your own custom objects and styles, including customized behaviors and filters or whole project groups. Content you put into the Library is available to every project in Motion.
Custom shapes (including masks) can be saved in the Shapes, Favorites, or Favorites Menu categories of the Library. Custom shape styles, which are saved via the Shape Style pop-up menu, are saved in the Shape Styles category. You can create your own folders in the Library categories or subcategories to better organize your effects.
Each customized shape or shape style saved to the Library is saved as a separate file in the Motion folder of the Application Support directory. For example, a saved custom shape named “red heart” in the Shapes category of the Library appears in the Users/username/Library/Application Support/Motion/Library/Shape Styles/ folder.
Items saved to the Library appear in the Finder with a .molo extension (“Motion Library object”). These items cannot be opened from the Finder.
Open the Library and select the Favorites, Favorites Menu, or Shapes category.
Drag the shape you want to save from the Layers list or Timeline into the stack at the bottom of the Library.
Shapes saved to the Favorites Menu category can be added to a project via the Favorites menu.
The saved custom shape appears in the Shapes category of the Library in the Users/username/Library/Application Support/Motion/Library/Shape Styles/ folder.
Open the Library and select the Favorites, Favorites Menu, or Shapes category.
In the Layers list, select the shapes to save, drag them to the stack, and hold down the mouse button.
When the drop menu appears, choose “All in one file” or “Multiple files.”
“All in one file” saves the shapes together, and they are listed as one item in the Library. “Multiple files” saves the shapes as individual objects in the Library.
To rename the file, do one of the following:
Control-click the icon, choose Rename from the shortcut menu, then enter a descriptive name.
Select the icon, click the current name, then enter a new descriptive name.
Note: When you Control-click the icon, the Edit Description option becomes available. This is a handy tool that allows you to enter custom notes about an item saved in the Library. After you choose Edit Description, enter your notes in the text field and click OK.
With the shape selected, choose Save Shape Style from the Shape Style pop-up menu in the Style pane of the Shape Inspector (or in the Shape HUD).
Enter a name for the style in the Save Preset to Library dialog and click Save (or press Return).
The custom style is saved to the Library in the All subcategory of the Shape Styles category by default. You can move the preset into an existing subcategory, or create your own folders to organize your custom styles (see below).
When the style is selected in the Library stack, a preview is displayed in the Preview pane. The new preset now appears in the Shape Style pop-up menu in the Style pane of the Shape Inspector.
The saved custom shape style appears in the Shape Styles category of the Library in the /Users/username/Library/Application Support/Motion/Library/Shape Styles/ folder.
With the shape selected, click the Style pane in the Shape Inspector (or in the Shape HUD), then choose a style from the Shape Style pop-up menu.
Drag a shape style from the Library to a shape in the Canvas, Layers list, or Timeline.
Drag a stylized existing shape onto another shape in the Layers list, hold down the mouse button, and choose Copy Style to Shape from the drop menu.
Open the Library and select the Shapes, Shape Styles, Favorites, or Favorites Menu category.
Do one of the following:
Click the New Folder button (+) at the bottom of the window.
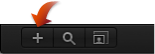
Control-click an empty area of the Library stack (the lower section of the Library) then choose New Folder from the shortcut menu.
Note: You may have to expand your stack window or use icon view to access an empty area.
The new untitled folder appears in the Library stack. The new folder does not appear in the Library sidebar.
Double-click the name of the folder, enter a new name, then press Return.
Open the Library and select a subcategory, such as the Fauna subcategory of the Content category.
Do one of the following:
Click the New Folder button (+) at the bottom of the window.
Control-click an empty area of the Library stack (the lower section of the Library), then choose New Folder from the shortcut menu.
Note: You may have to expand your stack window or use icon view to access an empty area.
The new untitled folder appears in the Library stack. The new folder does not appear in the Library sidebar.
Double-click the name of the folder, enter a new name, then press Return.
Drag the shape to the new folder in the Library sidebar.
The custom preset is added to the new folder and to the All subcategory.
Drag the shape to the new folder in the Library stack.
The custom preset is added to the new folder and to the All subcategory.
After you save the new preset via the Shape Style pop-up menu in the Style pane of the Shape Inspector, drag the custom preset from the All subcategory in the Library stack to the new folder in the Library sidebar.
The custom preset is added to the new folder.
Note: Because shape styles are saved via the Shape Style pop-up menu in the Style pane of the Shape Inspector, they cannot be dragged to the Library.
Control-click the custom item, then choose Move to Trash from the shortcut menu.
Control-click the folder in the Library stack, then choose Move to Trash from the shortcut menu.
Note: You can also delete the folder from the Finder. The folder is stored in the Users/username/Library/Application Support/Library/ folder.
Important: Deleting a custom object or folder cannot be undone.
In the Finder, navigate to the Users/[username]/Library/Application Support/Motion/Library/ folder, Control-click the folder, then choose Move to Trash from the shortcut menu.