Managing Layers in a Project
When you add a media file to your project, a corresponding image layer appears in the Canvas, Layers list, and Timeline. You can duplicate any image layer or effects object in the Canvas, Layers list, or Timeline to create as many copies as you need. Each copy you create has individual parameters in the Inspector, which lets you modify and animate each duplicate layer.
The Relationship Between Source Media and Image Layers
Every media file you add to your project places corresponding source media in the Media list. This means that if you import the same file into your project five times, five identical source media items are added in the Media list.
However, if you duplicate a layer in the Layers list, you create an instance of the layer but not a new source item in the Media list. Rather, both duplicate layers are linked to a single source item in the Media list.
By default, media added to your project is managed by Motion. If you delete a layer from the Canvas or Layers list, the source media is removed from the Media list. You can turn off this media management feature in the General pane of Motion Preferences. For more information, see Media.
Duplicating Files
If you need more copies of an object in your project, use the Duplicate command or drag a source media from the Media list to the Canvas or Timeline. Both methods create a new instance of the source media. Another way to duplicate an object is to use the Make Clone Layer command. For more information on the Make Clone Layer command, see Making Clone Layers.
In a project with duplicated layers, you can adjust the attributes of all duplicates simultaneously by adjusting the source media’s parameters. You do this by selecting the source media in the Media list, then modifying its parameters in the Media Inspector. These parameters define the source media’s essential properties, including frame rate, pixel aspect ratio, interlacing, and alpha channel parameters. There are also parameters that allow you to define source media’s end condition, reversal, cropping, and timing.
For more information on Media parameters, see Source Media Parameters.
Seeing the Relationship Between Layers and Source Media
Two useful parameters let you see the relationship between image layers in the composition and their source media in the Media list:
- Media parameter: This image well in the Properties Inspector identifies the source media of the selected layer in Layers list.
- Linked Objects list: This list in the Media Inspector displays all image layers in the Layers list that correspond to the source media selected in the Media list. Changing a layer’s name in the Layers list updates the name that appears in the Linked Objects list.
Using the Reveal Source Media Command
A fast way to find a layer’s source media is to use the Reveal Source Media command.
Control-click a layer in the Canvas, Layers list, or Timeline, then choose Reveal Source Media from the shortcut menu.
Select a layer, then choose Object > Reveal Source Media (or press Shift-F).
The Media list opens, with the source media selected. The Media Inspector also opens, displaying the source media’s parameters.
Online Versus Offline Media
Adding a media file to a Motion project creates a link between the resulting image layer in Motion and its corresponding media file on disk. If you move, delete, or rename media files on disk, the linked layers in Motion go offline. Media can also go offline if you give someone a project file without also providing the source media it uses.
Offline layers appear as checkered rectangles that occupy the entire bounding box of the missing image.

When a layer goes offline, a question mark icon appears beside the empty preview thumbnail in the Layers list.
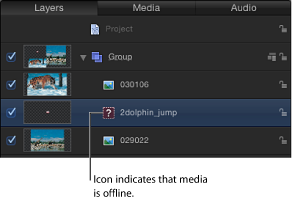
In the Media list, a question mark icon replaces the missing preview thumbnail.
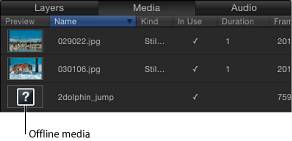
When you open a project file with offline media, a dialog appears listing all files that can’t be found. If the media was moved to another folder or disk instead of being deleted, you might be able to locate them on your computer using the offline media Search feature. If you know the location of the missing media, you can display a manual reconnection dialog and navigate to the files without searching. If the file was renamed, you must locate it manually.
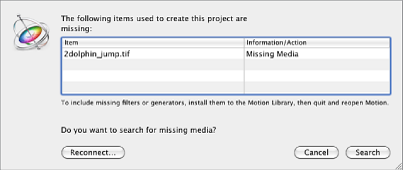
In the alert dialog, click Reconnect.
In the manual reconnection dialog that appears, navigate to the location of the missing file.
Select the file, then click Open.
The file is reconnected. If more than one missing media file appears in the same folder, all files are reconnected.
If you can’t find the file manually, use the offline media Search feature.
In the alert dialog, click Search.
Motion attempts to find the first missing file in the list. If the search is successful, a dialog shows the missing media file.
Select the file, then click Open to reconnect it.
If the search is unsuccessful, use the manual reconnection dialog to navigate to the file. When you locate it, select the file, then click Open.
Click Cancel.
The manual reconnection dialog appears.
In the dialog, navigate to the file’s location, select the file, then click Open.
The file is reconnected.
In the alert dialog, click Reconnect.
A manual reconnection dialog appears.
In the dialog, navigate to the file’s location, select the file, then click Open.
The file is reconnected.
If you do not immediately reconnect an offline layer, you can still save changes to the project and even close it again, then reconnect the offline layers later, via the Reconnect Media File button in the Media Inspector
Open the Media list.
Select the offline layer to reconnect.
Open the Media pane in the Inspector.
Click the Reconnect Media File button under the Linked Objects list.
Motion attempts to find the first missing file in the list. If it is found, a file dialog appears with the missing media file selected. If the search is unsuccessful, you navigate manually to file’s location, then select the file.
Click Open to reconnect the file.
Note: You can also use the File > Reconnect Media command.
If more than one missing media file appears in the same folder, clicking Open reconnects all files.