File Types Supported by Motion
Motion accepts the most popular multimedia file formats supported by QuickTime in the following categories:
QuickTime movies
Still image files
Image sequences
Layered Photoshop files
PDF files
Audio files
QuickTime Movies
Motion supports QuickTime movies using any file format (codec) installed on your computer.
Although you can import movies in nearly any codec, avoid using highly compressed clips in projects. Excessively compressed clips can display undesirable visual artifacts. Fortunately, QuickTime provides many codecs ideal for moving uncompressed or minimally compressed video files between applications, including Apple ProRes 4444, Apple ProRes 422 (HQ), Apple ProRes 422, Uncompressed 8- and 10-bit 4:2:2, Pixlet, None, Animation, Apple M-JPEG A and B, DVCPRO-50, and Apple DV/DVCPRO.
Some codecs support alpha channels, which define areas of transparency in the clip. If a QuickTime clip has an alpha channel, Motion uses it in your project.
Mixing Different Kinds of QuickTime Files
You can combine clips that are compressed with different codecs in the same project. You can also combine clips that have different frame sizes, pixel aspect ratios, and interlacing. To learn more about alpha channels, interlacing, pixel aspect ratio, frame rates, and frame sizes, see Supported File Formats.
Still Image Files
You can import still image files using most popular still image formats, including SGI, Photoshop, BMP, PICT, JPEG, TIFF, TGA, and JPEG-2. As with video clips, you can mix still image files with differing frame sizes and pixel aspect ratios.
Using High-Resolution Still Images
A common and effective use of still images in motion graphics work is the animation of high-resolution files. The DPI (dots per inch) of image files as defined in programs like Photoshop does not apply to video, because the dimensions of each imported still image are defined by the number of pixels. If the dimensions of an imported image are larger than the frame size of the Motion project, the image extends beyond the borders of the Canvas.
You can reduce the scale of the image to fit the project’s frame size. You can also animate its Scale parameter (in the Properties Inspector) to zoom into or out of the image, or animate its Position parameter to pan the image.
Because Motion is graphics-card dependent, file-size import limitations vary from computer to computer. When you import an image that is too large, an alert dialog appears, stating: “This media is too large to render at full resolution, and will be shown at a lower quality.” Click OK to import the image at a lower quality. For more information on recommended graphics cards, visit the Motion website at http://www.apple.com/finalcutpro/motion.
For importing large still images, you can set an option in the Preferences window to import files at their original size or to scale images to fit the Canvas size.
Choose Motion > Preferences (or press Command-Comma).
The Motion Preferences window appears.
In the Still Images & Layers group of the Project pane, choose a setting from the Large Stills pop-up menu.
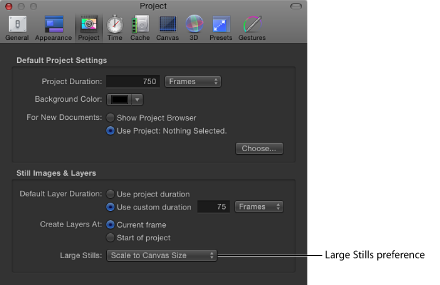
There are two options:
- Do Nothing: Imports the image at its original size.
In the following example, a 2311 x 1525 image is imported into a Broadcast HD 1080 project (1920 x 1080) with Do Nothing selected in the Preferences. The image is larger than the Canvas.

- Scale to Canvas Size: Imports and scales the image to fit the project size while maintaining its native aspect ratio.
In the following example, the same image is imported with Scale to Canvas Size selected in Preferences.

The image is scaled—the equivalent of using the Select/Transform tool to scale down the image in the Canvas while pressing Shift. To observe that the image is merely transformed and has not changed resolution, select the image file in the Media list, then open the Media Inspector. The Fixed Width and Fixed Height parameters display the resolution of the original file.
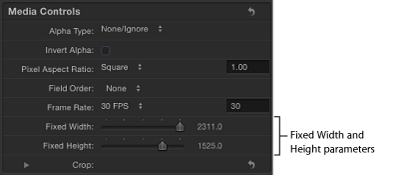
Still Image Duration
When you import a still image, the image assumes a duration equal to the current duration of the project. Increasing the duration of the project does not increase the duration of an image that’s imported. Still images have infinite duration in Motion, so you can stretch them in the Timeline to be as long as necessary. For more information about modifying objects in the Timeline, see Using the Timeline.
Image Sequences
Numbered image sequences store video clips as individual still image files. Each image file has a number in the filename that indicates where it fits into the sequence. In a film clip that’s been digitally scanned, each file represents a single frame. In a video clip that’s been converted to an image sequence, each file contains both fields of a single video frame, with the upper and lower lines of the image saved together.
Image sequences use the same variety of file formats as still image files. Some of the most popular formats for saving image sequences include SGI, BMP, JPEG, TIFF, and TGA. Like still image formats, many of these support alpha channels, which are used by Motion.
Because image sequences have been around for so long, they remain the lowest-common-denominator file format for exchanging video across editing and compositing applications. Although QuickTime is increasingly used to exchange video clips between platforms, image sequences are still used, especially in film compositing.
As with QuickTime video clips, you can mix image sequences of different formats, using different frame sizes, pixel aspect ratios, frame rates, and interlacing. For more information, see Supported File Formats.
Important: Any imported image sequence must contain three or more digits of padding—for example, “imagename.0001.tif.”
Collapsing Image Sequences
The “Show image sequences as collapsed” button at the bottom of the File Browser allows you to display image sequences as a single object, rather than as the collection of files on your disk.
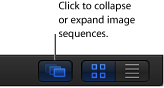
Note: You can turn this feature off for numbered image files that aren’t used as an image sequence. For example, pictures taken with digital cameras often have numbered filenames that can be mistaken for an image sequence.
Layered Photoshop Files
You can also import layered Photoshop files. Many motion graphics professionals create layouts in Photoshop, then import the resulting multilayered file into Motion, where the layers are animated and combined with other imported and Motion-generated objects.
There are several ways to import layered Photoshop files:
With all Photoshop layers merged together as a single Motion layer
With each Photoshop layer preserved as a separate Motion layer, nested in a new group
By choosing a single Photoshop layer
When you import all Photoshop layers as individual Motion layers, Motion places them in a new group in the Layers list and Timeline. Each layer retains the position, opacity, and blend mode of its corresponding original Photoshop layer.
Although you can import Photoshop text layers, the text appears in Motion as noneditable bitmap graphics.
Incompatible Effects
The following Photoshop effects are not imported into Motion:
Layer effects
Layer masks
Adjustment layers
Paths
Shapes
Note: Motion does not support Photoshop layer sets.
For more information on how to import layered Photoshop files, see Adding Layered Photoshop Files to a Project.
PDF Files
The PDF file format is a PostScript-based document format that accommodates PostScript-based graphics and text, as well as bitmap graphics. Areas of transparency in a PDF file are also transparent in Motion.
PDF files are capable of storing PostScript-based illustrations. Unlike graphics file formats such as TIFF and JPEG, which save images as a collection of pixels at a given resolution divided into red, green, and blue channels, PostScript-based illustrations are saved as mathematical descriptions of how the artwork is drawn. As a result, PDF files using PostScript-based artwork and text have infinite resolution.
The practical difference between bitmap files and PostScript-based files is that scaling a bitmap beyond 100 percent results in the image progressively softening the more you increase its size. PostScript-based illustrations remain sharp and clear no matter how large or how small you scale them.
When importing a PDF file, its size is relative to the original page size of the file. As a result, even small graphics can have a large frame size, with empty space surrounding the graphic. When exporting a graphic as a PDF file for use in Motion, you may want to scale the graphic to fit the page dimensions, or reduce the page size in the source application’s page preferences to fit the graphic’s dimensions.
Fixing the Resolution of a PDF Object
Although PDF files have unlimited resolution, large PDF objects can consume a lot of video memory, which can hinder performance in Motion. To avoid this, limit the resolution of each PDF image to save video memory. By using fixed-resolution parameters, the files are rendered once, ensuring better performance.
The fixed-resolution parameters for PDF objects are adjusted in the Media Inspector. Select the PDF source media in the Media list to activate the Media pane of the Inspector. Adjust the following controls to modify the PDF’s fixed-resolution parameters.
Mixed Content in PDF Files
Although PDF files can contain a mix of PostScript-based art, PostScript text, and bitmapped graphics, each format has different scaling properties. PostScript-based art and text scale smoothly, but bitmapped graphics embedded in a PDF file are subject to the same scaling issues as other bitmapped graphics formats. As a result, bitmapped graphics can soften if scaled larger than their original size.
Note: Form objects, buttons, and JavaScript objects that are present in an imported PDF file do not appear in Motion.
Multi-Page PDF Files
You can import multipage PDF files. When you do, a parameter called Page Number appears in the Properties Inspector when the PDF object is selected. Drag the slider to set which page is displayed in the Canvas. Animate this parameter to display different pages over time.
Important: Multilayered PDF files are not supported. To import a multilayered illustration, export each layer as a separate PDF file and import these as a nested group of objects in Motion.
More About Alpha Channels
Ordinary video clips and image files have three channels of color information: red, green, and blue. Many video and image file formats also support an additional alpha channel, which contains information defining areas of transparency. An alpha channel is a grayscale channel where white represents areas of 100 percent opacity (solid), gray regions represent translucent areas, and black represents 0 percent opacity (transparent).
When you import a QuickTime movie or an image file into a project, its alpha channel is immediately recognized by Motion. The alpha channel is then used to composite that object against other objects behind it in the Canvas.
There are two ways to embed alpha channel information into files. Motion attempts to determine which method a media file uses:
- Straight: Straight alpha channels are kept separate from the red, green, and blue channels of an image. Media files using straight alpha channels appear fine when used in a composition, but they can look odd when viewed in another application. Translucent effects such as volumetric lighting or lens flares in a computer-generated image can appear distorted until the clip is used in a composition.
- Premultiplied: The transparency information is stored in the alpha channel as well as in the visible red, green, and blue channels, which are multiplied with a background color (generally black or white).
The only time it really matters which kind of alpha channel an object has is when Motion doesn’t correctly identify it. If an media item’s alpha channel is set to Straight in the Media list when it’s really premultiplied, the image can appear fringed with the premultiplied color around its edges. If this happens, select the problematic item in the Media list, then change its Alpha Type parameter in the Media Inspector.
Audio Files
You can import many audio file formats into your project, including WAV, AIFF, .cdda, MP3, and AAC. Although Motion is not a full-featured audio editing and mixing environment such as GarageBand or Logic Pro, you can import music clips, dialogue, and sound effects. If you import a QuickTime file with mono or stereo tracks of audio, the audio appears in the Audio Timeline.
You can import audio clips with various sample rates and bit depths. When you do, Motion resamples audio tracks to the sample rate and bit depth used by your computer. The default is 16-bit, 44.1 kHz float for the built-in audio interface. If you use a third-party audio interface, audio is remixed to the sample rate and bit depth used by that device.
You can import audio files with sample rates up to 192 kHz and with bit depths up to 32 bits. Mono and stereo files are supported. Multichannel audio files are also supported.
For more information about file formats supported by Motion, see Audio Formats. For more information on using audio in Motion, see Working with Audio.
A seamless way to browse for and import music from your iTunes library is to use the Music category in the Motion Library. For more information, see Adding iTunes and iPhoto Files from the Library.
Note: You cannot import rights-managed AAC files, such as non-iTunes Plus tracks, purchased from the iTunes Store.