About Fonts
Motion uses supported fonts installed on your Mac OS X system. Mac OS X-supported fonts include OpenType, Type1 (or PostScript), and TrueType. Supported fonts installed on your system appear in the Library, as well as in the Format pane of the Text Inspector. This includes fonts located in the following folders on your computer:
/Library/Fonts/
/Users/username/Library/Fonts/
For information on installing fonts, see Mac Help in the Finder Help menu.
You can preview and apply fonts in the Motion Library or in the Format pane of the Text Inspector.
Using the Library Font Preview
The Motion Library includes a Fonts category and preview area to browse fonts or change text.
For information on previewing and changing fonts in the Text Inspector, see Editing Text Format.
Previewing Fonts
When you select a font in the Fonts category of the Library, a preview of the font is displayed in the preview area of the Library.
In the Library, click the Fonts category.
Click the font subcategory to preview.
Note: The first subcategory, All Fonts, contains all fonts from the other subcategories.
If you are in list view, the font list appears in the stack. If you are in icon view, font thumbnails appear in the stack. In the images on the following pages, icon view is selected.
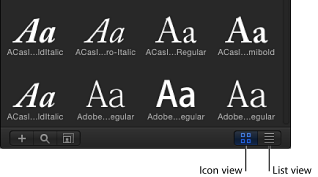
In the stack, click a font thumbnail or name.
The font is displayed in the preview area, with the font name and type.
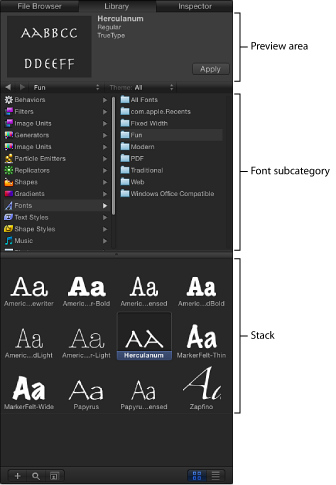
Changing Fonts
There are two ways to use the Library to change the font of text in the Canvas: dragging a font to a text object in the Canvas or using the Apply button.
In the Library, click the Fonts category and then the font subcategory.
Drag a font from the stack onto the text in the Canvas.

As you drag the font over the text, a transparent thumbnail of the font appears and the pointer becomes a green add pointer (+). When you release the mouse button, the text is changed to the selected font.

In the Canvas, Layers list, or Timeline, select the text to modify.
In the Library, click the Fonts category and then the font subcategory.
In the stack, click a font.
In the preview area, click Apply.
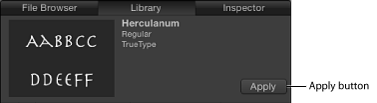
The text is changed to the selected font.
Navigating the Font List
To locate a font by its name in the font stack, type the first letters of the font name.
Click a font name or thumbnail in the font stack.
Quickly type the first two letters of the font name.
The font you seek is highlighted in the stack.
Note: If you do not type the second letter of the font name quickly, the selection is reset and jumps to the font whose name begins with the second letter entered.
Drag the scroll bar on the right side of the stack up or down to move through the fonts.
Tip: You can also search for a specific font by clicking the magnifying glass icon at the bottom of the Library and typing the name of the font in the Search field. Only fonts containing the search term appear in the font stack.