Bereich „Zeitverhalten“
Der Bereich „Zeitverhalten“ befindet sich unten in der Motion-Arbeitsumgebung und verfügt über drei Komponenten, mit denen Sie unterschiedliche Zeitaspekte eines Projekts steuern können:
- Timeline: Bietet einen Überblick über die Objekte in einem Projekt und deren zeitliche Anordnung.
- Keyframe-Editor: Zeigt die Animationskurven animierter Parameter und Effekte an.
- Audio-Timeline: Bietet einen Überblick über die Audiokomponenten in einem Projekt und deren zeitliche Anordnung.
Im Bereich „Zeitverhalten“ können Sie die Zeiteinstellungen für den Inhalt eines Projekts anzeigen und ändern. Objekte, Keyframes und Audiospuren werden in einem Zeitdiagramm dargestellt und können angepasst werden, um das Zeitverhalten von Sequenzereignissen wie visuelle Effekte und Audio-Video-Synchronisation zu koordinieren.

Wählen Sie „Fenster“ > „Bereich „Zeitverhalten“ einblenden“ (oder drücken Sie die Taste „F6“).
Klicken Sie auf eine (oder mehrere) der Tasten „Timeline ein-/ausblenden“, „Audio-Timeline ein-/ausblenden“ und „Keyframe-Editor ein-/ausblenden“ unten rechts im Motion-Projektfenster.
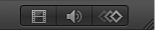
Wählen Sie „Fenster“ > „Video-Timeline“ (Befehl-7), „Keyframe-Editor“ (Befehl-9) oder „Audio-Timeline“ (Befehl-8).
Wenn Sie mit einem Multi-Touch-Gerät arbeiten, streichen Sie mit drei Fingern auf dem Trackpad nach oben oder nach unten, um den Bereich „Zeitverhalten“ ein- bzw. auszublenden.
Bewegen Sie, sobald der Bereich „Zeitverhalten“ angezeigt wird, die Symbolleiste mit der Anzeige für das Zeitverhalten (über dem Bereich „Zeitverhalten“) nach oben oder unten, um die Höhe des Bereichs anzupassen.
Bewegen Sie die Trennlinie (die graue Linie) zwischen der Dateiübersicht, der Bibliothek oder dem Bereich „Informationen“ und der Liste im Bereich „Zeitverhalten“ nach links oder rechts, um die Breite des Bereichs „Zeitverhalten“ zu vergrößern bzw. zu verkleinern.
Deaktivieren Sie die Taste „i“ unten links im Motion-Projektfenster, um den Bereich „Zeitverhalten“ zu verbreitern.
Anzeigen des Bereichs „Zeitverhalten“ auf einem zweiten Monitor
Sie können den Bereich „Zeitverhalten“ auf einem zweiten Monitor anzeigen. Weitere Informationen finden Sie unter Anzeigen des Canvas-Bereichs oder des Bereichs „Zeitverhalten“ auf einem zweiten Monitor.
Timeline
In der Timeline werden die visuellen Elemente in Ihrem Projekt (die Ebenen) und Kameras, Lichter, Keyframes und Effekte wie Masken, Verhaltensmuster und Filter angezeigt. Auf der linken Seite der Timeline befindet sich die Liste „Ebenen“. Auf der rechten Seite der Timeline befindet sich der Spurenbereich. Weitere Informationen zur Verwendung der Timeline finden Sie unter Verwenden der Timeline.
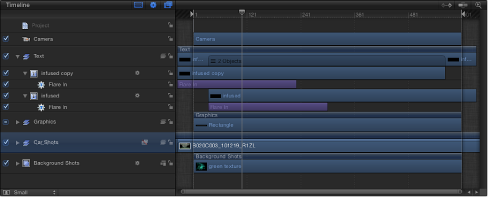
Wählen Sie „Fenster“ > „Video-Timeline“ (oder drücken Sie die Tastenkombination „Befehl-7“).
Klicken Sie auf die Taste „Timeline ein-/ausblenden“ unten rechts in der Arbeitsumgebung.
Ebenenliste der Timeline
Die linke Seite der Timeline ist die Ebenenliste der Timeline. Ähnlich wie in der Liste „Ebenen“ und im Bereich „Projekt“ werden Objekte in der Projekthierarchie nach Ebenen und Gruppen geordnet aufgelistet. Die Ebenenliste der Timeline enthält viele der Steuerelemente, die auch in der Liste „Ebenen“ und im Bereich „Projekt“ zu finden sind:
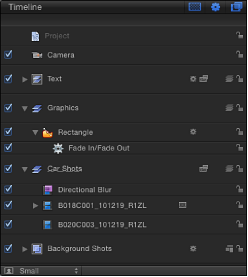
- Feld „Name“: Kennzeichnet das Objekt anhand eines Namens. (Diese Spalte entspricht dem Feld „Name“ in der Liste „Ebenen“.) Wenn Sie den Namen bearbeiten möchten, wählen Sie den Textbereich eines Objekts durch Doppelklicken aus, geben einen Namen ein und drücken dann den Zeilenschalter. In Projekten, die eine Kamera umfassen, wird die Taste „Isolieren“ ebenfalls in dieser Spalte angezeigt.
- Taste „Isolieren“: Diese Taste wird nur in Projekten mit einer Kamera für eine Ebene, Gruppe oder Kamera angezeigt. Die Taste kann aktiv oder inaktiv sein. Durch Klicken auf die Taste „Isolieren“ einer Ebene oder Gruppe wird dieses Objekt auf die ursprüngliche, nach vorne weisende Ausrichtung zurückgesetzt (sodass Sie beispielsweise ein Maske anwenden können). Durch erneutes Klicken auf die Taste wird die vorherige Darstellung wiederhergestellt. Wenn Sie auf die Taste „Isolieren“ für eine Kamera klicken, gelangen Sie zu dieser Kameraperspektive.
Hinweis: Wenn eine Gruppe oder Ebene isoliert ist, wird der aktuelle Kameraeintrag im Menü „Kamera“ (oben links im Canvas-Bereich) durch den Namen des jeweiligen Elements ersetzt.
- Verknüpfungssymbol: Wird angezeigt, wenn die Ebene über ein zugehöriges Audioelement verfügt, etwa eine QuickTime-Datei mit mehreren Kanälen. Möchten Sie die Verknüpfung zwischen Video- und Audiomaterial aufheben (um es separat zu bearbeiten), klicken Sie auf das Verknüpfungssymbol. Ist die Verknüpfung aufgehoben, wird das Symbol durchgestrichen.
- 2D/3D-Symbol: Wechselt für eine Gruppe zwischen dem 2D- und 3D-Modus. Dieses Symbol wird auch links neben dem Gruppennamen angezeigt und gibt an, ob die Gruppe als 2D- oder 3D-Element vorliegt. Ebenen können nicht als 2D- oder 3D-Elemente vorliegen. Es handelt sich dabei immer um 2D-Elemente innerhalb einer 2D- oder 3D-Gruppe.
- Einblendmenü „Zeilengröße der Timeline“ (unbenannt): Legt die Anzeigegröße der Timeline-Spuren und der Objekte in der Ebenenliste der Timeline auf „Mini“, „Klein“, „Mittel“ oder „Groß“ fest.
Hinweis: Sie können den Zeiger auch über einer der horizontalen Zeilentrennlinien platzieren und diese nach oben oder unten bewegen, um die Höhe aller Zeilen zu vergrößern oder zu verkleinern.
- Taste „Masken ein-/ausblenden“: Aktiviert und deaktiviert die Anzeige von Masken in der Liste und der Timeline. Durch das Ein- oder Ausblenden von Masken in der Liste wird die Anzeige der Maskeneffekte im Canvas-Bereich nicht beeinflusst. Diese Taste befindet sich oben rechts in der Ebenenliste der Timeline angezeigt.
- Taste „Verhalten ein-/ausblenden“: Aktiviert und deaktiviert die Anzeige von Verhalten in der Liste und der Timeline. Durch das Ein- oder Ausblenden von Verhalten in der Liste wird nicht gesteuert, ob sich das Verhalten auf Objekte im Projekt auswirkt. Diese Taste befindet sich oben rechts in der Ebenenliste der Timeline angezeigt.
- Taste „Filter ein-/ausblenden“: Aktiviert und deaktiviert die Anzeige von Filtern in der Liste und der Timeline. Durch das Ein- oder Ausblenden von Filtern in der Liste wird die Anzeige der Filtereffekte im Canvas-Bereich nicht beeinflusst. Diese Taste befindet sich oben rechts in der Ebenenliste der Timeline angezeigt.
Spurenbereich der Timeline
Der Hauptteil der Timeline (rechts neben der Ebenenliste der Timeline) wird Spurenbereich genannt. Die Objekte in Ihrem Projekt werden durch einen farbigen Balken (eine Zeitleiste) dargestellt. Die unterschiedlichen Objektarten sind durch verschiedene Farben gekennzeichnet. Verhaltensmuster und Filter sind beispielsweise lila und Masken sind grau. Eine komplette Farbenliste finden Sie unter Timeline-Spuren.
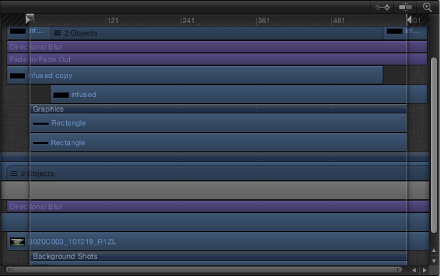
Wird eine Gruppe ausgewählt, die mehrere Objekte enthält, wird in der Gruppenspur ein Anzeiger eingeblendet, der angibt, wie viele Objekte sich in der Gruppe befinden. Ebenen, Kameras und Lichter werden in der Summe erfasst. Effekte wie Masken, Verhalten und Filter werden nicht gezählt.
Timeline-Lineal
Oben im Spurenbereich befindet sich das Lineal, anhand dessen Sie die Position und Dauer der Objekte in Ihrem Projekt einschätzen können.

Das Lineal kann Anzeiger enthalten, mit denen Sie wichtige Bilder oder Abschnitte des Projekts kennzeichnen können, z. B. die Abspielposition, die Anzeiger des Wiedergabebereichs (auch In- und Out-Punkte genannt) und Marker. Beim Anzeigeformat des Lineals ist ein Wechsel zwischen Bildern und Timecode möglich.
Klicken Sie auf den nach unten weisenden Pfeil in der Anzeige für das Zeitverhalten (über dem Lineal) und wählen Sie dann „Bilder anzeigen“ oder „Timecode einblenden“ aus dem Einblendmenü aus.
Die Abspielposition befindet sich immer an der Position des im Canvas-Bereich angezeigten Bilds. Sie können die Abspielposition bewegen bzw. neu positionieren und dazu die unter Tasten im Canvas-Bereich und Transportsteuerung beschriebenen Transportsteuerungen verwenden. Die Abspielposition in der Timeline und die Abspielposition in der Mini-Timeline sind miteinander verbunden. Wird eine der beiden Abspielpositionen bewegt, so bewegt sich auch die andere.
Die Anzeiger des Wiedergabebereichs begrenzen den Bereich des Projekts, der angezeigt werden soll. Weitere Informationen zum Definieren und Verwenden des Wiedergabebereichs finden Sie unter Definieren des Wiedergabebereichs.
Sie können Marker zu Ihrem Projekt hinzufügen, um ein wichtiges Bild oder eine wichtige Reihe von Bildern zu kennzeichnen. Weitere Informationen zum Erstellen und Verwenden von Markern finden Sie unter Hinzufügen von Markern.
Arbeiten in der Timeline
Die Timeline kann auf Ihren Arbeitsstil und die Projekterfordernisse angepasst werden. Informationen zum Navigieren durch Bilder finden Sie unter Anzeige für das Zeitverhalten.
Hinzufügen und Entfernen von Objekten
Sie können Objekte aus der Bibliothek oder der Dateiübersicht in die Timeline bewegen und damit zu Ihrem Projekt hinzufügen. Objekte können auch aus der Timeline gelöscht werden.
Bewegen Sie ein Objekt aus der Dateiübersicht oder der Bibliothek oder den Spurenbereich der Timeline.
Während des Bewegungsvorgangs im Spurenbereich wird am Zeiger ein Tipp angezeigt, der die aktuelle Bildnummer angibt.
Wenn Sie das Bild erreichen, an dem die Ebene beginnen soll, platzieren Sie den Zeiger über der Ebene, die als Hintergrund verwendet werden soll, und halten Sie die Maustaste gedrückt, bis die Drop-Palette angezeigt wird.
Wählen Sie eine Option aus der Drop-Palette aus:
Wählen Sie „Composite“, um das Objekt zum Projekt in der aktiven Gruppe hinzuzufügen.
Wählen Sie „Einfügen“, um die vorhandenen Spur im Zeitverlauf nach vorne zu schieben und Platz für das neue Objekt zu machen.
Wähle Sie „Überschreiben“, um das vorhandene Objekt durch das neue Objekt zu ersetzen.
Wählen Sie „Ersetzen“, um ein Objekt zu ersetzen und die Dauer des Originalobjekts beizubehalten. Diese Option ist nur verfügbar, wenn der Medientyp des ursprünglichen Objekts und des Ersatzobjekts identisch ist (etwa ein QuickTime-Film oder eine Bildsequenz).
Weitere Informationen zur Verwendung der Drop-Palette finden Sie unter Hinzufügen von Ebenen zum Spurenbereich.
Wählen Sie das zu entfernende Objekt im Spurenbereich aus und wählen Sie dann „Bearbeiten“ > „Löschen“ (oder drücken Sie die Rückschritttaste).
Klicken Sie bei gedrückter Taste „ctrl“ auf das Objekt, das Sie löschen möchten, und wählen Sie dann „Löschen“ aus dem Kontextmenü aus.
Bewegen von Objekten in der Timeline
Soll ein Objekt an einem anderen Punkt im Projekt beginnen und enden, können Sie es in der Timeline bewegen. Weitere Informationen zum Bewegen, Trimmen, Verschieben oder Anpassen des Zeitverhaltens (Retiming) von Objekten finden Sie unter Bearbeiten von Objekten in der Timeline.
Klicken Sie im Spurenbereich auf eine Zeitleiste und bewegen Sie diese nach links oder rechts, um sie im Zeitverlauf zu bewegen.
Beim Bewegen wird ein Tipp mit den neuen In- und Out-Punkten des Clips angezeigt. Ein Deltasymbol (ein Dreieck) gibt die Anzahl der Bilder an, um die das Objekt bewegt wird.
Klicken Sie auf die Taste „Einrasten“ oben rechts in der Timeline.
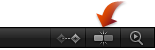
Drücken Sie die Umschalttaste, während Sie das Objekt in der Timeline bewegen.
Es werden Einrastlinien angezeigt und die Kanten des Clips werden an diesen Linien ausgerichtet.
Aktivieren und Deaktivieren von Effekten
Wie in der Liste „Ebenen“ im Bereich „Projekt“ wird beim Anwenden einer Maske, eines Verhaltens oder eines Filters neben dem Ebenennamen eine Symbol angezeigt. Symbole für Masken, Verhalten und Filter steuern die Anzeige dieser Effekte im Canvas-Bereich.
Klicken Sie in der Ebenenliste der Timeline auf das Maskensymbol.
Das Symbol wird rot durchgestrichen und der Effekt ist zeitweise deaktiviert.
Klicken Sie in der Ebenenliste der Timeline auf das Verhaltensymbol (das Zahnrad).
Das Symbol wird rot durchgestrichen und der Effekt ist zeitweise deaktiviert.
Klicken Sie in der Ebenenliste der Timeline auf das Filtersymbol.
Das Symbol wird rot durchgestrichen und der Effekt ist zeitweise deaktiviert.
Durch erneutes Klicken auf jedes dieser drei Symbole wird der Effekt wieder aktiviert.
Ein- und Ausblenden von Effekten
Mit den oben in der Ebenenliste der Timeline angezeigten Tasten können Sie Effekte wie Masken, Filter und Verhalten ein- oder ausblenden. Die Zeitleisten ausgeblendeter Effekte werden im Spurenbereich nicht angezeigt. Durch Ein- oder Ausblenden von Effekten in der Liste wird die Anzeige der Effekte im Canvas-Bereich nicht beeinflusst.
Klicken Sie oben in der Ebenenliste der Timeline auf die Taste „Masken ein-/ausblenden“.
Klicken Sie oben in der Ebenenliste der Timeline auf die Taste „Verhalten ein-/ausblenden“.
Klicken Sie oben in der Ebenenliste der Timeline auf die Taste „Filter ein-/ausblenden“.
Ein- und Ausblenden von Keyframes
In der Timeline können Sie zudem Keyframes anzeigen. Wenn Keyframes angezeigt werden, werden die Spuren etwas höher. Im unteren Teil der Spuren werden alle Keyframes angezeigt, die für die Ebene vorhanden sind.
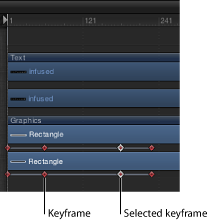
Klicken Sie oben rechts im Spurenbereich der Timeline auf die Taste „Keyframes ein-/ausblenden“.
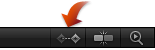
Ändern der Größe der Timeline
Sie können die Höhe der Spuren in der Timeline anpassen und so den Platz in den Spuren vergrößern oder verkleinern. Die Breite des Spurenbereichs der Timeline kann ebenfalls geändert werden.
Platzieren Sie den Zeiger in der Ebenenliste der Timeline über einer horizontalen Zeilentrennlinie und bewegen Sie diese nach oben oder unten, um die Höhe aller Zeilen zu vergrößern oder zu verkleinern.
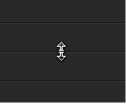
Wählen Sie „Mini“, „Klein“, „Mittel“ oder „Groß“ aus dem Einblendmenü unten links in der Ebenenliste der Timeline aus.
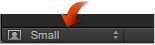
Hinweis: Durch Bewegen der Zeilentrennlinien nach oben oder unten wird im Einblendmenü die Option „Eigene“ aktiviert.
Platzieren Sie den Zeiger über dem rechten Rand der Ebenenliste im Bereich „Timeline“.
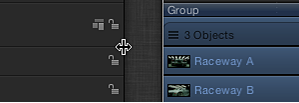
Wenn der Zeiger zum Anpassen von Spalten angezeigt wird, bewegen Sie ihn nach rechts oder links, um die Breite des Spurenbereichs zu vergrößern oder zu verkleinern.
Ausblenden und Einblenden von Gruppen und Ebenen
Sie können eine Gruppe oder Ebene reduzieren und dadurch die Spuren der Objekte in der Gruppe zeitweise ausblenden.
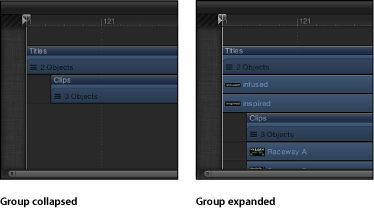
Klicken Sie auf das Dreiecksymbol links neben dem Gruppen- oder Ebenennamen in der Ebenenliste im Bereich „Timeline“.
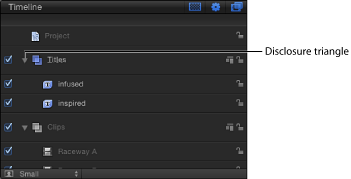
In der Timeline können verschiedene Bearbeitungsaufgaben ausgeführt werden, einschließlich das Bewegen, Trimmen und Verschieben von Objekten. Weitere Informationen zum Ausführen von Bearbeitungsaufgaben in der Timeline finden Sie unter Bearbeiten von Objekten in der Timeline.
Zoomen in der Timeline
Mit der Zoom-/Navigationssteuerung unten in der Spur können Sie ein- und auszoomen, um Details in der Timeline besser ansehen zu können. Unter der Zoom-/Navigationssteuerung befindet sich der Zoom-Regler, mit dem die Anzeige anhand der Position der Abspielposition ein- oder ausgezoomt wird.

Klicken Sie auf ein Ende des Steuerelements und bewegen Sie es zum Vergrößern von der Mitte weg und zum Verkleinern zur Mitte hin.
Die Timeline wird während des Bewegungsvorgangs aktualisiert.
Bewegen Sie das Steuerelement nach links, um nach rechts zu zoomen, oder nach rechts, um nach links zu zoomen.
Bewegen Sie den Regler zum Auszoomen nach links und zum Einzoomen nach rechts.
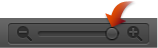
Durch Aufziehen von Daumen und Zeigefinger können Sie einzoomen und durch Zuziehen auszoomen.
Nach dem Einzoomen können Sie durch Streichen mit zwei Fingern nach links oder rechts blättern.
Klicken Sie auf die Taste „Anzeigen in der Timeline“ oben rechts in der Timeline.
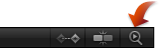
Wählen Sie „Darstellung“ > „Anzeigen in der Timeline“ > „Projekt“.
Hinweis: Die Objekten unter „Anzeigen in der Timeline“ im Menü „Darstellung“ werden grau dargestellt, bis Sie ein Objekt in der Timeline auswählen.
Ändern der Spurdarstellung
Die Spuren in Motion lassen sich auf verschiedene Weise anzeigen und werden so verschiedenen Arbeitsstilen gerecht. Sie können bei der Anzeige Ihrer Spuren zwischen „Name“, „Name und Piktogramm“ und „Filmstreifen“ wechseln.
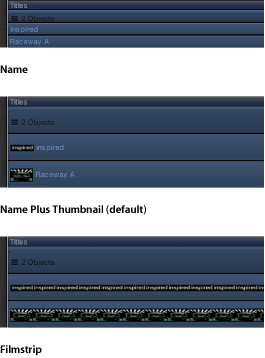
Wählen Sie „Motion“ > „Einstellungen“ (oder drücken Sie die Tastenkombination „Befehl-Komma“), um die Motion-Einstellungen zu öffnen. Klicken Sie dann auf „Erscheinungsbild“.
Wählen Sie im Abschnitt „Timeline“ des Bereichs „Erscheinungsbild“ ein Objekt aus dem Einblendmenü „Darstellung der Zeitleiste“ aus.
- Name: Zeigt den Namen des Objekts in der Spur an.
- Name und Piktogramm: Zeigt den Namen des Objekts und eine einzelne Miniatur (Piktogramm) in der Spur an.
- Filmstreifen: Zeigt Bilder des Objekts in der Spur an.
Unabhängig von der Auswahl aus dem Einblendmenü „Darstellung der Zeitleiste“ werden Spuren für Kameras, Lichter, Verhaltensmuster und Filter nur mit Namen angezeigt. Wenn im Einblendmenü „Darstellung der Zeitleiste“ die Einstellung „Filmstreifen“ ausgewählt ist, erhöht sich die erforderliche Verarbeitungszeit.
Audio-Timeline
Die Audio-Timeline bietet einen Überblick über die Audioelemente im Zeitverlauf. Die Audiospuren werden als grüne Balken mit der Audio-Waveform über dem Balken angezeigt und lassen sich wie andere Objekte in der Timeline bearbeiten. Das Lineal, die Tasten und die anderen Steuerelemente der Audio-Timeline sind mit denen der Timeline identisch. Weitere Informationen zur Oberfläche der Timeline finden Sie unter Timeline.
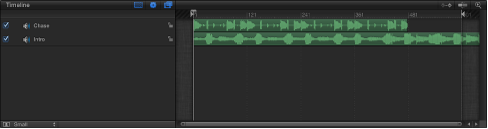
Der grüne Balken in der Mini-Timeline zeigt auch die Dauer der Audio-Datei an.
Auf Spuren angewendete Verhalten der Kategorie „Audio“ werden in der Audio-Timeline und Mini-Timeline als violette Balken dargestellt.
Umfassende Informationen zur Verwendung von Audiomaterial finden Sie unter Arbeiten mit Audio.
Wählen Sie „Fenster“ > „Audio-Timeline“ (oder drücken Sie die Tastenkombination „Befehl-9“).
Klicken Sie auf die Taste „Audio ein-/ausblenden“ rechts unten in der Arbeitsumgebung.
Hinweis: Wenn Sie ein Multi-Touch-Gerät verwenden und die Audio-Timeline (oder die Timeline und die Audio-Timeline) bereits zu sehen ist, streichen Sie mit drei Fingern nach oben oder unten, um die Audio-Timeline ein- oder auszublenden.
Sie können auswählen, ob beim Bewegen der Abspielposition im Bereich „Zeitverhalten“ oder in der Mini-Timeline das Audiomaterial abgespielt werden soll. Dieser Vorgang wird Audio-Scrubbing genannt.
Arbeiten in der Audio-Timeline
In der Audio-Timeline können grundlegende Aufgaben mit Audiomaterial ausgeführt werden, etwa Scrubbing, Anpassen der In- oder Out-Punkte einer Spur usw. Außerdem können in der Audio-Timeline Keyframes angezeigt werden.
Halten Sie die Wahltaste gedrückt, während Sie die Abspielposition in der Audio-Timeline (oder in einem anderen Bereich des Bereichs „Zeitverhalten“) nach rechts oder links bewegen
Wenn Sie den Zeiger nicht bewegen, während Sie die Maustaste drücken, werden die fünf Bilder nach dem aktuellen Bild fortlaufend wiedergegeben.
Bewegen Sie die Audiospur nach links oder rechts, um die Startzeit der Spur zu ändern.
Bewegen Sie ein Ende der Audiospur.
Legen Sie eine Startzeit in den Steuerelementen für das Zeitverhalten des Bereichs „Informationen“ > „Eigenschaften“ der Audiospur fest.
Bewegen Sie die Abspielposition zu dem gewünschten Bild und wählen Sie dann „Markieren“ > „Ausgewählten In-Punkt bewegen“.
Bewegen Sie die Audiospur nach rechts, um das Audiomaterial vorzuspulen, oder nach links, um es zurückzuspulen.
Bewegen Sie ein Ende der Audiospur.
Legen Sie eine Endzeit in den Steuerelementen für das Zeitverhalten des Bereichs „Informationen“ > „Eigenschaften“ der Audiospur fest.
Bewegen Sie die Abspielposition zu dem gewünschten Bild und wählen Sie dann „Markieren“ > „Ausgewählten Out-Punkt bewegen“.
Klicken Sie oben links im Spurenbereich auf die Taste „Keyframes ein-/ausblenden“.
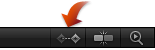
Hinzufügen von Keyframes zu Audiomaterial
Die Parameter für Pegel und Balance von Audiomaterial lassen sich animieren. Wenn eine Audiospur ausgewählt ist, können die zugehörigen Keyframes im Keyframe-Editor geändert werden. Keyframes werden als Rauten dargestellt und Kurven als durchgängige Linien. Bereiche vor dem ersten und nach dem letzten Keyframe werden durch gepunktete Linien dargestellt.
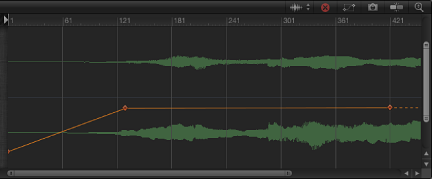
Sie können Keyframes ändern, indem Sie sie im Diagramm bewegen. Durch Bewegen eines Keyframes nach links oder rechts wird dessen Position im Zeitverlauf geändert, durch Bewegen nach oben oder unten dessen Wert. Da die Audio-Keyframes genauso funktionieren wie Keyframes für andere Parameter, lesen Sie die Informationen zur Oberfläche des Keyframe-Editors unter Keyframe-Editor.
Zoomen in der Audio-Timeline
Die Audio-Timeline besitzt dieselben Zoom-Steuerelemente wie die Timeline. Weitere Informationen finden Sie unter Zoomen in der Timeline.
Keyframe-Editor
Im Keyframe-Editor können Sie die Attribute von Filtern, Verhaltensmustern und anderen Effekten im Zeitverlauf anzeigen und ändern. Jeder Parameter kann als Kurve angezeigt werden und gibt so die Werteänderung des Parameters im Zeitverlauf wieder. Sie können die Punkte auf dieser Kurve (genannt Keyframes) ändern, um eine Vielzahl an leistungsstarken Effekten zu erzeugen. Weitere Informationen zum Verwenden des Keyframe-Editors finden Sie unter Keyframes und Kurven.
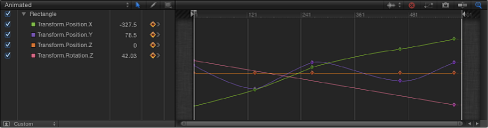
Wählen Sie „Fenster“ > „Keyframe-Editor“ (oder drücken Sie die Tastenkombination „Befehl-8“).
Klicken Sie auf die Taste „Keyframe-Editor ein-/ausblenden“ rechts unten in der Arbeitsumgebung.
Klicken Sie auf die Aufnahmetaste unter dem Canvas-Bereich (oder drücken Sie die Taste „A“), um die Aufnahme von Keyframes zu aktivieren.

Platzieren Sie die Abspielposition am ersten Bild und platzieren Sie dann das Objekt an der Ausgangsposition im Canvas-Bereich.
Bewegen Sie die Abspielposition vorwärts und bewegen Sie anschließend das Objekt an die gewünschte Endposition.
Im Canvas-Bereich wird ein bearbeitbarer Animationspfad angezeigt und im Keyframe-Editor werden Keyframes für das ausgewählte Objekt verfügbar.
Klicken Sie auf die Aufnahmetaste (oder drücken Sie die Taste „A“), um die Aufnahme von Keyframes zu deaktivieren.
Platzieren Sie das Objekt im Canvas-Bereich an der gewünschten Ausgangsposition.
Führen Sie einen der folgenden Schritte aus, um einen ersten Keyframe für die Position zu erzeugen:
Drücken Sie die Tastenkombination „ctrl-K“.
Hinweis: Durch Drücken der Tastenkombination „ctrl-K“ wird ein Keyframe zum zuletzt geänderten Parameter des Objekts hinzugefügt.
Öffnen Sie im Bereich „Informationen“ > „Eigenschaften“ das Animationsmenü des Parameters „Position“ (den Abwärtspfeil rechts daneben) und wählen Sie „Keyframe hinzufügen“.
Hinweis: Das Animationsmenü (der Abwärtspfeil) und die Tasten „Keyframe hinzufügen/löschen“ werden angezeigt, wenn Sie den Zeiger über dem Ende der Parameterzeile im Bereich „Informationen“ platzieren. Sie können auch bei gedrückter Taste „ctrl“ auf den Namen eines Parameters klicken, um ein Kontextmenü einzublenden.
Klicken Sie im Bereich „Informationen“ > „Eigenschaften“ auf die Taste „Keyframe hinzufügen/löschen“ des Parameters „Position“.
An der aktuellen Abspielposition wird ein Keyframe hinzugefügt und der Parameter wird im Bereich „Informationen“ rot angezeigt.
Bewegen Sie die Abspielposition an die neue Position im Zeitverlauf.
Bewegen Sie das Objekt an eine neue Position im Canvas-Bereich.
An der aktuellen Abspielposition wird ein Keyframe hinzugefügt. Wenn Sie das Projekt abspielen, bewegt sich das Objekt im festgelegten Rahmen.
Steuerelemente des Keyframe-Editors
Der linke Teil des Keyframe-Editors enthält eine Liste mit Parametern. Sie können auswählen, welche Parameter in der Liste angezeigt werden. Verwenden Sie dazu das Einblendmenü „Kurvenreihe einblenden“ oben in der Liste. Dieses Einblendmenü enthält eine Option zum Erstellen von eigenen Kurvenreihen, sodass Sie sich ganz auf bestimmte Parameter im Keyframe-Editor konzentrieren können. Weitere Informationen zum Erstellen und Anzeigen von Parameterreihen finden Sie unter Eigene Parameterreihen.
Oberhalb der Parameterliste finden Sie eine Reihe von Steuerelementen:
- Einblendmenü „Kurvenreihe einblenden“: In diesem Einblendmenü legen Sie fest, welche Objekte im Keyframe-Editor angezeigt werden. Das Einblendmenü umfasst die folgenden Menüoptionen:
- Alles: Zeigt alle Parameter für das ausgewählte Objekt an, unabhängig davon, ob die Parameter animiert sind oder nicht.
- Animiert: Zeigt nur die animierten Parameter und Kurven für das ausgewählte Objekt an. Hierzu zählen Animationskurven, die durch Keyframes und Verhaltensmuster erzeugt wurden. Dies ist die Standardoption. Bei aktiviertem Keyframe-Editor können Sie auch die Taste „U“ drücken, um die Option „Animiert“ aus dem Einblendmenü „Kurvenreihe einblenden“ auszuwählen.
Ist das gewählte Objekt nicht animiert, wird im Keyframe-Editor nichts angezeigt.
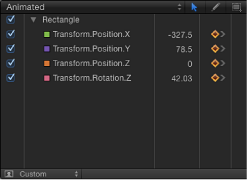
- Geändert: Zeigt nur die geänderten Kurven für das ausgewählte Objekt an. Hierzu zählen auch Änderungen ohne Animation. Wenn Sie beispielsweise die Farbe einer Form ändern (ohne die Farbänderung zu animieren), wird der Parameter in der Liste „Geändert“ angezeigt, da die Standardfarbe geändert wurde. Animierte Parameter werden in der Liste ebenfalls aufgeführt.
- Aktiv: Zeigt nur die geänderten Parameter an. Ist diese Option ausgewählt, werden im Keyframe-Editor keine Objekte angezeigt, es sei denn, Sie bearbeiten ein Objekt (im Canvas-Bereich, im Bereich „Informationen“ oder in der Schwebepalette). Wenn z. B. „Aktiv“ ausgewählt ist und Sie gerade ein Objekt im Canvas-Bereich bewegen, werden die Parameter für die X- und Y-Position sowie die Kurven angezeigt.
- Position: Zeigt nur die Parameter „Position“ für das gewählte Objekt an.
- Rotation: Zeigt nur die Parameter „Rotation“ für das gewählte Objekt an.
- Skalieren: Zeigt nur die Parameter „Skalieren“ für das gewählte Objekt an.
- Scherung: Zeigt nur die Parameter „Scherung“ für das gewählte Objekt an.
- Ankerpunkt: Zeigt nur die Parameter „Ankerpunkt“ für das gewählte Objekt an.
- Deckkraft: Zeigt nur die Parameter „Deckkraft“ für das gewählte Objekt an.
- Retiming: Zeigt nur die Parameter „Retime-Wert“ für das gewählte Objekt an. Dieser Parameter wird nur dann im Keyframe-Editor angezeigt, wenn die Option „Geschwindigkeitsanpassung“ im Bereich „Informationen“ > „Eigenschaften“ > „Zeitverhalten“ auf „Variable Geschwindigkeit“ eingestellt ist.
- Neue Kurvenreihe: Ermöglicht die Erstellung einer angepassten Kurvenreihe.
- Kurvenreihen verwalten: Ermöglicht die Verwaltung Ihrer angepassten Kurvenreihen (durch Löschen, Duplizieren etc.).
Hinweis: Weitere Informationen zur Verwendung von Kurvenreihen finden Sie unter Eigene Parameterreihen.
- Werkzeuge für die Keyframe-Bearbeitung: Für die Bearbeitung von Keyframes und Kurven in Keyframe-Editor stehen drei Werkzeuge zur Verfügung. Diese Werkzeuge befinden sich über der Parameterliste. Weitere Informationen zu diesen Werkzeugen finden Sie unter Ändern von Keyframes.
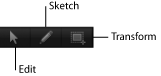
- Parameterliste: Die Parameterliste des Keyframe-Editors umfasst folgende Steuerelemente und Funktionen:
- Aktivierungsfeld: Aktiviert und deaktiviert die Anzeige von Parametern im Keyframe-Diagramm. Durch Aktivieren des Markierungsfelds neben dem Objektnamen werden alle Parameter für dieses Objekt ein- und ausgeblendet. (Dies hat nur Auswirkungen auf die Anzeige, die Animation des Objekts ist davon nicht betroffen.)
- Wert: Zeigt den Wert der Abspielposition für diesen Parameter an. Sie können den Zeiger bei gedrückter Maustaste im Feld „Wert“ bewegen, um neue Keyframe-Werte einzustellen. Oder wählen Sie das Feld durch Doppelklicken aus und geben Sie einen neuen Wert ein. Weitere Informationen finden Sie unter Ändern von Keyframes.
- Taste „Keyframe hinzufügen/löschen“: Klicken Sie auf diese Taste, um einen Keyframe hinzuzufügen oder zu löschen. Der Status der Keyframe-Aufnahme (die Aufnahmetaste) wird dabei nicht berücksichtigt. Klicken Sie auf diese Taste, um einen Keyframe hinzuzufügen. Ist für diesen Parameter bereits ein Keyframe an der aktuellen Abspielposition vorhanden, wird der Keyframe durch Klicken auf diese Taste gelöscht.
- Animationsmenü: Bietet ein Einblendmenü, mit dem die Animations- und Keyframe-Attribute für den Parameter gesteuert werden. Zum Öffnen platzieren Sie den Zeiger über einer Spalte (in der Zeile des zu bearbeitenden Parameters). Nach Anzeige des Abwärtspfeils klicken Sie darauf, um das Menü zu öffnen. Das Menü enthält die folgenden Objekte:
- Animation aktivieren/deaktivieren: Aktiviert bzw. deaktiviert Keyframes für den Parameter. Dieses Menü ist erst verfügbar, wenn Keyframes auf den Parameter angewendet wurden. Sobald der Parameter animiert wurde, wird das Menüobjekt in „Animation deaktivieren“ umbenannt. Durch Auswahl von „Animation deaktivieren“ werden die festgelegten Keyframes ausgeblendet und der Standardwert für den Parameter wird wiederhergestellt. Die Keyframes werden jedoch nicht gelöscht. Mithilfe der Option „Animation aktivieren“ wird der vorherige Status des mit Keyframes versehenen Parameters wiederhergestellt.
- Parameter zurücksetzen: Entfernt Keyframes und Einstellungen für diesen Parameter. Der Parameterwert wird auf den Standardwert zurückgesetzt.
- Keyframe hinzufügen: Fügt einen Keyframe zum aktuellen Bild hinzu. Wenn sich die Abspielposition an einem Bild befindet, zu dem ein Keyframe hinzugefügt wurde, steht diese Menüoption nicht zur Verfügung. Daraufhin wird automatisch ein Keyframe zum zuletzt geänderten Parameter des Objekts (unabhängig vom Status der Aufnahmetaste) an der aktuellen Abspielposition hinzugefügt.
- Keyframe löschen: Löscht den aktuellen Keyframe. Der Befehl „Keyframe löschen“ ist nur verfügbar, wenn sich die Abspielposition an einem Bild befindet, an dem ein Keyframe vorhanden ist. Sie können auch bei gedrückter Taste „ctrl“ auf einen Keyframe klicken und dann „Löschen“ aus dem Kontextmenü auswählen. Alternativ wählen Sie einen Keyframe aus und drücken dann die Rückschritttaste.
- Vorheriger Keyframe: Bewegt die Abspielposition an den vorherigen Keyframe dieses Parameters. Der Befehl „Vorheriger Keyframe“ steht nur zur Verfügung, wenn an einer früheren Stelle im Projekt bereits ein Keyframe vorhanden ist. Sie können auch die Tastenkombination „Wahl-K“ drücken, um zum nächsten Keyframe zu navigieren.
- Nächster Keyframe: Bewegt die Abspielposition an den nächsten Keyframe dieses Parameters. Der Befehl „Nächster Keyframe“ steht nur zur Verfügung, wenn an einer späteren Stelle im Projekt bereits ein Keyframe vorhanden ist. Sie können auch die Tastenkombination „Umschalt-K“ drücken, um zum nächsten Keyframe zu navigieren.
- Interpolation: Legt den Kurventyp für den Parameter fest. Beispiele zu Interpolationsmethoden finden Sie in der Tabelle unter Ändern von Kurven.
- Vor dem ersten Keyframe: Definiert die Animation vor dem ersten Keyframe eines Parameters. Dieser Vorgang wird „Extrapolation“ genannt. Beispiele zu den Extrapolationsmethoden finden Sie unter .Extrapolation.
- Nach dem letzten Keyframe: Definiert die Animation nach dem letzten Keyframe eines Parameters. Dieser Vorgang wird „Extrapolation“ genannt. Beispiele zu den Extrapolationsmethoden finden Sie unter .Extrapolation.
- Parameter schützen/freigeben: Schützt den Parameter vor Änderungen. Ist ein Parameter geschützt, können weder Keyframes noch Kurven angepasst werden.
- Keyframes reduzieren: Wendet einen Algorithmus zur Ausdünnung auf den ausgewählten Parameter an, um die Anzahl der Keyframes zu reduzieren und gleichzeitig eine ähnliche Kurvenform beizubehalten. Weitere Informationen zur Ausdünnung von Keyframes finden Sie unter Ausdünnen von Keyframes.
- Kurvenschnappschuss: Stellt Keyframe-Änderungen an der ausgewählten Kurve auf den zuletzt verwendeten Schnappschuss wieder her. Dieses Menü ist nur verfügbar, wenn die Taste „Schnappschuss der Kurve machen/anzeigen“ aktiviert ist. Weitere Informationen finden Sie unter Kurvenschnappschüsse und Steuertasten für den Keyframe-Editor.
Steuertasten für den Keyframe-Editor
Oben rechts im Keyframe-Editor befinden sich sechs Tasten, die weitere Steuerungsmöglichkeiten des Keyframe-Editor-Fensters bieten.
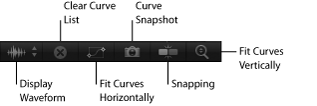
- Wellenform für Hintergrundaudio wählen: Zeigt eine Liste der verfügbaren Audiospuren im Projekt an. Ist eine Spur (oder Master-Spur) ausgewählt, wird die zugehörige Waveform (Wellenform) hinter den Animationskurven eingeblendet. Verwenden Sie diese Darstellung zum Synchronisieren der Animation mit dem Audiomaterial.
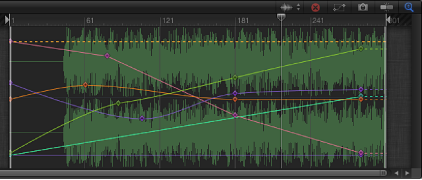
- Schnappschuss der Kurve machen/anzeigen: Sichert einen Schnappschuss des aktuellen Kurvenstatus, um ihn als Überlagerung beim Vergleich mit späteren Kurvenänderungen zu verwenden. Wenn diese Einstellung aktiviert ist, während Sie Keyframes im Keyframe-Editor bewegen, wird die Originalkurve - in dem Status, den sie beim Aufnehmen des Schnappschusses hatte - in ihrer ursprünglichen Farbe angezeigt. Die angepasste Kurve wird weiß.
Keyframe-Diagramm
Das Keyframe-Diagramm befindet sich rechts neben der Parameterliste und zeigt alle Kurven und Keyframes der ausgewählten Parameter. Parameter werden durch unterschiedliche Farben dargestellt. Keyframes werden als Rauten dargestellt und Kurven als durchgängige Linien. Bereiche vor dem ersten und nach dem letzten Keyframe werden durch gepunktete Linien dargestellt. Ausgewählte Parameter und Keyframes werden weiß angezeigt.
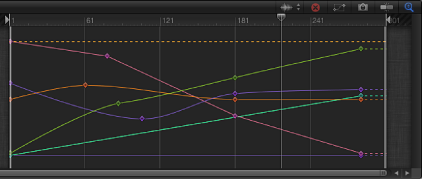
Sie können Keyframes ändern, indem Sie sie im Diagramm bewegen. Werden Keyframes nach links oder rechts bewegt, so ändert sich ihre Position im Zeitverlauf. Werden sie nach oben oder unten bewegt, so ändern sich ihre Werte. Sie können einen Keyframe auch durch Doppelklicken auswählen, eine Nummer in das eingeblendete Wertefeld eingeben und dann den Zeilenschalter drücken, um den Wert zu ändern.
Klicken Sie bei gedrückter Taste „ctrl“ auf einen Keyframe, um auf Optionen im Kontextmenü sowie auf das Untermenü „Interpolation“ zuzugreifen, in dem Sie Kurventypen ändern können. Weitere Informationen zum Bearbeiten von Keyframes und Kurven im Diagramm finden Sie unter Ändern von Keyframes und Ändern von Kurven.
Lineal
Oben im Keyframe-Diagramm befindet sich ein Lineal, anhand dessen Sie die Position und Dauer der Keyframes und Kurven visuell einschätzen können. Dieses Lineal entspricht dem Timeline-Lineal. Weitere Informationen zur Arbeit mit dem Lineal finden Sie unter Timeline-Lineal.
Zoomen im Keyframe-Editor
Der Keyframe-Editor verwendet dieselben Zoom-/Navigationssteuerungen wie die Timeline. Unter der Zoom-/Navigationssteuerung befindet sich der Zoom-Regler, mit dem der Diagrammbereich anhand der Position der Abspielposition ein- oder ausgezoomt wird.

Bewegen Sie das Ende des Steuerelements zum Vergrößern von der Mitte weg und zum Verkleinern zur Mitte hin.
Bewegen Sie das Steuerelement nach links, um nach rechts zu zoomen, oder nach rechts, um nach links zu zoomen.
Der Keyframe-Editor wird während des Bewegungsvorgangs aktualisiert.
Bewegen Sie den Regler zum Auszoomen nach links und zum Einzoomen nach rechts.
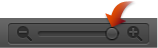
Durch Aufziehen von Daumen und Zeigefinger können Sie einzoomen und durch Zuziehen auszoomen.
Nach dem Einzoomen können Sie durch Streichen mit zwei Fingern nach links oder rechts blättern.