Hinzufügen von Ebenen zum Spurenbereich
Wenn Sie ein neues Medienobjekt in den Spurenbereich bewegen, wird eine Drop-Palette mit Optionen zum Integrieren der neuen Ebene angezeigt. Abhängig davon, an welche Stelle Sie das Objekt im Spurenbereich bewegen, werden andere Optionen in der Palette angezeigt. Wenn Sie das Objekt auf eine Gruppen- oder Ebenenspur im Spurenbereich bewegen, stehen die Optionen „Composite“, „Einfügen“ oder „Überschreiben“ zur Auswahl. Zusätzlich wird die Option „Ersetzen“ verfügbar, wenn Sie zum Ersetzen den gleichen Medientyp verwenden (z. B. QuickTime-Film, Bildsequenz oder Bilddatei). Die Option „Ersetzen“ wird beispielsweise angezeigt, wenn Sie einen QuickTime-Film auf die Spur eines anderen QuickTime-Films bewegen.
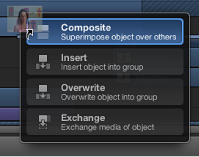
Effekte in der Bibliothek (Verhalten, Filter usw.) können ebenfalls in den Spurenbereich der Timeline bewegt werden. Da Effektobjekte auf Medienebenen (Bilder, Clips, Audio usw.) angewendet werden, können sie nicht ohne solche Ebenen gruppiert werden.
Hinweis: Wie bereits erwähnt, können Sie auch Medienobjekte in die Ebenenliste der Timeline bewegen. Weitere Informationen finden Sie unter Hinzufügen von Objekten zur Ebenenliste der Timeline.
Wenn Sie ein Medienobjekt über den Spurenbereich zu einem Projekt hinzufügen, wird in der Ebenenliste der Timeline eine neue Ebene angezeigt. Die neue Ebene kann über oder unter einer vorhandenen Ebene angezeigt werden. Die Platzierung der neuen Ebene wird dadurch bestimmt, wo Sie die Maustaste loslassen.
Hinweis: Objekte wie Kameras (Kameraperspektiven) und Lichter (Beleuchtung), die in der Bibliothek gesichert wurden, können ebenfalls in die Timeline bewegt werden.
Wenn Sie mehrere Objekte einsetzen, stehen Ihnen in der Drop-Palette die Optionen „Composite“ oder „Sequenziell“ zur Verfügung. Mit der Option „Composite“ werden die neuen Spuren über den anderen Spuren platziert. Mit der Option „Sequenziell“ werden die neuen Spuren nacheinander platziert.
Hinweis: Wenn Sie die Maustaste vor Anzeige der Drop-Palette loslassen, wird die Standardoption „Composite“ angewendet. Das bedeutet, dass über den anderen Spuren in der Timeline eine neue Spur hinzugefügt wird. Die Ebene wird über anderen Ebenen im Canvas-Bereich angezeigt.
Composite
Bei Auswahl von „Composite“ aus der Drop-Palette wird das neue Objekt einer neuen Spur innerhalb der aktiven Gruppe hinzugefügt. Alle Ebenen werden weiterhin gleichzeitig im Canvas-Bereich angezeigt.
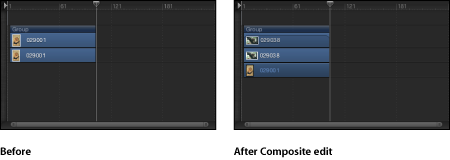
Bewegen Sie ein Objekt aus der Dateiübersicht, der Bibliothek oder der Liste „Medien“ in den Spurenbereich der Timeline.
Beim Bewegen wird am Zeiger ein Tipp angezeigt, der die aktuelle Bildnummer angibt.
Wenn Sie das Bild erreichen, an dem die neue Ebene beginnen soll, platzieren Sie den Zeiger über der Ebene, die als Hintergrund verwendet werden soll, und halten Sie die Maustaste gedrückt, bis die Drop-Palette angezeigt wird.
Wählen Sie die Option „Composite“ aus der Drop-Palette aus.
Die neue Ebene wird als Composite in das Projekts eingefügt.
Einfügen
Wenn Sie die Option „Einfügen“ aus der Drop-Palette auswählen, belässt Motion die vorhandene Ebene in deren Spur und verschiebt sie im Zeitverlauf nach vorne, um Platz für die neue Ebene zu schaffen. Wenn Sie z. B. einen Film mit fünf Bildern in eine Gruppe einfügen, die bereits eine Ebene enthält, wird der neue Film an dem Bild zur Timeline hinzugefügt, zu dem Sie ihn bewegen. Die verbleibenden Bilder des Originalfilms werden dabei um fünf Bilder nach hinten verschoben.
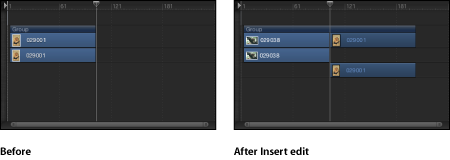
Wenn Sie ein Objekt mitten in einer vorhandenen Ebene einfügen, wird die vorhandene Ebene in zwei Teile geteilt und jeder Teil wird in einer eigenen Spur platziert.
Bewegen Sie ein Objekt aus der Dateiübersicht, der Bibliothek oder der Liste „Medien“ über eine vorhandene Ebene im Spurenbereich der Timeline.
Beim Bewegen wird am Zeiger ein Tipp angezeigt, der die aktuelle Bildnummer angibt.
Bewegen Sie den Zeiger zu dem Bild, an dem die neue Ebene beginnen soll, und halten Sie die Maustaste gedrückt, bis die Drop-Palette angezeigt wird.
Wählen Sie die Option „Einfügen“ aus der Drop-Palette aus.
Die neue Ebene wird in die Spur eingefügt. Dabei wird der Balken geteilt und die Bilder nach dem eingesetzten Objekt werden im Zeitverlauf nach hinten verschoben.
Überschreiben
Mit der Option „Überschreiben“ aus der Drop-Palette wird die vorhandene Ebene gelöscht und mit Ihrer neuen Ebene überschrieben.
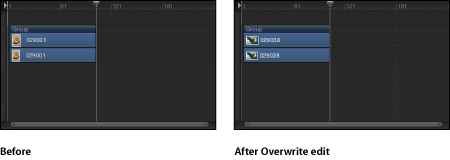
Wenn die neue Ebene kürzer ist als die bisherige, teilt die Option „Überschreiben“ die Dauer der vorhandenen Ebene und löscht nur die Bilder, bei denen die neue Ebene angezeigt wird.
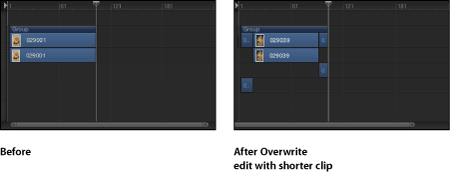
Bewegen Sie ein Objekt aus der Dateiübersicht, der Bibliothek oder der Liste „Medien“ in den Spurenbereich der Timeline.
Beim Bewegen wird ein Tipp angezeigt, der die aktuelle Bildnummer angibt.
Bewegen Sie den Zeiger zu dem Bild, an dem die neue Ebene beginnen soll, und halten Sie die Maustaste gedrückt, bis die Drop-Palette angezeigt wird.
Wählen Sie die Option „Überschreiben“ aus der Drop-Palette aus.
Die Bilder der Originalebene werden durch die Bilder der neuen Ebene ersetzt. Wenn dies Originalebene mehr Bilder enthält als die neue Ebene, wird die alte Ebene in zwei Teile geteilt und die zusätzlichen Bilder bleiben erhalten.
Ersetzen
Die Option „Ersetzen“ in der Drop-Palette ist eine Variante der Option „Überschreiben“. Allerdings wird dabei die neue Ebene nicht in ihrer gesamten Länge in das Projekt übernommen, sondern an die Länge der vorhandenen Ebene angepasst.
Wenn Sie z. B. einen 30-Sekunden-Clip über einen 5-Sekunden-Clip bewegen, werden bei Auswahl der Option „Ersetzen“ die vorhandenen 5 Sekunden durch die ersten 5 Sekunden des längeren Clips ersetzt.
Wenn Sie einen längeren Clip durch einen kürzeren ersetzen, beispielsweise einen 10-Sekunden-Clip durch einen Clip mit nur 5 Sekunden Länge, werden die ersten 5 Sekunden ersetzt und die zweiten 5 Sekunden des Originalclips beibehalten.
Wichtig: Bei Verwendung der Bearbeitungsoption „Ersetzen“ werden alle Filter, Verhalten und Keyframes der Originalebene von der neuen Ebene übernommen.
Hinweis: Sie können die Option „Ersetzen“ nicht für Audiodateien verwenden.
Bewegen Sie ein Objekt aus der Dateiübersicht, der Bibliothek oder der Liste „Medien“ in den Spurenbereich der Timeline.
Beim Bewegen wird ein Tipp angezeigt, der die aktuelle Bildnummer angibt.
Bewegen Sie den Zeiger zu dem Bild, an dem die neue Ebene beginnen soll, und halten Sie die Maustaste gedrückt, bis die Drop-Palette angezeigt wird.
Wählen Sie die Option „Ersetzen“ aus der Drop-Palette aus.
Die alte Ebene wird durch die neue Ebene ersetzt.
Hinzufügen mehrerer Clips zum Spurenbereich der Timeline
Wenn Sie mehrere Ebenen in die Timeline bewegen, werden die neuen Ebenen in eigenen Spuren über eventuell vorhandenen Ebenen angezeigt. Dieser Vorgang ähnelt der Ausführung einer Composite-Bearbeitung mit einem einzelnen Objekt. In einer Drop-Palette können Sie auswählen, ob die zusätzlichen Ebenen als Composite angeordnet oder nacheinander (sequenziell) angezeigt werden sollen.
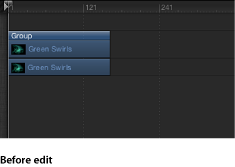
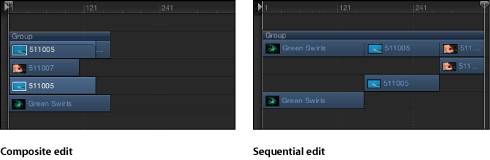
Drücken Sie beim Klicken die Umschalttaste oder die Befehlstaste, um mehrere Objekte in der Dateiübersicht, der Bibliothek oder der Liste „Medien“ auszuwählen. Bewegen Sie die Objekte dann in den Spurenbereich der Timeline.
Bewegen Sie den Zeiger zu dem Bild, an dem die neuen Ebenen beginnen sollen, und halten Sie die Maustaste gedrückt, bis die Drop-Palette angezeigt wird.
Wählen Sie die Option „Composite“ aus der Drop-Palette aus.
Die verschiedenen Ebenen werden alle am gleichen Punkt im Zeitverlauf zum Projekt hinzugefügt. Jede neue Ebene erhält eine separate Spur.
Wenn Sie die Maustaste im Spurenbereich der Timeline loslassen, bevor die Drop-Palette angezeigt wird, wird die Ebene standardmäßig als Composite eingesetzt.
Alternativ können Sie die verschiedenen Ebenen in die Ebenenliste der Timeline bewegen. Die Ebenen werden in diesem Fall als Composite eingesetzt.
Drücken Sie beim Klicken die Umschalttaste oder die Befehlstaste, um mehrere Objekte in der Dateiübersicht, der Bibliothek oder der Liste „Medien“ auszuwählen. Bewegen Sie die Objekte dann in den Spurenbereich der Timeline.
Bewegen Sie den Zeiger zu dem Bild, an dem die neuen Ebenen beginnen sollen, und halten Sie die Maustaste gedrückt, bis die Drop-Palette angezeigt wird.
Wählen Sie die Option „Sequenziell“ aus der Drop-Palette aus.
Die einzelnen Ebenen werden nacheinander und jeweils in eigenen Spuren zum Projekt hinzugefügt.
Festlegen von Drag&Drop-Einstellungen
Sie können angeben, wo ein Objekt eingesetzt wird, wenn Sie es der Ebenenliste der Timeline oder dem Canvas-Bereich hinzufügen. Objekte können zu Beginn des Projekts oder an der aktuellen Abspielposition angezeigt werden. Sie haben auch die Möglichkeit, eine Verzögerungszeit vor der Anzeige einer Drop-Palette einzustellen.
Wählen Sie „Motion“ > „Einstellungen“ (oder drücken Sie die Tastenkombination „Befehl-Komma“).
Das Fenster „Einstellungen“ wird angezeigt.
Klicken Sie auf das Symbol „Projekt“.
Der Bereich „Projekt“ wird geöffnet.
Wählen Sie im Abschnitt „Einzelbilder & Ebenen“ über die entsprechenden Tasten aus, ob Ebenen bei „Aktuellem Bild“ oder „Projektstart“ erstellt werden sollen.
Hinweis: Die Einstellung „Ebenen erstellen bei“ kommt nur zur Anwendung, wenn Sie Objekte in die Ebenenliste der Timeline, in die Liste „Ebenen“ oder in den Canvas-Bereich bewegen. Clips, die bei einem bestimmten Bild in den Spurenbereich der Timeline eingesetzt wurden, werden an genau dieser Position angezeigt.
Wählen Sie „Motion“ > „Einstellungen“ (oder drücken Sie die Tastenkombination „Befehl-Komma“).
Das Fenster „Einstellungen“ wird angezeigt.
Klicken Sie auf das Symbol „Allgemein“, um den Bereich „Allgemein“ anzuzeigen.
Passen Sie im Abschnitt „Benutzeroberfläche“ mithilfe des Schiebereglers „Verzögerung für Drop-Palette“ die Verzögerungszeit vor der Anzeige der Drop-Paletten in Motion an.