使用资源库中的媒体
Motion 自带一套您可以在项目中使用的内建媒体和效果。此内容可从资源库获得。
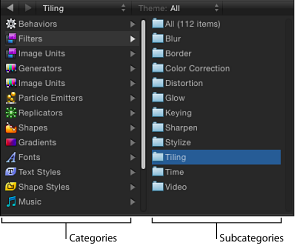
“资源库”边栏包含一个双栏面板。左栏显示媒体和效果的类别。当您选择一个类别时,子类别会出现在右栏中。选择一个子类别会在下方的“资源库”堆栈中显示一系列相关的媒体或效果。
资源库类别
“资源库”包含以下类别的内容和效果:
图像单元(滤镜)
如果您运行的是 Mac OS X v10.6.8 或更高版本,“图像单元”类别会出现在 Motion“资源库”中。虽然 Motion 通常支持操作系统的核心图像单元(滤镜),但有些图像单元在 Motion 中可能无法按预期工作。
发生器
发生器是用户可自定的电脑生成的对象,可用于创建图形元素。给项目添加一个发生器时,它会调整以适应项目的帧尺寸和帧速率。发生器也具有无限的时间长度,因此它们能够播放所需的时间长度。
发生器具有属于其他对象的所有属性参数。当某个发生器已选定时,特定于每个发生器的属性也会出现在“发生器”检查器中。您可以在“资源库”中存储发生器的自定版本供将来使用。
有关 Motion 中可用的发生器的更多信息,请参阅使用发生器。
图像单元(发生器)
如果您运行的是 Mac OS X v10.6.8 或更高版本,“图像单元”类别会出现在 Motion“资源库”中。虽然 Motion 通常支持操作系统的核心图像单元(发生器),但有些图像单元在 Motion 中可能无法按预期工作。
粒子发射器
预先制作的粒子发射器的几种类别可让您添加效果(从烟雾、火焰和爆炸的模拟再到以不同方式使用的动画抽象纹理)。所有预先制作的粒子系统在添加到项目之后均能进行自定。
有关使用粒子系统的更多信息,请参阅使用粒子。
形状
此类别包含预先制作的形状,您可以将这些形状用作视觉元素或图像遮罩。每个形状都是“贝赛尔曲线”形状,并且可以使用 Motion 的形状编辑工具进行自定。有关编辑形状和遮罩的更多信息,请参阅使用形状、遮罩和笔画。
字体
电脑上安装的字体会出现在此类别中。字体会基于“字体册”应用程序中定义的字体类别整理到子类别。有关“字体册”的更多信息,请参阅 Finder“帮助”菜单中的“Mac 帮助”。
您可以使用字体类别来预览电脑上可用的字体。您也可以将字体拖到文本对象上,以更改它们使用的字样。有关配合文本对象使用字体的更多信息,请参阅使用资源库字体预览。
文本样式
文本样式是可应用到文本对象的预置,以更改它们的样式参数。这些样式参数包括“面孔”、“外框”、“光晕”和“投影”。将文本样式拖到文本对象上会立即将该样式应用到文本。
有关文本样式的更多信息,请参阅编辑文本样式。
音乐和照片
这些类别可让您从 iTunes 资料库浏览并导入音频文件,以及从 iPhoto 图库浏览并导入图像文件。出现在 Motion 资源库中的“音乐”子类别是在 iTunes 中创建的播放列表。“照片”子类别是在 iPhoto 中创建的相簿。每个资源库、相簿或播放列表的内容会出现在文件堆栈中。
有关导入 iPhoto 或 iTunes 文件的更多信息,请参阅从资源库添加 iTunes 和 iPhoto 文件。
内容
Motion 自带一套预先制作的图形和 Motion 生成的对象,这些图形和对象会出现在“内容”类别中。这些对象可拖到“画布”中并用作项目中的设计元素。部分子类别包含用于制作 Motion 附带的模板的对象。“粒子图像”子类别是一个例外,该子类别包含用于生成 Motion 附带的粒子发射器预置的粒子单元源。
备注: 将媒体对象拖到“内容”类别中会使其相应的文件保留在磁盘上的原始位置。为此,请将计划导入到“资源库”中供将来使用的所有媒体集中到磁盘上专用且可预测的位置,以防止意外移动、重新命名或删除那些文件。
个人收藏和个人收藏菜单
您可以轻松自定 Motion 中使用的行为、滤镜、粒子系统、渐变和发生器以创建效果。这些自定对象会存储到它们相应的类别中。“个人收藏”类别提供了一个位置用于放置常用的内建或自定制作的对象。您还可以将常用的媒体文件(例如 PDF 或 TIFF 文件)放置到“个人收藏”类别中。您放置在“个人收藏”类别中的对象可用于在 Motion 中创建的每个项目。
您放置在“个人收藏菜单”文件夹中的对象会出现在“个人收藏”菜单中,以提供速度更快的访问。从“个人收藏”菜单中选取一个项目时,该项目会被放置到所选层中,放置于“画布”的中心。您放置在“个人收藏菜单”中的对象可用于 Motion 中的每个项目。
拖到“个人收藏”和“个人收藏菜单”类别中的对象分别存储到以下目录中:“/用户/用户名称/资源库/Application Support/Motion/Library/个人收藏/”和“/用户/用户名称/资源库/Application Support/Motion/Library/个人收藏菜单/”。
将内容添加到资源库
您可以将发生器、滤镜、行为和渐变的自定版本添加到“资源库”中的类别。此外,如果您处理经常循环相同图形元素的项目,或者如果您有常用的图形资源库,则可以将这些媒体文件添加到“个人收藏”类别。您应将自定内容添加到“个人收藏”类别。您放入“资源库”的内容可用于 Motion 中的所有项目。
将对象从“层”列表、“画布”或时间线拖到“资源库”中的“个人收藏”文件夹。
重要事项: 除了“内容”、“个人收藏”和“个人收藏菜单”之外的每个类别会按其代表的对象类型进行过滤。例如,您可以将用户自定的滤镜放置在“滤镜”类别中,但不能将滤镜放置在“行为”类别中。
您还可以将磁盘上的媒体放置到“内容”、“个人收藏”或“个人收藏菜单”类别中。
将媒体对象从“层”列表/“媒体”列表或“文件浏览器”拖到“资源库”中的“个人收藏”文件夹。
当添加您自己的内容时,您可以创建附加文件夹用于添加出现在子类别栏中的子类别。
打开“资源库”并选择一个类别。
点按“资源库”底部的新建文件夹按钮 (+)。
给文件夹重新命名以符合您的需求。
当该类别已选定时,此文件夹会出现在子类别栏中。
在“资源库”堆栈中选择一个对象或文件夹,然后执行以下一项操作:
选取“编辑”>“删除”。
按 Command-Delete 键。
当资源库媒体变为不可用时
与 Motion 中所使用的任何其他对象一样,项目所使用的资源库媒体必须存在并安装于您的电脑上,这样该媒体才能正常出现在 Motion 中。如果某人给您提供一个项目文件,但您的电脑上未安装该文件所使用的相同滤镜或字体,则打开该项目时将会出现一则警告,列出不可用的项目。
您可以关闭该项目并在电脑上安装所需的文件,或者打开该文件。当您打开丢失了媒体的文件时,将会发生以下情况:
- 丢失的内容: 对丢失的内容的处理方式与丢失的任何其他媒体项一样。有关重新连接媒体的更多信息,请参阅联机与脱机媒体。
- 丢失的滤镜: 当某个滤镜丢失时,“层”列表和时间线中会出现一个占位符对象。当您重新安装丢失的滤镜时,滤镜对象会替换占位符,效果会正确应用。
- 丢失的字体: 当字体丢失时,使用那些字体的文本对象会默认将 Helvetica 设为临时替代字体。丢失的国际字体会替代相关语言的默认系统字体。
从资源库添加 iTunes 和 iPhoto 文件
您可以通过 Motion 资源库将 iTunes 资料库和 iPhoto 图库中的文件添加到项目。iTunes 资料库和播放列表及 iPhoto 相簿会出现在两个“资源库”子类别中:“音乐”和“照片”。
备注: 虽然已连接的 iPod 在“文件浏览器”中会显示为硬盘,但您仅能浏览并导入存储为数据的 iPod 文件。通过 iTunes 传输到 iPod 的音乐不能导入到 Motion 中。
在“资料库”中,选择“音乐”类别。
此时会显示 iTunes 资料库和播放列表。默认情况下,已选定全部内容(iTunes 资料库)。
选择播放列表,然后从堆栈中选择音频文件。
备注: 在列表视图下显示时,“音乐”类别将显示在 iTunes 中创建的信息,例如文件的“名称”、“表演者”、“专辑”、“时间长度”和“大小”。
执行以下一项操作:
在预览区域中,点按“应用”。
将音频文件拖到“画布”、“层”列表或音频时间线。
备注: 受专利保护的 AAC 文件不能导入 Motion 中,因此不会出现在文件堆栈中。这包括从 iTunes Store 购买的非 iTunes Plus 音乐。
有关处理音频文件的更多信息,请参阅使用音频。
在“资源库”中,选择“照片”类别。
此时会显示 iPhoto 相簿。默认情况下,已选定全部内容(iPhoto 图库)。
选择相簿,然后从堆栈中选择文件。
备注: 在列表视图下显示时,“照片”类别将显示在 iPhoto 中创建的信息,例如文件的“名称”和“大小”。
执行以下一项操作:
在预览区域中,点按“应用”。
将文件拖到“画布”、“层”列表或时间线。
备注: 将大幅图像导入到 Motion 中时,您可以按文件的原生分辨率或 Motion“画布”的分辨率导入文件。有关更多信息,请参阅使用高分辨率静止图像。