管理项目中的层
当您将媒体文件添加到项目时,相应的图像层会出现在“画布”、“层”列表和时间线中。您可以在“画布”、“层”列表或时间线中复制任何图像层或效果对象,以根据需要创建任意数量的副本。您创建的每个副本在检查器中均有各自的参数,检查器可让您修改和激活每个副本层。
源媒体与图像层之间的关系
您添加到项目的每个媒体文件会在“媒体”列表中放置相应的源媒体。这意味着如果您将同一个文件导入到项目中五次,将在“媒体”列表中添加五个完全相同的源媒体项目。
但是,如果您在“层”列表中复制一个层,则会创建该层的一个实例,但不会在“媒体”列表中创建新的源项目。相反,两个副本层均链接到“媒体”列表中的单个源项目。
默认情况下,添加到项目的媒体由 Motion 管理。如果从“画布”或“层”列表删除一个层,源媒体将从“媒体”列表中移除。您可以在 Motion“偏好设置”的“通用”面板中关闭这项媒体管理功能。有关更多信息,请参阅媒体。
复制文件
如果您需要项目中某个对象的多个副本,请使用“复制”命令,或将源媒体从“媒体”列表拖到“画布”或时间线中。这两种方法都会创建源媒体的一个新实例。复制对象的另一种方法就是使用“制作克隆层”命令。有关“制作克隆层”命令的更多信息,请参阅制作克隆层。
在包含复制层的项目中,您可以同时调整所有副本的属性,方法是调整源媒体的参数。您可以通过以下方法执行此操作:在“媒体”列表中选择源媒体,然后在“媒体”检查器中修改其参数。这些参数定义源媒体的基本属性,包括帧速率、像素宽高比、隔行和 Alpha 通道参数。另外还有其他参数可让您定义源媒体的结束条件、倒转、裁剪和时序。
有关“媒体”参数的更多信息,请参阅源媒体参数。
联机与脱机媒体
将媒体文件添加到 Motion 项目会在 Motion 中生成的图像层与磁盘上相应的媒体文件之间创建链接。如果移动、删除或重新命名磁盘上的媒体文件,Motion 中已链接的层将变为脱机。如果您给某人提供一个项目文件,但没有同时提供该项目所使用的源媒体,则媒体也会变为脱机。
脱机层显示为占据丢失的图像整个边界框的棋盘格。

当层变为脱机时,“层”列表中空白的预览缩略图旁边会出现问号图标。
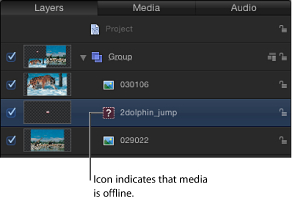
在“媒体”列表中,问号图标会取代丢失的预览缩略图。
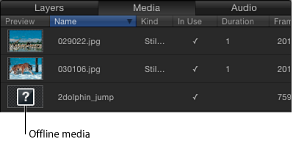
当您打开包含脱机媒体的项目文件时,将会出现一个对话框,列出无法找到的所有文件。如果媒体移到另一个文件夹或磁盘而没有被删除,您也许能够使用脱机媒体“搜索”功能在电脑上查找它们。如果您知道丢失的媒体的位置,则可以显示手动重新连接对话框并浏览到文件,而无需进行搜索。如果文件已重新命名,您必须手动查找该文件。
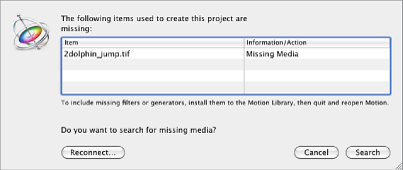
在警告对话框中,点按“重新连接”。
在出现的手动重新连接对话框中,浏览到丢失的文件的位置。
选择该文件,然后点按“打开”。
该文件将会重新连接。如果多个丢失的媒体文件出现在同一个文件夹中,则所有文件都会重新连接。
如果无法手动查找文件,请使用脱机媒体“搜索”功能。
在警告对话框中,点按“搜索”。
Motion 会尝试查找列表中第一个丢失的文件。如果搜索成功,对话框将会显示丢失的媒体文件。
选择该文件,然后点按“打开”以将其重新连接。
如果搜索不成功,请使用手动重新连接对话框浏览到该文件。找到该文件之后,请选择该文件,然后点按“打开”。
点按“取消”。
此时会显示手动重新连接对话框。
在对话框中,浏览到文件的位置,选择该文件,然后点按“打开”。
该文件将会重新连接。
在警告对话框中,点按“重新连接”。
此时会显示手动重新连接对话框。
在对话框中,浏览到文件的位置,选择该文件,然后点按“打开”。
该文件将会重新连接。
如果不立即重新连接脱机层,您仍可以存储对项目所做的更改,甚至还可以再次关闭该项目,稍后再通过“媒体”检查器中的“重新连接媒体文件”按钮重新连接脱机层
打开“媒体”列表。
选择要重新连接的脱机层。
打开检查器中的“媒体”面板。
点按“已链接的对象”列表下面的“重新连接媒体文件”按钮。
Motion 会尝试查找列表中第一个丢失的文件。如果找到该文件,将会出现一个文件对话框,并且选定丢失的媒体文件。如果搜索不成功,您可以手动浏览到文件的位置,然后选择该文件。
点按“打开”以重新连接文件。
备注: 您也可以使用“文件”>“重新连接媒体”命令。
如果多个丢失的媒体文件出现在同一个文件夹中,点按“打开”会重新连接所有文件。