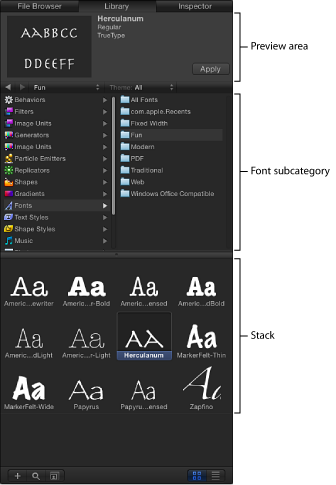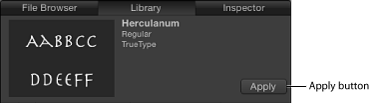关于字体
Motion 使用 Mac OS X 系统中已安装的支持字体。Mac OS X 支持字体包括 OpenType、Type1(或 PostScript)和 TrueType。系统中已安装的支持字体显示在“资源库”中,同时也显示在“文本”检查器的“格式”面板中。包括位于电脑以下文件夹中的字体:
/资源库/字体/
/用户/用户名称/资源库/字体/
有关安装字体的信息,请参阅 Finder“帮助”菜单中的“Mac 帮助”。
可在 Motion“资源库”或“文本”检查器的“格式”面板中预览和应用字体。
使用资源库字体预览
Motion“资源库”包括“字体”类别和预览区域,用以浏览字体或更改文本。
有关在“文本”检查器中预览和更改字体的信息,请参阅编辑文本格式。
预览字体
当您在“资源库”的“字体”类别中选择一个字体时,字体的预览会显示在“资源库”的预览区域。
若要在资源库中预览字体
在“资源库”中,点按“字体”类别。
点按字体子类别以预览。
备注: 第一个子类别“所有字体”包含来自其他子类别中的所有字体。
如果您使用列表视图,则堆栈中显示字体列表。如果您使用图标视图,则堆栈中显示字体缩略图。在下列页面的图像中,选择的是图标视图。
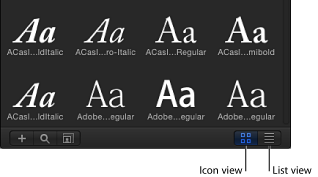
在堆栈中,点按字体缩略图或名称。
字体显示在预览区域,并带有字体名称和类型。