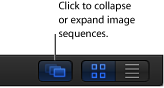Motion 支持的文件类型
Motion 接受 QuickTime 支持的大多数常用多媒体文件格式,类别如下:
QuickTime 影片
静止图像文件
图像序列
分层 Photoshop 文件
PDF 文件
音频文件
QuickTime 影片
Motion 支持使用电脑上安装的任何文件格式(编解码器)的 QuickTime 影片。
虽然您几乎可以采用任何编解码器来导入影片,但请不要在项目中使用高度压缩的片段。过度压缩的片段会显示不良的视觉假像。幸运的是,QuickTime 提供了许多编解码器,这些编解码器非常适用于在应用程序之间移动未压缩或压缩程度最小的视频文件,包括 Apple ProRes 4444、Apple ProRes 422 (HQ)、Apple ProRes 422、“未压缩 8 位 4:2:2”和“未压缩 10 位 4:2:2”、Pixlet、“无”、“动画”、Apple M-JPEG A 和 Apple M-JPEG B、DVCPRO-50 和 Apple DV/DVCPRO。
部分编解码器支持定义片段中的透明区域的 Alpha 通道。如果 QuickTime 片段包含 Alpha 通道,Motion 会在您的项目中使用该通道。
混合不同种类的 QuickTime 文件
您可以在同一个项目中将使用不同编解码器压缩的片段合并。您也可以合并具有不同帧速率、像素宽高比和隔行的片段。若要了解有关 Alpha 通道、隔行、像素宽高比、帧速率和帧尺寸的更多信息,请参阅受支持的文件格式。
静止图像文件
您可以导入使用大多数常用静止图像格式的静止图像文件,包括 SGI、Photoshop、BMP、PICT、JPEG、TIFF、TGA 和 JPEG-2。与视频片段一样,您可以用不同的帧尺寸和像素宽高比来混合静止图像文件。
使用高分辨率静止图像
静止图像在运动图形作品中常见而有效的应用是制作高分辨率文件动画。程序(例如 Photoshop)中定义的图像文件的 DPI(每英寸点数)不会应用到视频,因为导入的每个静止图像的尺寸由像素数定义。如果导入的图像的尺寸大于 Motion 项目的帧尺寸,则图像会延伸到“画布”的边框之外。
您可以减小图像的缩放以适合项目的帧尺寸。您也可以激活其“缩放”参数(在“属性”检查器中)以放大或缩小图像,或者激活其“位置”参数以平移图像。
由于 Motion 与图形卡有关,因此文件大小导入限制因电脑而异。当您导入太大的图像时,将会出现一个警告对话框,指示:“此媒体太大,不能以最高分辨率进行渲染,将以较低质量显示。”点按“好”,以较低质量导入图像。有关推荐的图形卡的更多信息,请访问 Motion 网站:http://www.apple.com.cn/finalcutpro/motion。
对于导入大静止图像,您可以在“偏好设置”窗口设定一个选项,从而以原始大小导入文件或缩放图像以适合“画布”大小。
选取“Motion”>“偏好设置”(或按 Command-逗号键)。
此时会显示 Motion“偏好设置”窗口。
在“项目”面板的“静止图像和层”群组中,从“大静止图像”弹出式菜单中选取一项设置。
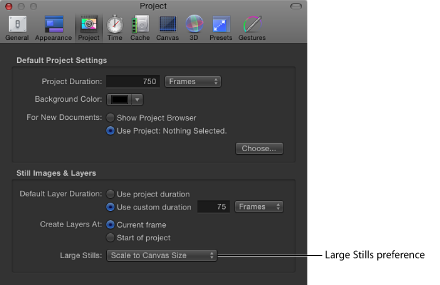
共有两个选项:
- 什么都不做: 以原始大小导入图像。
在以下示例中,将 2311 x 1525 的图像导入到广播 HD 1080 项目 (1920 x 1080) 中,并且在“偏好设置”中选定“什么都不做”。图像大于“画布”。

- 缩放为画布大小: 导入并缩放图像以适合项目大小,同时保留其原生宽高比。
在以下示例中,导入了同一个图像,并且在“偏好设置”中选定“缩放为画布大小”。

图像会被缩放,效果与在“画布”中按 Shift 键并使用“选择/变换”工具以缩小图像相同。若要观察到图像仅受到变换而没有更改分辨率,请在“媒体”列表中选择图像文件,然后打开“媒体”检查器。“固定宽度”和“固定高度”参数会显示原始文件的分辨率。
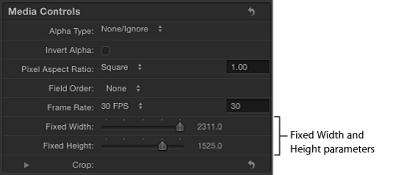
静止图像时间长度
导入静止图像时,图像会假定时间长度等于项目的当前时间长度。增加项目的时间长度不会增加导入的图像的时间长度。静止图像在 Motion 中具有无限的时间长度,因此您可以在时间线中将其拉伸至所需的长度。有关在时间线中修改对象的更多信息,请参阅使用时间线。
图像序列
已编号的图像序列会将视频片段储存为单独的静止图像文件。每个图像文件的文件名称中均有一个编号,指示图像在序列中的位置。在以数码方式扫描的电影片段中,每个文件代表单个帧。在已转换成图像序列的视频片段中,每个文件同时包含单个视频帧的两个场,图像的上下线条存储在一起。
图像序列与静止图像文件使用同种文件格式。用于存储图像序列的部分最常用格式包括 SGI、BMP、JPEG、TIFF 和 TGA。与静止图像格式一样,这些格式大多支持 Motion 所使用的 Alpha 通道。
由于图像序列投入使用已经很久了,因此它们仍是最广为接受的文件格式,适用于在编辑与合成应用程序之间交换视频。虽然 QuickTime 越来越多地用于在平台之间交换视频片段,但图像序列仍旧为人们所使用,尤其是在电影合成方面。
与 QuickTime 视频片段一样,您可以使用不同的帧尺寸、像素宽高比、帧速率和隔行来混合具有不同格式的图像序列。有关更多信息,请参阅受支持的文件格式。
重要事项: 导入的任何图像序列必须包含三位数或以上的补白,例如“imagename.0001.tif”。
分层 Photoshop 文件
您还可以导入分层 Photoshop 文件。许多运动图形专业人士在 Photoshop 中创建布局,然后将生成的多层文件导入到 Motion 中,在 Motion 中,层会被激活并与其他导入的和 Motion 生成的对象合并。
导入分层 Photoshop 文件的方法共有几种:
将所有 Photoshop 层作为单个 Motion 层合并在一起
将每个 Photoshop 层保留为单独的 Motion 层并嵌套在一个新群组中
通过选取单个 Photoshop 层
当您将所有 Photoshop 层导入为单独的 Motion 层时,Motion 会在“层”列表和时间线将它们放置在一个新群组中。每个层会保留其相应的原始 Photoshop 层的位置、不透明度和混合模式。
虽然您可以导入 Photoshop 文本层,但文本在 Motion 中会显示为不可编辑的位图图形。
不兼容效果
以下 Photoshop 效果不会导入到 Motion 中:
层效果
层遮罩
调整层
路径
形状
备注: Motion 不支持 Photoshop 层组。
有关如何导入分层 Photoshop 文件的更多信息,请参阅将分层 Photoshop 文件添加到项目。
PDF 文件
PDF 文件格式是基于 PostScript 的文稿格式,能够适应基于 PostScript 的图形和文本以及位图图形。PDF 文件中的透明区域在 Motion 中也是透明的。
PDF 文件能够储存基于 PostScript 的插图。图形文件格式(例如 TIFF 和 JPEG)以给定的分辨率将图像存储为分成红色、绿色和蓝色通道的一系列像素,基于 PostScript 的插图则与这些格式不同,它们存储为有关插图的绘制方式的数学描述。因此,使用基于 PostScript 的插图和文本的 PDF 文件具有无限的分辨率。
位图文件与基于 PostScript 的文件之间的实际区别是:将位图缩放到 100% 以上会导致图像随着其大小的增加而逐渐柔化。无论您对基于 PostScript 的插图的缩放程度如何,它们都会保持锐化和清晰。
导入 PDF 文件时,其大小相对于文件的原始页面大小。因此,即便是小图形也能具有大的帧尺寸,图形周围会有空白空间。将图形导出为 PDF 文件以供在 Motion 中使用时,您不妨缩放图形以适合页面尺寸,或者在源应用程序的页面偏好设置中减小页面大小以适合图形的尺寸。
固定 PDF 对象的分辨率
虽然 PDF 文件具有无限制的分辨率,但大型 PDF 对象会占用大量显存,从而降低 Motion 的性能。若要避免这种情况,请限制每个 PDF 图像的分辨率以节省显存。通过使用固定分辨率参数,文件只会渲染一次,从而确保更好的性能。
PDF 对象的固定分辨率参数可在“媒体”检查器中调整。在“媒体”列表中选择 PDF 源媒体以激活检查器的“媒体”面板。调整以下控制以修改 PDF 的固定分辨率参数。
有关 Alpha 通道的更多信息
视频片段和图像文件通常具有三个颜色信息通道:红色、绿色和蓝色。许多视频和图像文件格式也支持额外的 Alpha 通道,此通道包含定义透明区域的信息。Alpha 通道为灰度通道,其中白色表示 100% 不透明度(实线)区域,灰色区域表示半透明区域,黑色表示 0% 不透明度(透明)区域。
将 QuickTime 影片或图像文件导入到项目中时,Motion 会立即识别其 Alpha 通道。随后,Alpha 通道用于在“画布”中将该对象与其后面的其他对象合成在一起。
将 Alpha 通道信息嵌入到文件中的方法有两种。Motion 试图确定媒体文件使用的方法:
- 直接: 直线 Alpha 通道会保持与图像的红色、绿色和蓝色通道分开。采用直线 Alpha 通道的媒体文件在合成中使用时将能正常显示,但在另一个应用程序中查看时则可能会显示反常。电脑生成的图像中的半透明效果(例如体积灯光或镜头眩光)会显示变形,除非在合成中使用该片段。
- 预乘: 透明度信息储存在 Alpha 通道 中,并且储存在可见的红色、绿色和蓝色通道中,这些通道与背景颜色(一般为黑色或白色)相乘。
仅当 Motion 无法正确识别时,对象包含的 Alpha 通道的种类才会真正造成影响。如果某个媒体项的 Alpha 通道在“媒体”列表中设定为“直接”,但该通道实际上为预乘,则图像会显示为带有须边,并且其边缘为预乘颜色所环绕。如果发生这种情况,请在“媒体”列表中选择有问题的项目,然后在“媒体”检查器中更改其“Alpha 类型”参数。
音频文件
您可以将许多音频文件格式导入到项目中,包括 WAV、AIFF、cdda、MP3 和 AAC。虽然 Motion 不是一个功能完整的音频编辑和混音环境(例如 GarageBand 或 Logic Pro),但您可以导入音乐片段、对话和声音效果。如果您导入包含单声道或立体声音频轨道的 QuickTime 文件,音频会出现在音频时间线中。
您可以导入包含各种采样速率和位长度的音频片段。当您导入这些音频片段时,Motion 会将音频轨道重新采样为您的电脑所使用的采样速率和位长度。内建音频接口的默认设置在 16 位 44.1 kHz 左右浮动。如果您使用第三方音频接口,音频会重新混音为该设备所使用的采样速率和位长度。
您可以导入采样速率高达 192 kHz、位长度高达 32 位的音频文件。支持单声道和立体声文件。同时支持多通道音频文件。
有关 Motion 所支持的文件格式的更多信息,请参阅音频格式。有关在 Motion 中使用音频的更多信息,请参阅使用音频。
从 iTunes 资料库浏览和导入音乐的无缝方法就是使用 Motion“资源库”中的“音乐”类别。有关更多信息,请参阅从资源库添加 iTunes 和 iPhoto 文件。
备注: 您不能导入版权管理类 AAC 文件,例如从 iTunes Store 购买的非 iTunes Plus 音轨。