高速缓存面板
Motion“偏好设置”的“高速缓存”面板包含管理项目内存和磁盘使用的设置。控制共有三种类别:“内存和高速缓存”、“自动存储”和“光流重定时”。
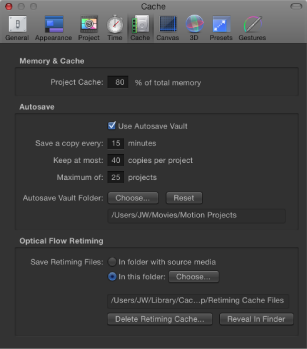
自动存储
“偏好设置”窗口的“高速缓存”面板中的这些设置可控制项目存储的频率及存储文件的位置。已存储项目带有时间日期戳。
自定自动存储
您可以根据需要采用多种方法来自定“自动存储”。
若要将自动存储项目储存到特定位置
选取“Motion”>“偏好设置”(或按 Command-逗号键)。
点按“高速缓存”。
在“自动存储”群组中,打开“使用自动存储保管库”。
默认情况下,“自动存储保管库”文件夹位于个人目录“影片”文件夹中名为“Motion Projects”的文件夹内。
若要为“自动存储保管库”文件夹设定新位置
点按“选取”,在对话框中设定一个新位置,然后点按“选取”。
若要复原到自动存储项目
选取“文件”>“从自动存储版本恢复”。
此时会显示“恢复项目”对话框。
在“从”弹出式菜单中,选取已设定时间戳的存储项目。
备注: 必须先存储项目,然后“文件”菜单中的“复原”命令才可用。