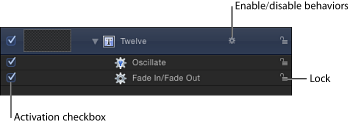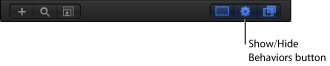处理行为
本部分描述了如何启用、重新命名、锁定、复制、移动和重新整理项目中的行为。这些步骤适用于各种行为。
层列表和时间线中的行为控制
当您将行为应用到对象时,行为会显示在三个位置:“层”列表、时间线和“行为”检查器。
虽然“行为”检查器包含已被应用到对象的行为的所有可编辑参数,“层”列表和时间线中也包含几种适用于每个行为的控制:
拷贝、粘贴和移动行为
将行为添加到对象之后,您可以使用多种方法拷贝行为并在时间线或“层”列表中的其他项目之间移动行为。
正如 Motion 中的任何其他项一样,您可以对行为进行剪切、拷贝和粘贴。当您剪切或拷贝时间线或“层”列表中的行为时,会同时拷贝该行为参数的当前状态。
请选择一个行为。
执行以下一项操作:
选取“编辑”>“剪切”(或按 Command-X 键)以移除行为并将它放在“剪贴板”上。
选取“编辑”>“拷贝”(或按 Command-C 键)以在此保留该行为并将它拷贝到“剪贴板”。
选择对象。
选取“编辑”>“粘贴”(或按 Command-V 键)。
剪切或拷贝的行为被应用到所选对象,行为所有参数设置保持不变。
您也可以将行为从“层”列表或时间线中的一个对象移到另一个对象,方法是将该行为拖到新位置。
在“层”列表或时间线中,拖移一个对象中的行为并将它拖放到另一个对象的上面。
备注: 如果您将参数行为移到另一个对象中,该行为将被应用到在上一个对象中所影响的同一参数中,只要相应的参数存在。如果参数不存在,参数分配(“应用到”栏)被设定为“无”。
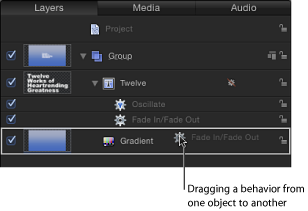
您也可以复制相关行为。
选择要复制的行为。
执行以下一项操作:
选取“编辑”>“复制”(或按 Command-D 键)。
按住 Control 键点按要复制的行为,然后从快捷菜单中选取“复制”。
您也可以复制行为和将副本应用到“层”列表或时间线中的其他对象。
按住 Option 键并将行为拖到要应用复制行为的对象。
复制的行为被应用到第二个对象,原始行为仍保留在最初位置。
当您复制对象时,同时会复制应用到此对象的所有行为。这样一来,如果您创建的项目包含许多使用相同行为的对象,您可以将该行为应用到该对象的第一个实例中,然后根据需要多次复制该对象。
将多个行为应用到对象
您可以将无限数量的行为添加到对象。将多个行为应用到单个对象时,它们会一起创建最终的动画效果。
一般情况下,每个行为都会将值应用到特定参数。由所有影响相同参数的行为生成的值组合在一起以创建最终效果。例如,如果您将投掷、旋转和重力行为应用到单个对象,则投掷和重力行为会共同影响对象位置。“旋转”行为则会影响对象旋转。
行为的操作顺序
将不同行为类型(如参数和模拟行为)合并在一起或将行为与关键帧合并在一起时,了解行为的操作顺序至关重要。Motion 按照以下顺序来评估行为和关键帧:
关键帧 > 模拟行为 > 所有其他行为
参数行为按其添加顺序及“层”列表中由下至上的顺序应用(类似于滤镜顺序和合成顺序)。有关更多信息,请参阅重新排列行为。
重要事项: 无论行为按照哪种顺序进行应用或者关键帧按照哪种顺序被添加到层或组中,操作顺序始终有效。
请遵循以下指南,利用多个行为和/或关键帧激活层:
当您使用关键帧激活层,然后应用行为时,会首先评估关键帧的效果。
例如,如果您使用关键帧激活层的“旋转”参数,然后将“可转动的拖移”(模拟)行为应用到层,“可转动的拖移”行为会导致层旋转变慢。Motion 评估已设定关键帧的旋转,然后将拖移效果(来自模拟行为)应用到已设定关键帧的动画。
当您使用任意行为激活层,然后添加关键帧时,会首先评估关键帧的效果。
例如,如果您使用“旋转”行为激活层以便层按顺时针方向旋转,然后为“旋转”参数设定关键帧以便层按逆时针方向旋转,则层会按逆时针方向旋转。虽然关键帧在“旋转”行为之后被添加到项目中,但 Motion 会首先评估关键帧。
当您使用模拟行为激活层,然后应用其他行为时,会首先评估模拟行为的效果。
例如,如果您使用重力(模拟)行为激活层,然后应用投掷(基本运动)行为,层会按照重力行为指定的方向向下移动并朝投掷行为指定的方向移动。Motion 将投掷行为值应用到重力行为值,进而创建最终效果。
当您使用某个行为激活层,然后应用模拟行为时,会首先评估模拟行为,然后评估第一个行为(并且可能不会产生影响)。
例如,如果您使用“振荡”(“参数”)行为激活层的“旋转”参数,然后将“可转动的拖移”(模拟)行为应用到层,层会振荡,但不会因“可转动的拖移”行为而减速。Motion 首先评估模拟行为(“可转动的拖移”),然后评估参数行为(“振荡”),并将拖移效果应用到 0 值。模拟行为不会对任何数据产生影响。
备注: 虽然“旋转”行为显示在“基本运动”类别中,但“旋转”在 Motion 操作顺序中被视为一个模拟行为。
有关将关键帧与行为合并的更多信息,请参阅将行为与关键帧结合。
重新排列行为
当您将多个行为应用到单个对象时,这些行为会嵌套显示在时间线和“层”列表中相应对象的下方。所有行为按照预定的操作顺序合并在一起,无论它们在“层”列表中的顺序如何,因此,重新排列行为不会对所创建的最终动画产生任何影响,但也有一些例外:
“停止”行为会暂停位于其下方且影响同一参数的所有行为的活动。“停止”行为不会对“层”列表中位于其上方的行为产生任何影响。
参数行为按其添加顺序及“层”列表中由下至上的顺序应用,因此,您需要考虑一下如何建立操作。例如,假设某个圆形在“画布”中的 X 位置为 50。如果将“速率”值为正数的“速率参数”行为应用到该圆形的 X 位置,该圆形将从 X 位置 50 开始向右移动。如果之后将“求反参数”行为应用到该圆形的 X 位置,该圆形就会从“画布”中的 -50 X 位置开始向左移动。您在“画布”中看到的效果是每个行为作用于之前应用的行为后得出的结果:X 位置值 50 被“速率”行为修改(正向),之后被“求反”行为反向修改,进而将 X 位置和速率更改为负值。
如果您在“层”列表中将“速率”和“求反”的顺序互换,将首先处理“求反”。该圆形的 X 位置值 50 变为 -50。然后,该值作为输入传递给“速率”,使圆形正向移动。现在,圆形从“画布”中的 -50 X 位置开始向右移动。
请在应用到同一对象的嵌套式行为列表中上下拖移行为。
位置指示器会显示在您松开鼠标键时行为所处的位置。
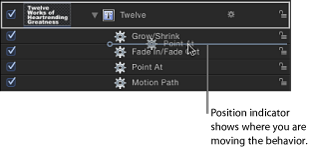
当位置指示器位于正确位置时,请松开鼠标键。
备注: Motion 对于关键帧和行为具有特定的操作顺序。有关更多信息,请参阅行为的操作顺序。