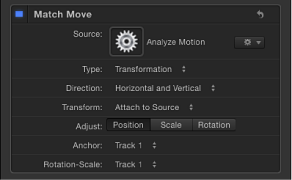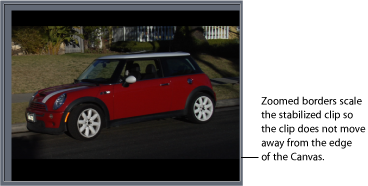跟踪行为参数
以下部分详细描述了不同跟踪行为中的可用参数。
备注: 克隆的对象无法被跟踪。
分析运动控制
“分析运动”行为设计成与素材(影片或图像序列)一起使用。此行为可视作传统的相关跟踪器 — 您将屏幕跟踪器放置在片段的参考图案上。指定参考点的片段移动将被分析,并且分析数据将存储在行为中。然后录制的数据可以应用到项目中的其他对象。
“分析运动”行为将不会变换输入图像。它用于生成“匹配移动”、“防抖动”、“跟踪参数”和“跟踪形状”行为可引用的轨道。
有关使用“分析运动”行为的更多信息,请参阅运动跟踪通用工作流程。
备注: “分析运动”不能引用其他跟踪行为。
重要事项: “分析运动”行为仅可应用于素材对象(QuickTime 影片或图像序列)。
- 偏移跟踪: 此复选框可让您在原始参考点暂时隐藏或离开屏幕时选择新参考点。Motion 将使用新跟踪点继续与原始参考点一样的跟踪路径。有关偏移跟踪的更多信息,请参阅使用偏移跟踪来跟踪遮挡点或框外点。
- 预测帧: 此滑块和值滑块可让您指定由跟踪器分析的未来帧数量。换句话说,您可以让跟踪器将其参考点设定到指定位置。这对于包含快速移动对象的素材而言很有用,因为参考点会快速离开跟踪器。有关使用“预测帧”的更多信息,请参阅通过预测来提示 Motion。
- 跟踪列表: 此列表显示行为中的跟踪器。在“分析运动”行为中,此列表中的跟踪器被称为“跟踪 1”、“跟踪 2”,依此类推。
若要停用跟踪器,请取消选择其复选框。若要移除跟踪器,请点按“移除”按钮。已关闭的跟踪器不进行分析。
点按跟踪名称旁边的显示三角形以显现附加参数:
- 失败行为: 此弹出式菜单指定如果跟踪置信度值小于“失败容差”值时将会发生的情形。提供以下选项:
- 智能重试: 跟踪器尝试在更大的搜索区域中查找参考图案。如果无法找到图案,跟踪器将切换为“预测”选项。“智能重试”是默认的失败行为。
- 停止: 当跟踪器丢失参考图案时,分析将停止。您也可以点按跟踪进度对话框中的“停止”按钮或按 Esc 键停止分析。
- 预测: 在找到参考图案的匹配之前,跟踪器会预测新的搜索区域但不创建关键帧。这非常适用于从前景对象背后穿过的跟踪对象。
- 预测和抠像: 如果检测到失败,跟踪器会根据最后两个关键帧的向量来预测关键帧的位置,并继续在新区域中进行跟踪。
- 不预测: 跟踪器仍保持其位置,并随着片段帧的进度搜索后续匹配。当搜索匹配时,跟踪器不会创建关键帧。
- 使用现有关键帧: 跟踪器将使用手动创建的关键帧作为指南。手动添加关键帧之后,请返回到开始帧并开始跟踪分析。如果跟踪器很难找到跟踪图案,将参考手动创建的跟踪关键帧来引导跟踪器。
“分析运动”HUD 包含的控制可用于开始运动跟踪(“分析”按钮)、倒转轨道方向(“倒转”复选框),以及指定偏移轨道(“偏移轨道”复选框)。偏移轨道可让您调整跟踪器在新参考图案上的位置。
匹配移动控制
“匹配移动”行为可应用到许多类型的对象,包括群组、摄像机、形状、粒子发射器等。
重要事项: 当将“匹配移动”行为应用到群组时,确保所分析的素材位于被跟踪群组的外部。
为了使用“匹配移动”(并访问其参数),您的项目必须包含前景对象和背景对象。有关使用“匹配移动”行为的更多信息,请参阅匹配移动工作流程。
- 变换: 此弹出式菜单可设定目的对象(“匹配移动”行为所应用到的对象)的移动方式。共有两个选项:
- 附加到源: 此选项将前景对象锚定在所记录的轨道或动画来源上。当源对象正在缩放或旋转,并且您希望目的对象粘贴到源对象的点上时,请使用“附加到源”。在应用跟踪之前就已存在于目的对象上的任何动画,均可使用“调整”参数(“位置”、“缩放”和“旋转”)进行保留,当从“类型”弹出式菜单中选取“变换”时这些参数会变为可用。
备注: 尽管目的对象已附加到源对象的移动,仍可以更改目的对象的位置(偏移源对象)。
在以下示例中,“匹配移动”被用到红色弹丸形状并使用动画白色箭头作为源对象。白色箭头被应用了“旋转”行为,并以顺时针方向旋转。此外,箭头的锚点定位在箭头的底部(箭头尖端的另一端)。
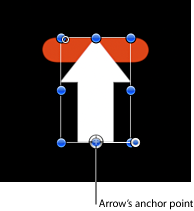
当从“变换”弹出式菜单中选取“附加到源”并在“调整”参数行中选择“位置”和“旋转”时,在配合箭头移动时红色形状被锚定在箭头的一个点上(在本示例中指尖端)。
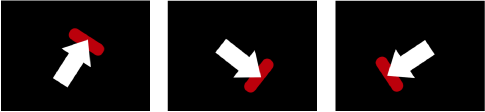
- 模仿源: 此选项允许目的对象模仿所记录的轨道或动画来源。通过选择“调整”参数中的“位置”、“旋转”或“缩放”,可将在应用跟踪之前就已存在于前景对象上的任何动画添加到轨道。
备注: 与“附加到源”一样,目的对象的位置可进行更改(偏移源对象)。此外,还可以缩放和旋转目的对象。
在下图中,从“变换”弹出式菜单中选取了“模仿源”并在“调整”参数行中选择了“位置”和“旋转”。红色形状不会锁定到白色箭头的某个点上,而是映射箭头的动画。
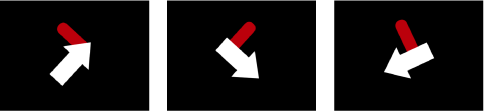
“模仿源”可让您变换“属性”检查器中的跟踪对象。例如,您可以对已进行边角定位的对象进行缩放、位置或旋转更改。同时,当使用“四角”时,“模仿源”可让您调整跟踪器,并且无需调整前景图像。
- 偏移跟踪: 仅当来源池中存在跟踪来源(素材)时,才会显示此参数。如果跟踪器的参考点暂时隐藏或离开屏幕,此参数可让您选择另一个参考点,此参考点与原始参考点仍然保持相同的跟踪路径。有关偏移跟踪的更多信息,请参阅使用偏移跟踪来跟踪遮挡点或框外点。
- 预测帧: 仅当来源池中存在跟踪来源(素材)时,才会显示此参数。此滑块和值滑块可让您指定由跟踪器分析的未来帧数量。换句话说,您可以让跟踪器将其参考点设定到指定位置。这对于包含快速移动对象的素材而言很有用,因为参考点会快速离开跟踪器。有关使用“预测帧”的更多信息,请参阅通过预测来提示 Motion。
- 锚点/旋转-缩放: 当启用单点或双点跟踪时(当从“类型”弹出式菜单中选取“变换”时)变为可用,这些复选框可打开或关闭“锚点”和“旋转-缩放”跟踪器。“锚点”跟踪器记录位置数据。在“调整”参数中启用“位置”时,会打开“锚点”跟踪器。位置和缩放数据使用“锚点”与“旋转-缩放”跟踪器之间的关系进行记录。在“调整”参数中启用“缩放”或“位置”时,会打开“旋转-缩放”跟踪器。
当“匹配移动”行为参考其他行为(如“分析运动”)时,“锚点”跟踪器将变为“锚点”弹出式菜单。同样,“旋转-缩放”跟踪器(如果有)将变为“旋转-缩放”弹出式菜单。
点按“锚点”或“旋转-缩放”显示三角形以显示其他参数:
- 失败行为: 此弹出式菜单指定如果跟踪置信度值小于“失败容差”值时将会发生的情形。提供以下选项:
- 智能重试: 跟踪器尝试在更大的搜索区域中查找参考图案。如果无法找到图案,跟踪器将切换为“预测”选项。“智能重试”是默认的失败行为。
- 停止: 当跟踪器丢失参考图案时,分析将停止。您也可以点按跟踪进度对话框中的“停止”按钮或按 Esc 键停止分析。
- 预测: 在找到参考图案的匹配之前,跟踪器会预测新的搜索区域但不创建关键帧。这非常适用于从前景对象背后穿过的跟踪对象。
- 预测和抠像: 如果检测到失败,跟踪器会根据最后两个关键帧的向量来预测关键帧的位置,并继续在新区域中进行跟踪。
- 不预测: 跟踪器仍保持其位置,并随着片段帧的进度搜索后续匹配。当搜索匹配时,跟踪器不会创建关键帧。
- 使用现有关键帧: 跟踪器使用现有关键帧。如果您手动创建跟踪位置关键帧来引导跟踪器,请使用此选项。手动添加关键帧之后,请返回到开始帧并开始跟踪分析。如果跟踪器找不到跟踪图案,将参考手动创建的跟踪关键帧来引导跟踪器。
“匹配移动”HUD 包含的控制可用于载入动画对象或来自其他跟踪行为的跟踪数据(通过来源池或跟踪行为弹出式菜单)、开始运动分析(通过“分析”按钮)、倒转轨道方向(通过“倒转”复选框)、偏移轨道(“偏移轨道”复选框)、指定目的对象是否为四角定位对象(通过“类型”弹出式菜单),以及选取要应用到目的对象的变换类型(通过“调整”参数)。
防抖动控制
“防抖动”行为使用与“匹配移动”和“分析运动”行为不同的方法来分析片段中的移动。通常,您不会使用跟踪器来防止片段抖动。此行为具有精密的运动预测法,可跟踪每个像素从某个帧到后续帧的运动。运动向量将基于此分析进行计算。此分析可针对整个片段或轨道区域执行。轨道区域是用户定义的片段分析区域。
如果分析结果需要进行额外修正,您可以在片段的非连续时间区域执行手动跟踪。例如,当额外的摄像机晃动影响 350 帧到 380 帧的时,您可以添加跟踪器以仅分析片段的对应部分。从分析中记录的数据被添加到跟踪记录的数据中,以进一步使片段平滑。
除了考虑片段中的水平、垂直或水平和垂直移动以外,“防抖动”行为还会考虑位置、缩放和旋转。
备注: “防抖动”行为仅可应用于素材对象(QuickTime 影片或图像序列)。
有关使用“防抖动”行为的信息,请参阅防抖动工作流程。
备注: 从“方法”弹出式菜单中选取“平滑”时,HUD 和“检查器”中的其他参数会变为可用。
- 轨道区域: 选择此复选框可定义要分析的主体或区域。“画布”中会显示一个红色叠层。将忽略此叠层外部的区域。轨道区域的屏幕控制类似于形状的屏幕控制。
有关使用“轨道区域”的更多信息,请参阅调整防抖动行为的跟踪区域。
重要事项: “跟踪区域”必须包括可抽取运动的某些区域。它不应用作要跟踪的对象的遮罩。
- 跟踪器: 点按“添加”按钮将跟踪器添加到“防抖动”行为。默认情况下,将在“画布”的中心添加跟踪器。最多可以在“防抖动”行为中添加两个跟踪器。当添加时,“跟踪 1”用作锚点(针对位置),“跟踪 2”用于旋转-缩放。
跟踪器添加到“防抖动”行为后,会发生以下情形:
“跟踪区域”参数将不再可用。
“反转”复选框变为可用,可让您向后跟踪片段。
“跟踪器预览”、“偏移跟踪”、“自动缩放”、“自动缩放模式”、“预测帧”和跟踪列表控制会变为可用。有关更多信息,请参阅分析运动控制。
备注: 当其他行为用作防抖动的来源时,您无法将跟踪器添加到“防抖动”行为。
“防抖动”HUD 包含的控制可用于将另一个防抖动跟踪载入行为中(通过来源池或跟踪行为弹出式菜单)、开始运动分析(通过“分析”按钮)、指定片段是防抖动还是平滑(通过“方法”弹出式菜单)、定义防抖动片段的大小(通过“边框”弹出式菜单)以及选取应用到已分析片段的变换类型(通过“调整”参数)。
抖动控制
“抖动”行为用于将“防抖动”行为中跟踪的移动应用到其他对象。此行为不执行跟踪分析。“抖动”行为可应用到许多类型的对象,包括群组、摄像机、形状和粒子发射器等。
有关使用“抖动”行为的信息,请参阅使工作流程抖动。
- 来源: 将“防抖动”行为拖到此池中,将数据载入到“抖动”行为。若要清除来源池,请将项从来源池中拖走,然后松开鼠标键。
备注: 将其他对象(如素材)拖到来源池不会对跟踪器产生影响。
- 操作弹出式菜单: 从项目的跟踪数据列表(来自其他跟踪行为)中进行选取。

备注: “抖动”行为可以转换成关键帧。有关更多信息,请参阅将跟踪转换成关键帧。
“抖动”HUD 包含两个控制,可将防抖动跟踪载入到行为:来源池和跟踪行为弹出式菜单。这些控制和检查器中的控制一致。
跟踪点控制
“跟踪点”行为可让您将形状或遮罩(包括笔画)的控制点链接到源片段上的参考特征。此行为也可让您将“分析运动”、“匹配移动”或“防抖动”跟踪行为记录的跟踪数据应用到形状或遮罩的控制点。
“跟踪点”行为可在“资源库”中“行为”的“形状”子类别中找到,或通过从工具栏的“添加行为”弹出式菜单中选取“形状”>“跟踪点”找到。
有关使用“跟踪点”行为的信息,请参阅跟踪点工作流程。
- 变换: 使用此弹出式菜单可选取目的对象的移动方式。共有两个选项:
- 附加到源: 此选项将前景对象锚定在所记录的轨道或动画来源上。当源对象正在缩放或旋转,并且您希望目的对象“粘贴”到源对象的特定点上时,请使用“附加到源”。在应用跟踪之前就已存在于目的对象上的任何动画,均可使用“调整”参数(“位置”、“缩放”和“旋转”)进行保留,当从“类型”弹出式菜单中选取“变换”时这些参数会变为可用。
备注: 尽管目的对象已附加到源对象的移动,目的对象仍可从源对象偏移。
- 模仿源: 此选项允许目的对象“模仿”所记录的轨道或动画来源。通过选择“调整”参数中的“位置”、“旋转”或“缩放”,可将在应用跟踪之前就已存在于前景对象上的任何动画添加到轨道。
备注: 与“附加到源”一样,目的对象可从源对象偏移。
- 偏移跟踪: 仅当来源池中存在跟踪来源(素材)时,才会显示此参数。如果跟踪器的参考点暂时隐藏或离开屏幕,此参数可让您选择另一个参考点,此参考点与原始参考点仍然保持相同的跟踪路径。有关偏移跟踪的更多信息,请参阅使用偏移跟踪来跟踪遮挡点或框外点。
- 预测帧: 仅当来源池中存在跟踪来源(素材)时,才会显示此参数。此滑块和值滑块可让您指定由跟踪器分析的未来帧数量。换句话说,您可以让跟踪器将其参考点设定到指定位置。这对于包含快速移动对象的素材而言很有用,因为参考点会快速离开跟踪器。有关使用“预测帧”的更多信息,请参阅通过预测来提示 Motion。
- 跟踪列表: 跟踪器仅在来源池中有跟踪来源(素材)时出现。“跟踪列表”将行为中的跟踪器显示为“跟踪 1”、“跟踪 2”,依此类推。跟踪器的数量由应用了“跟踪点”行为的形状上的控制点数量来决定。例如,当“跟踪点”行为添加到带 12 个控制点的形状时,会有 12 个跟踪器显示在跟踪列表中。
当参考另一个跟踪时,跟踪列表将替换为“控制点”弹出式菜单。
若要停用跟踪器,请取消选择其复选框。若要移除跟踪器,请点按“移除”按钮。已关闭的跟踪器将不随跟踪一起进行分析。
点按跟踪名称旁边的显示三角形以显现附加参数:
- 失败行为: 使用此弹出式菜单可指定如果跟踪置信度值小于“失败容差”值时将会发生的情形。提供以下选项:
- 智能重试: 跟踪器尝试在更大的搜索区域中查找参考图案。如果无法找到图案,跟踪器将切换为“预测”选项。“智能重试”是默认的失败行为。
- 停止: 当跟踪器丢失参考图案时,分析将停止。您也可以点按跟踪进度对话框中的“停止”按钮或按 Esc 键停止分析。
- 预测: 在找到参考图案的匹配之前,跟踪器会预测新的搜索区域但不创建关键帧。这非常适用于从前景对象背后穿过的跟踪对象。
- 预测和抠像: 如果检测到失败,跟踪器会根据最后两个关键帧的向量来预测关键帧的位置,并继续在新区域中进行跟踪。
- 不预测: 跟踪器仍保持其位置,并随着片段帧的进度搜索后续匹配。当搜索匹配时,跟踪器不会创建关键帧。
- 使用现有关键帧: 如果您已手动创建跟踪位置关键帧来引导跟踪器,请使用此选项。手动添加关键帧之后,请返回到开始帧并开始跟踪分析。如果跟踪器很难找到跟踪图案,将参考手动创建的跟踪关键帧来引导跟踪器。
“跟踪点”HUD 包含的控制可用于将动画对象或跟踪行为载入到行为中(通过来源池或跟踪行为弹出式菜单)、指定目的对象移动方式、开始运动分析(通过“分析”按钮)、倒转跟踪方向(通过“倒转”复选框)以及使跟踪偏移(通过“偏移跟踪”复选框)。
跟踪参数行为控制
“跟踪”参数行为可让您使对象(如滤镜、形状或粒子发射器)的位置参数跟踪片段的参考特征或将跟踪数据应用到对象的位置参数。
“跟踪”参数行为可在“资源库”中“行为”的参数子类别中找到,或通过从工具栏的“添加行为”弹出式菜单中选取“参数”>“跟踪”找到。
有关“跟踪器预览”、“偏移跟踪”、“自动缩放”、“自动缩放模式”、“预测帧”和跟踪列表参数以及跟踪器子参数的描述,请参阅分析运动控制。
有关使用“跟踪”参数行为的信息,请参阅跟踪参数工作流程。
- 偏移跟踪: 如果跟踪器的参考点暂时隐藏或离开屏幕,使用此参数可选择另一个参考点,此参考点与原始参考点仍然保持相同的跟踪路径。有关偏移跟踪的更多信息,请参阅使用偏移跟踪来跟踪遮挡点或框外点。
- 预测帧: 使用此滑块和值滑块可指定由跟踪器分析的“未来”帧数量。换句话说,您可以让跟踪器将其参考点设定到指定位置。这对于包含快速移动对象的素材而言很有用,因为参考点会快速离开跟踪器。有关使用“预测帧”的更多信息,请参阅通过预测来提示 Motion。
- 失败行为: 使用此弹出式菜单可指定如果跟踪置信度值小于“失败容差”值时将会发生的情形。提供以下选项:
- 智能重试: 跟踪器尝试在更大的搜索区域中查找参考图案。如果无法找到图案,跟踪器将切换为“预测”选项。“智能重试”是默认的失败行为。
- 停止: 当跟踪器丢失参考图案时,分析将停止。您也可以点按跟踪进度对话框中的“停止”按钮或按 Esc 键停止分析。
- 预测: 在找到参考图案的匹配之前,跟踪器会预测新的搜索区域但不创建关键帧。这非常适用于从前景对象背后穿过的跟踪对象。
- 预测和抠像: 如果检测到失败,跟踪器会根据最后两个关键帧的向量来预测关键帧的位置,并继续在新区域中进行跟踪。
- 不预测: 跟踪器仍保持其位置,并随着片段帧的进度搜索后续匹配。当搜索匹配时,跟踪器不会创建关键帧。
- 使用现有关键帧: 跟踪器将使用手动添加的关键帧作为分析指南。添加关键帧之后,请返回到开始帧并开始跟踪分析。如果跟踪器找不到跟踪图案,将参考手动创建的跟踪关键帧来引导跟踪器。
“跟踪参数”HUD 包含的控制可用于将跟踪行为载入到行为中(通过“来源行为”池或跟踪行为弹出式菜单)、指定位置参数的移动方式、开始运动分析(通过“分析”按钮)、倒转跟踪方向(通过“倒转”复选框)以及使跟踪偏移(通过“偏移跟踪”复选框)。