跟踪改善策略
在影片或图像序列中选择一个合适的跟踪参考特征是获得准确跟踪效果的关键所在。只通过一次分析来跟踪单个参考图案很难获得最好的效果。更多情况下,一次成功的跟踪需要结合自动和手动跟踪,尝试使用参数设置,并在片段各个位置还原参考点。
找到合适的参考图案
选择合适参考图案的第一步是多次播放素材。当您检查片段时,请尽量找出一个最能符合以下各项标准的参考图案:
它包含垂直边,如圆点、交点和边角。线条和直边界不应用作跟踪参考图案。
它是一种高对比度图案。
它在亮度或颜色方面呈现出均匀的变化。不均匀颜色或亮度变化的一个示例是贯穿参考图案的锐边阴影。
它出现在片段的每个帧中(不会在屏幕外移动或被其他对象遮挡)。
它不同于片段中同一区域上的其他图案。
手动修改跟踪
您可以手动修改跟踪点。
将播放头放置在您要修改的帧。
播放头位置的跟踪点会高亮显示。
执行以下一项操作:
拖移“画布”中的高亮跟踪点以调整其位置。
在“行为”检查器的“跟踪器预览”区域中拖移。
为了进行微调,您可以使用“缩放”工具放大和缩小片段。
缩放会按照鼠标指针进行操作,因此,请将鼠标指针放在“画布”中的跟踪点上并向右拖移以放大片段。向左拖移以缩小片段。若要返回到正常视图,请从“缩放比例”弹出式菜单(在“画布”右上方)中选取 100%。如果您拥有 Multi-Touch 触控板,张开或合拢手指以放大或缩小,然后使用双指扫动来滚动缩放视图。
您也可以调整“关键帧编辑器”中的跟踪曲线。有关使用“关键帧编辑器”的更多信息,请参阅关键帧和曲线。
如果正常跟踪出现问题
完成分析之后,您可能需要重新跟踪片段的某个部分。如果不想跟踪有问题的跟踪关键帧,请在重新跟踪之前删除有问题的关键帧。如果未删除有问题的关键帧,则跟踪器可能继续使用旧的参考点。
删除关键帧编辑器中有问题的关键帧
您可以删除“关键帧编辑器”中有问题的跟踪关键帧。
将播放头放置在您要重新跟踪参考图案的帧。
在“关键帧编辑器”中,拖移以选择您要删除的关键帧。
如果“关键帧编辑器”不可见,请点按 Motion 项目窗口左下角的“显示/隐藏关键帧编辑器”按钮。
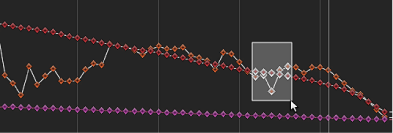
按住 Control 键并在“关键帧编辑器”中点按,然后从快捷菜单中选取“剪切”(或按 Delete 键)。
在“画布”中,将跟踪器拖到参考点,然后点按“分析”。
此时会创建新的跟踪关键帧。
提示: 当处理多个问题跟踪器时,您可以关闭未校正的跟踪器来简化“关键帧编辑器”。此外,当微调“关键帧编辑器”中的跟踪时,您可以简化图形中的显示内容。下图显示了用于简单的四角定位的所有曲线。
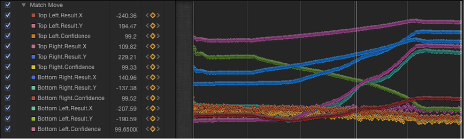
若要单独播放曲线,请按住 Option 键点按“关键帧编辑器”参数列表中的参数复选框。
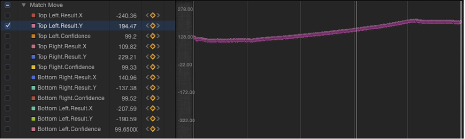
删除画布中的跟踪点
有问题的跟踪点也可以在“画布”中进行删除。“画布”中的跟踪点代表“关键帧编辑器”中的关键帧。
在分析期间,按 Esc 键以停止跟踪。
在工具栏中,确保已选择“调整项目”工具。
确保“画布”中的跟踪点处于活跃状态。
您可以放大“画布”,以便更好地查看活跃跟踪点。当前播放头位置的跟踪点看起来比其他跟踪点更大。

备注: 如果在未选择跟踪点的情况下按 Delete 键,则会删除整个路径。
执行以下一项操作:
按 Delete 键删除播放头当前位置的跟踪点。
将播放头移到您要开始删除跟踪点的帧,然后按 Delete 键。
将仅删除活跃的关键帧。
在完成跟踪分析并选择了跟踪行为的情况下,将播放头移到您要删除跟踪点的帧(或跟踪点开始位置)。
在工具栏中,确保已选择“调整项目”工具。
确保“画布”中的跟踪点处于活跃状态。
您可以放大“画布”,以便更好地查看活跃跟踪点。当前播放头位置的跟踪点看起来比其他跟踪点更大。
按 Delete 键。
每按此键一次就会移除一个跟踪点。
提示: 跟踪点的删除方向取决于“行为”检查器中的“倒转”复选框。关闭倒转时,删除的每个跟踪点将播放头移向片段开头。打开倒转时,删除的每个跟踪点将播放头移向片段末尾。
使跟踪关键帧曲线平滑
您可以使用“关键帧编辑器”参数列表的“动画”菜单中的“关键帧细化”功能使跟踪变得平滑。在使曲线平滑之前,您可能希望将行为拷贝(作为备份)到“资源库”或者复制项目中的行为。
在下图中,您可以看到每个帧处都放了一个关键帧,曲线呈尖锐的锯齿状。在以下示例中,介绍如何使该曲线变得平滑。
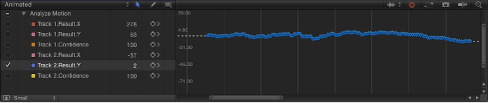
在“关键帧编辑器”中,点按参数的第五栏以打开“动画”菜单,然后选取“减少关键帧”。
此时会显示“减少关键帧”对话框。
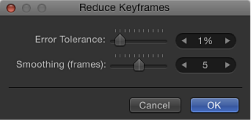
“减少关键帧”将细化算法应用到参数的关键帧。此操作会减少关键帧数量,并试图维持曲线的相似形状。您可以通过两种方法调整细化算法。增加“错误容差”会导致关键帧数量减少。增加平滑(帧)会使关键帧值之间的曲线更加平滑。
本示例使用 5,这表明以评估点为中心的 5 个跟踪点将用于计算当前点的新平滑值。这是标准的“高斯”(钟形曲线类型)滤镜。也就是说,如果您使“平滑”值停留在 5 的位置,当计算到帧 12 的值时,则会考虑帧 10、11、12、13 和 14。如果“平滑”设定为 3,算法将使用帧 11、12 和 13。“平滑”值越大,计算曲线中每个点时考虑的点也就越多(因此,执行的计算也就更多)。
设定“减少关键帧”对话框中的值。
当您调整对话框中的滑块或值滑块时,将在“关键帧编辑器”中修改曲线。曲线上现在只有几个关键帧,曲线变得更平滑。
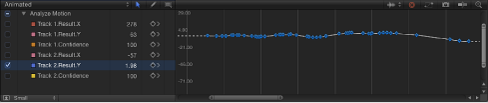
点按“好”。
平均化跟踪曲线
另一个平滑选项是将“平均”参数行为应用到“关键帧编辑器”中的跟踪曲线。此行为可以平滑一个关键帧值到另一个关键帧值的转场。平均的运动可以更加流畅地移动。
在“关键帧编辑器”的参数列表中,按住 Control 键点按参数名称,然后从快捷菜单中选取“平均”。
跟踪被平均化,由显示在“关键帧编辑器”中的关键帧背后的简化曲线来表示。
有关使用“平均”参数行为的更多信息,请参阅平均。
将跟踪转换成关键帧
由“匹配移动”、“防抖动”或“抖动”行为记录或参考的跟踪数据可被“合并”到变换对象的关键帧。跟踪关键帧被应用到跟踪对象,并删除行为。然后您可以在“关键帧编辑器”中修改动画曲线。
由于“分析运动”行为不能变换图像,已分析的跟踪无法转换成关键帧。但是,对“分析运动”行为中的数据进行参考的“匹配移动”或“防抖动”行为可以转换成关键帧。
选择要转换的“匹配移动”、“防抖动”或“抖动”行为。
选取“对象”>“转换成关键帧”(或按 Command-K 键)。
此时会显示一个确认转换的对话框。
点按“好”。
行为被转换成可编辑的关键帧并删除跟踪行为。
请求 Motion 给出提示
Motion 可以建议合适的参考图案。
按 Option 键,点按“画布”中的跟踪器,然后按住鼠标键。
备注: 若要显示建议的跟踪参考点,“画布”中至少应有一个跟踪器。
建议的参考点会显示在素材的“画布”中,并在放大的插图中显示为红色的小加号。

当您向建议点移动跟踪器时,跟踪器会吸附到此点。
对于您要在片段中跟踪的特征而言,建议的点不一定是最合适的跟踪参考点。Motion 仅在当前帧中挑选符合跟踪点标准的位置,如高对比度区域。

通过预测来提示 Motion
当使用“分析运动”行为时,您可以引导跟踪器对参考图案在后面帧中的位置进行跟踪。此工具适用于以下类型的片段:
包含快速移动特征的片段
主体以较直的向量移动的片段(包含或不包含障碍物)
平移时带“嗖嗖”声的片段(但您可能需要在每次平移变化时还原“预测”跟踪器)
重要事项: 如果跟踪失败并调整跟踪器的位置,则必须在“画布”中还原预测跟踪器,以便为新参考点提供新的运动向量。
将“分析运动”行为应用到片段。
在“画布”中,将跟踪器放置在参考图案上。
在下图中,跟踪器被放置在汽车前保险杠的参考图案上。

在“行为”检查器中,使用“预测帧”滑块或值滑块指定您希望跟踪器进行预测的帧数量。
备注: “预测帧”滑块的最大默认值是 10 帧。但是,您可以使用相邻的值滑块输入更大的帧值。
按住 Command 键的同时点按“画布”中的跟踪器,然后以参考图案在片段中的移动方向进行拖移。
按住 Command 键拖移跟踪点,此时会出现一个插图,其中显示在“预测帧”参数中指定的帧的放大视图。
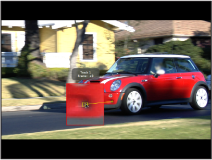
当将预测跟踪器放置在参考图案上时,请松开鼠标键。
当您点按“分析”按钮时,会将新的参考点用作跟踪图案。
备注: 当进行倒转跟踪时,可以使用“预测帧”。在跟踪行为的参数中选择了“倒转”复选框并使用“预测帧”参数时,您将看到前面的帧而非后面的帧。“倒转”复选框仅适用于“分析运动”、“跟踪”(在参数行为类别中)和“跟踪点”(在形状行为类别中)行为。
手动使跟踪与关键帧同轴
当处理更具挑战性的跟踪时,您可以手动插入跟踪位置关键帧,帮助引导跟踪器跟踪参考图案。例如,如果素材存在严重的运动模糊或对象的跟踪图案被遮挡一部分,您可以手动创建跟踪器位置关键帧来帮助引导跟踪器。
将运动跟踪行为应用到片段,然后启用“录制”(按 A 键)。
在“画布”中,将跟踪器放置在您要跟踪的参考点上。
将在行为中创建一个跟踪位置关键帧(可在“关键帧编辑器”中查看)。
浏览到您要创建关键帧的下一帧。
备注: 您可以按 Shift-右箭头键向前跳 10 帧,或按 Shift-左箭头键向后跳 10 帧。
在“画布”中,将跟踪器放置在您要跟踪的参考点上。
请重复步骤 3 和步骤 4,直到完成跟踪。
在“行为”检查器中,点按您刚刚手动调整的跟踪显示三角形,然后从“失败行为”弹出式菜单中选取“使用现有关键帧”。
关闭“录制”按钮(按 A 键)。
前往片段的第一帧,然后点按行为 HUD 或“检查器”中的“分析”按钮。
重要事项: 即使已经创建关键帧,您也必须分析素材来获取跟踪数据。
将运动跟踪行为应用到片段。
在“画布”中,将跟踪器放置在您要跟踪的参考点上。
选取“对象”>“添加位置关键帧”。
此命令适用于“分析运动”、“匹配移动”、“防抖动”(使用手动跟踪器)、“跟踪点”(在形状行为类别中)和“跟踪”(在参数行为类别中)行为。
备注: 无法为自动防抖动的素材创建关键帧。使用“跟踪区域”选项来调整自动防抖动,或者将防抖动素材转换成关键帧。有关“跟踪区域”参数的更多信息,请参阅调整防抖动行为的跟踪区域。有关将跟踪数据转换成关键帧的更多信息,请参阅将跟踪转换成关键帧。
浏览到您要创建关键帧的下一帧。
请重复步骤 2 - 4,直到完成跟踪。
在“行为”检查器中,点按您调整的跟踪的显示三角形,然后从“失败行为”弹出式菜单中选取“使用现有关键帧”。
前往片段的第一帧,然后点按行为 HUD 或“检查器”中的“分析”按钮。
备注: 您也可以使用“行为”检查器中的“跟踪器预览”来调整跟踪器在“画布”中的位置。
重要事项: 即使已经创建关键帧,您也必须分析素材来获取跟踪数据。
跟踪带有透视、缩放或旋转变化的图像
对于在大小和角度上都出现显著变化的图像,您可以尝试几种不同的策略。首先,尝试使用更大的搜索区域。您可以使用“行为”检查器中的“搜索大小”参数增加 Motion 的默认跟踪搜索大小。点按跟踪器的显示三角形以显示“搜索大小”参数。
第二种策略是减小“失败容差”值。“失败容差”值越小,跟踪器越有可能找到错误的匹配。值越大,跟踪器会越加严格地查找匹配。点按跟踪器的显示三角形以显示“失败容差”参数。
另一种策略是跳到片段的中点帧并向前跟踪到片段的结束帧。然后返回到中点帧并向后跟踪到片段的开始位置。
使用偏移跟踪来跟踪遮挡点或框外点
除了尝试跟踪器参数设置以外,您可以借助一个基本的技巧来校正被遮挡的跟踪点,方法是向屏幕外移动或让对象穿过这些点。
以下序列是偏移跟踪候选图案的一个简单示例。当汽车向前移动时,它会经过一颗暂时遮住参考图案的树。

当参考图案被遮挡时,“偏移跟踪”复选框可让您移动跟踪器,从原始参考图案的不同区域中挑选新的参考图案。将计算原始参考图案与新图案之间的偏移,以便维持最终跟踪路径的连续性。
在以下示例中,跟踪被树遮挡,因此跟踪器被移到邻近的参考图案,同时跟踪一直持续到原始图案再次出现。即使检查了一个区域,这些点也会存储在其他区域中。第二个跟踪图案应以原始图案的同一方向移动。
前往您要开始偏移跟踪的帧。
如果跟踪在分析期间丢失,Motion 将跳回到跟踪失败的帧。有问题的跟踪点由“画布”中的“x”表示。

您可以使用有问题的跟踪点或者失败跟踪帧前面的任何点,以移动跟踪器并选择新的参考特征。在“画布”中,将突出当前播放头位置的跟踪点。

选择 HUD 或“行为”检查器中的“偏移跟踪”复选框。
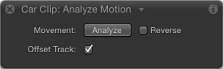
备注: 在“分析运动”、“匹配移动”、“防抖动”、“跟踪点”和“跟踪参数”行为中均可使用“偏移跟踪”参数。在参数可用于“防抖动”行为之前,您必须使用检查器中的“添加”按钮添加一个跟踪器。
将跟踪器拖到“画布”中新的、未被遮挡的参考图案。
点按“分析”以重新开始运动分析。
Motion 根据新偏移参考图案的移动,继续对原始跟踪点的轨道设定关键帧。
提示: 当您使用“偏移跟踪”时,请确保新参考图案尽量靠近原始跟踪特征。理想情况下,偏移特征应与原始跟踪特征共享同一运动并显示在同一主题上。
备注: 当鼠标指针放在“画布”中的跟踪器上方时,工具提示会显示跟踪分析的开始帧。当您执行偏移跟踪时,工具提示会显示偏移跟踪的开始帧(如果播放头位于偏移跟踪范围内)。
跟踪重定时的素材
当处理包含跟踪和重定时任务的项目时,请遵循以下指南以获得更成功的效果:
由于 Motion 跟踪器以项目的帧速率进行分析,请确保您打算跟踪的素材帧速率与项目帧速率相匹配。例如,若要跟踪 24 帧/秒 (fps) 的素材,项目的帧速率应为 24 fps。完成跟踪分析之后,请使用“媒体”列表中的“重定时”参数或使用重定时行为重定时片段。
请不要在执行跟踪分析之前重定时素材。
请不要重定时素材,执行跟踪分析,然后再次重定时素材。这可能不利于您进行跟踪。
备注: 若要在重定时片段后对其进行跟踪,请导出重定时的片段,然后重新将片段导入项目,再执行跟踪分析。
防抖动效果疑难解答
如果对防抖动操作的输出不满意,您可以尝试几种方法来改进结果。
将跟踪器添加到防抖动
如果防抖动片段有一段没有变平滑的高低不平的部分,您可以将跟踪器添加到片段的不连续部分。
自动运动分析中的任何防抖动数据将被使用屏幕跟踪器分析的片段部分覆盖。
完成“防抖动”运动分析后,播放此片段以决定您要跟踪的部分。
重要事项: 在添加任何跟踪器之前,始终审查整个片段。“防抖动”行为需要有意义的数据—大范围的帧—以产生最佳结果。
设定用于跟踪器分析的出点:将播放头放置在您要停止分析的帧,然后选取“标记”>“标记播放范围出点”(或按 Command-Option-O 键)。
将播放头放置在您要开始跟踪的帧,然后点按检查器中的“添加”按钮。
将新添加的跟踪器放置在“画布”中您要跟踪的参考图案上,然后点按 HUD 或“检查器”中的“分析”按钮。
指定的播放范围将被跟踪,从而在“画布”中创建轨道点,并在“关键帧编辑器”中跟踪关键帧。
备注: 当使用此策略跟踪片段的多个不连续部分时,使用相同的跟踪器来简化跟踪及避免在“关键帧编辑器”中出现混乱。
对于片段的小部分(如使用 25 帧默认防抖动、10 帧跟踪器分析等)而言不建议使用此策略。
更改平滑参数
如果要使片段中的运动平滑,请先尝试调整平滑参数。这些参数包括“平滑转换”、“平滑旋转”和“平滑缩放”。这无需重新分析片段就可完成。
在“行为”检查器中,从“方法”弹出式菜单中选取“平滑”。
“平滑转换”、“平滑旋转”和“平滑缩放”滑块会变为可用。
编辑分析数据
如果前面的两个解决方案都不起作用,请查看“关键帧编辑器”中的“分析置信度”参数,然后寻找“置信度”参数下降到极小值的帧。您可以将“防抖动”行为转换为关键帧,在防抖动对象上创建变换关键帧。这些关键帧可以在“关键帧编辑器”中编辑。尝试删除在“置信度”曲线值很小的帧生成不正常峰值的关键帧。
有关将行为转换成关键帧的更多信息,请参阅将跟踪转换成关键帧。
移除防抖动引起的黑色边框
当您使用“防抖动”行为时,使镜头平滑或防止镜头抖动的变换,会导致在图像的边缘周围出现移动的黑色边框。虽然这是实现所需的效果必然会产生的问题,但是您可能不希望这些黑色边框在最终镜头中出现。
共有几种处理这些边框的方法。
缩放片段
您可以使用“行为”检查器的“边框”弹出式菜单来缩放片段。这种方法的缺点是会导致图像出现柔化效果,而这取决于所需放大的程度。
在“行为”检查器中,从“边框”弹出式菜单中选取“缩放”。
片段将扩大为“画布”的实际大小,从而避免黑色边框显示在边缘周围。
缩放输出图像以适合原始帧尺寸
如果您想要输出与原始图像同样大小的最终图像,最快的修正方法是缩放“防抖动”分析后的图像。您需要放大图像,让黑色边框的所有部分都处于帧边缘的外面。与(“边框”弹出式菜单中的)“缩放”选项一样,此方法将会柔化图像。
备注: 此工作流程是使用“边框”弹出式菜单中的“缩放”选项来缩放片段的手动版本。
选择片段并打开“属性”检查器。
调整“缩放”参数,使边框不再显示于片段的边缘。
使边缘变形
最后一个建议是尝试使用滤镜来拉伸图像边缘,让它填充空隙。例如,您可以尝试使用“刮擦”滤镜来拉伸图像的边缘。此解决方案与图像类型紧密相关,并且可能引起其他图像假像,这些假像中有些是不能接受的。
在下图中,对片段进行防抖动处理时生成了大边框。

接下来,在防抖动片段所在的群组应用“刮擦”滤镜。左边的图像显示滤镜应用到群组时的片段。最初,看起来不是特别有帮助。在右边的图像中,调整了滤镜的居中和旋转,通过拉伸图像的右边缘来移除黑色边缘。

重要事项: 为了让此方法产生效果,滤镜必须应用到片段的群组,而非应用到片段。
备注: 您可能需要选择“群组”检查器中的“固定分辨率”复选框,以确保“刮擦”滤镜的效果不被裁剪。
通用跟踪指南
Motion 跟踪器使用源图像用于其跟踪分析。这表明,跟踪器将使用片段中的最佳搜索区域、最佳颜色、最佳对比度、子像素精确度等,以便生成最佳跟踪数据。普通跟踪策略(如使用滤镜技巧、手动调整跟踪方框或搜索区域的大小,或指定子像素采样量)并非必需的。
这当然不是说您不需要实现完美轨道。请遵循以下指南,帮助您确定哪些策略可能有助于跟踪分析。
将对您有帮助的操作:
在跟踪之前移除素材中的隔行(场)。若要移除素材中的场,请从“项目”面板的“媒体”列表中选择素材,点按“媒体”列表,然后从“场顺序”弹出式菜单中选取一个选项。
备注: 使用“防抖动”行为的自动分析模式进行防抖动处理的片段中可能会出现“隔行”。
防止片段抖动,导出片段,导入片段,然后再次防止片段抖动。
使用滤镜锐化或清晰化片段或对象,导出片段,导入片段到与原始素材相同的群组,跟踪已过滤的片段,然后将跟踪数据用作其他跟踪行为的来源。
备注: 其他滤镜技巧可能有用,如使用滤镜来隔离片段或对象的较低噪度颜色通道。
将“显示”分辨率设定为较低的设置,这样会加快跟踪分析的速度。
对您没有帮助的操作:
在跟踪之前将滤镜应用到片段或对象。
单独播放或隔离跟踪的片段。这不会加快跟踪分析的速度。
添加多个防抖动行为。这无助于进一步防止已分析片段的抖动,因为跟踪器将分析原始源素材而不是分析已分析片段(或已过滤片段)。
将轨道转换为关键帧并再次防抖动。
选择不会更改远景、缩放或旋转的跟踪参考特征。Motion 跟踪器可完美处理远景、缩放和旋转方面的变化。
跟踪和群组
跟踪群组时有一些要注意的地方。
边角定位群组
您可以使用“匹配移动”行为对群组进行边角定位:
若要对 2D 群组进行边角定位,请选择“群组”检查器中的“固定分辨率”复选框。
若要对 3D 群组进行边角定位,请选择“群组”检查器中的“展平”复选框。如果不为群组启用“展平”,则“匹配移动”参数的“类型”弹出式菜单中的“四角”选项不可用。
当从“类型”弹出式菜单中选取“四角”时,将在“属性”检查器中启用“四角”,导致群组被栅格化。有关栅格化的更多信息,请参阅群组与栅格化。
使用上述任一方法,可能仍会产生动态的大小调整。如果您看到不想要的结果,请导出群组,再导入群组,然后对对象进行边角定位。
存储跟踪
与 Motion 中的所有行为一样,您可以将跟踪行为存储到“资源库”。但是,跟踪行为必须参考跟踪的源对象。因此,将包含跟踪行为的群组以及源素材存储到“资源库”可能更有意义。
打开“资源库”并选择您要将群组存储到的类别,如“个人收藏”类别。
将包含跟踪行为及其源(跟踪)素材的群组从“层”列表或时间线拖到“资源库”底部的堆栈。
群组将被添加到“资源库”类别。
打开“资源库”并选择“个人收藏”、“个人收藏菜单”或“行为”类别。
将您要存储的自定行为从“层”列表、时间线或“检查器”拖到“资源库”底部的堆栈。
将自定项目存储到“资源库”时,该行为被存储到“/用户/用户名称/资源库/Application Support/Motion/Library/”文件夹。
有关将行为存储到“资源库”的更多信息,请参阅存储和共享自定行为。
打开“资源库”并选择包含该群组的类别。
执行以下一项操作:
若要在现有群组中嵌套群组,请将该群组拖到“层”列表的现有群组中。
若要创建群组,请将该群组拖到“层”列表下半部分的空白区域。
群组将添加到项目中。
打开“资源库”并选择“个人收藏”、“个人收藏菜单”或“行为”类别。
将行为拖到“层”列表、时间线或“画布”中的片段。
添加“分析运动”、“匹配移动”、“防抖动”或“抖动”行为。
在跟踪行为的 HUD 或“检查器”中,从跟踪行为弹出式菜单中选取一个跟踪。
跟踪将应用到跟踪行为。
备注: 在一种防抖动行为中,仅可从跟踪行为弹出式菜单中选取其他防抖动行为中的跟踪。