防抖动工作流程
此部分概述了用于消除影片或图像序列中的摇晃运动的“防抖动”跟踪行为。有关“防抖动”参数的完整描述,请参阅防抖动控制。
借助“防抖动”行为,可通过三种方法来分析片段:
使用默认高级运动分析技术,立即评估片段的整个帧以提取移动数据,无需屏幕跟踪器。
使用屏幕跟踪器,分析“画布”中的参考图案(一小组像素)。这些跟踪器与“匹配移动”和“分析运动”行为所使用的跟踪器相同。
使用高级运动分析和屏幕跟踪器的组合。
重要事项: 有关配合“防抖动”行为使用屏幕跟踪器的信息,请参阅将跟踪器添加到防抖动。
完成运动分析之后,您可以通过两种方法中的任意一种进行应用。使片段平滑,以消除不需要的抖动并维持摄像机的正常运动,或者锁定片段,以防止主题抖动。平滑操作可能会影响转换、旋转或缩放,使其在某些操作中比其他跟踪行为更加灵活。
“防抖动”行为主要用于消除稳定性欠佳的机械起重机或小摇臂在移动中出现不需要的抖动,防止手持走动镜头出现摇晃,或者减少汽车镜头中的晃动。
备注: 图像中存在的运动模糊保持不变,即使镜头的主体已执行平滑或锁定操作。
将“防抖动”行为应用到您要防止抖动的片段。
备注: 与其他行为工作流程不同,“防抖动”行为的自动模式会从第一帧开始分析整个片段,而非从当前播放头位置开始分析。
设定分析选项:
从 HUD 或“行为”检查器中的“方法”弹出式菜单中选取一个选项。
选取“防抖动”锁住图像,消除摄像机抖动等问题。
选取“平滑”使片段中的摄像机移动变得平稳。
从“边框”弹出式菜单中选取一个选项:
选取“正常”保持防抖动素材的大小。对防抖动图像所做的最终变换可能导致将黑色边框移到片段边缘的四周。
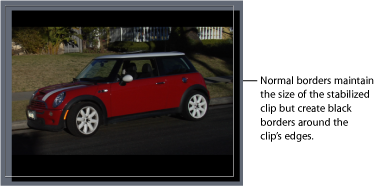
选取“缩放”将片段扩大到“画布”的实际大小。这将防止黑色边框显示在防抖动片段边缘的四周。
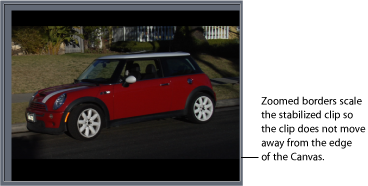
备注: 有关纠正黑色边框的建议,请参阅移除防抖动引起的黑色边框。
从“方向”弹出式菜单中选取一个选项:
选取“水平”和“垂直”将防抖动变换应用到 X 和 Y 维度。
选取“水平”将防抖动变换应用到 X 维度。
选取“垂直”将防抖动变换应用到 Y 维度。
启用或停用“调整”选项:
打开“位置”将已分析的位置数据应用到片段。(素材中的 X 和 Y 位置变化会变得平滑或稳定。)若要防止镜头的 X 和 Y 位置出现抖动,并且保留缩放或旋转变化,请打开“位置”并关闭“缩放”和“旋转”。
打开“缩放”将已分析的缩放数据应用到片段。(素材中的缩放变化会变得平滑或稳定。)若要防止缩放变化出现抖动或使其变得平滑,并且保留位置或旋转变化,请打开“缩放”并关闭“位置”和“旋转”。
打开“旋转”将已分析的旋转数据应用到片段。(素材的旋转变化会变得平滑或稳定。)若要防止镜头中的旋转变化出现抖动或使其变得平滑,并且保留位置或缩放变化,请打开“旋转”并关闭“位置”和“缩放”。
为了获得最平滑的效果,请打开所有三个“调整”选项(“位置”、“缩放”和“旋转”)。
备注: 此“缩放”选项与“边框”弹出式菜单中的“缩放”选项无关。
备注: 在分析片段的前后,您都可以更改“方法”、“边框”、“方向”和“调整”参数。
点按 HUD 或“行为”检查器中的“分析”按钮。
备注: 此时会按照定义的参数防止片段抖动。与 Motion 跟踪器不同,默认“防抖动”分析不会在“关键帧编辑器”中创建关键帧。但是,可将防抖动对象的变换转换成关键帧。有关更多信息,请参阅将跟踪转换成关键帧。当将关联跟踪器添加到“防抖动”行为并与其一起分析时,会创建关键帧。
有关纠正防抖动相关问题的更多信息,请参阅防抖动效果疑难解答。
调整防抖动行为的跟踪区域
当防止片段抖动时,您可以使用“跟踪区域”参数来定义要分析的区域(将防抖动隔离到分析来源的限定区域)。在分析期间,将忽略跟踪区域以外的区域。使用此选项可更快地处理片段。
在“防抖动”参数(位于“行为”检查器)中,选择“跟踪区域”复选框。
“画布”中会显示一个透明的红色叠层。
执行以下一项操作:
在区域中拖移以更改其位置。
拖移控制柄以调整区域大小。边角控制柄同步调整宽度和高度大小;顶部中间和底部中间的控制柄调整高度大小;左侧中间和右侧中间的控制柄调整宽度大小。
按 Option 键的同时拖移控制柄,从区域中心开始调整区域大小。
在区域中心拖移旋转控制柄,以更改区域的角度。

在定义跟踪区域之后,请点按“行为”检查器中的“分析”按钮。
由于在定义的跟踪区域内进行分析,片段的分析速度会更快。