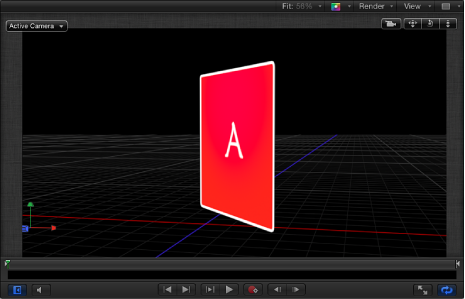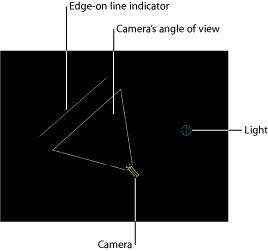3D 工作区和视图
在 3D 工作区中,所有内容都是从摄像机的视角进行观看的。3D 工作区中显示的默认视图是参考摄像机,您可以使用并操纵它来帮助放置和激活对象,但不可用于渲染输出。若要以其中一个摄像机视图进行渲染,则必须创建场景摄像机。有关摄像机的更多信息,请参阅摄像机。
视图
共有几种视图布局,每种布局都包含一组视口。每种视口均从摄像机视角显示场景。参考摄像机视图具有特定的默认位置和方位。
参考摄像机共有两种类型:
正交
透视
正交摄像机通过直视其中一根世界轴来查看场景:X、Y 或 Z 轴。默认的正交摄像机不会显示在“层”列表、时间线或“画布”中。“前”摄像机和“后”摄像机可直视 Z 轴。“上”摄像机和“下”摄像机可直视 Y 轴。“左”摄像机和“右”摄像机可直视 X 轴。
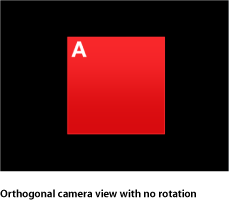
正交摄像机不会显示透视效果。与真实摄像机一样,透视摄像机和您添加到项目中的场景摄像机会使视图变形。
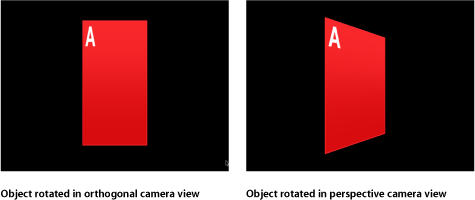
若要访问摄像机视图和摄像机控制,请将场景摄像机添加到项目中。
选取“对象”>“新建摄像机”(或按 Command-Option-C 键)。
摄像机对象会添加到“层”列表、时间线和“画布”(在其中由一个线框图标表示)。工具栏中的 3D 变换工具会变为活跃状态,“摄像机”HUD 会显示(如果不可见,请按 F7 键),同时检查器中的“摄像机”面板会变为可用。
如果您将摄像机添加到不包含任何现有 3D 群组的项目中,则会出现以下对话框:
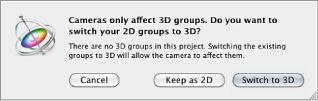
点按“保留为 2D”或“切换至 3D”。
将摄像机添加到项目后,“画布”左上角的“摄像机”菜单会变为可用。
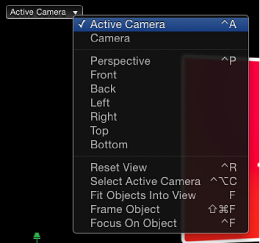
3D 画布叠层
“画布”中共可显示六种 3D 叠层:“摄像机”弹出式菜单、“3D 视图”工具、“插图”视图、3D 网格、“3D 指南针”和 3D 场景图标。您可以打开或关闭叠层的显示。
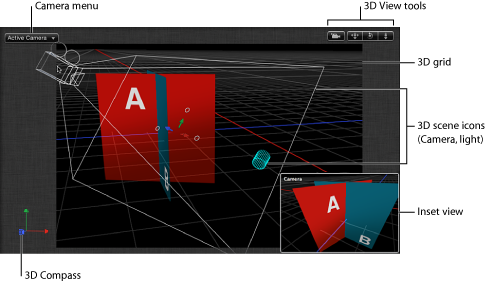
选取“显示”>“3D 叠层”,然后选取您要显示或隐藏的 3D 叠层类型。
从状态栏的“显示”弹出式菜单中选取您要显示或隐藏的3D 叠层类型。
3D 视图工具
“3D 视图”工具可控制参考摄像机和场景摄像机。
当场景摄像机为活跃的摄像机时,场景摄像机指示器会显示在“3D 视图”工具的左侧。
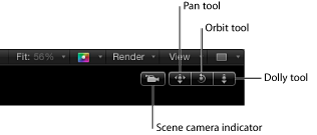
共有三种“3D 视图”工具:
- 声相: 在此方框中拖移可将摄像机相对于当前视图沿 X 和 Y 轴进行移动。
- 盘旋: 在此方框中拖移可将摄像机围绕所选的场景对象进行盘旋。如果没有选择任何对象,摄像机会围绕焦平面盘旋。有关摄像机焦平面的更多信息,请参阅摄像机控制。盘旋可影响 X、Y 和 Z“位置”值,以及 X 和 Y“旋转”值。
备注: 如果您使用盘旋控制更改一个正交参考摄像机,则“摄像机”菜单中的视图名称旁边会显示一个星号,表明此视图不再是真正的正交视图。
- 推拉: 在此方框中拖移可推拉摄像机,使其沿着相对于当前视图的 Z 轴移动。
提示: 连按其中一个“3D 视图”工具可还原受此工具影响的所有参数。
3D 指南针
“3D 指南针”位于“画布”的左下角,用作方向和快捷设备。指南针具有主动和被动两种状态,具体取决于鼠标指针是否位于指南针上方。处于被动状态时,它会显示三根世界轴(X、Y 和 Z)的方向。处于主动状态时,指南针可作为带有颜色编码的快捷设备,用于激活参考(正交和透视)摄像机。
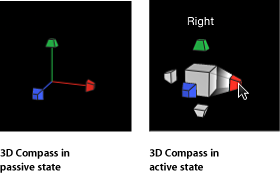
将鼠标指针放在指南针上。
指南针会变为活跃状态,为每个参考摄像机视图显示一个已标记图标。
点按与要激活的摄像机对应的图标。
“画布”中的视图会更新为所选的参考摄像机视图。
将鼠标指针放在“3D 指南针”上。
指南针会变为主动状态。
按住 Control 键点按“3D 指南针”,然后从快捷菜单中选取一个场景摄像机。
“画布”中的视图会更改为所选的场景摄像机视图。
备注: 您也可从“3D 指南针”快捷菜单中选择一个参考摄像机视图。
插图视图
当您在 3D 项目中移动一个对象时,“插图”视图会显示在“画布”的右下角,以另一种摄像机视角来显示场景。如果您正透过活跃摄像机查看场景,则“插图”视图会显示“透视”摄像机的视角。如果您正透过任何其他摄像机查看场景,则“插图”视图会显示活跃摄像机。使用“插图”视图可查看您在正交视图中所作更改的效果。
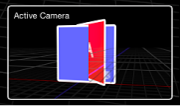
使用 Motion“偏好设置”可设定“插图”视图在“画布”中显示的大小和条件。有关“插图”视图属性的更多信息,请参阅3D 面板。
视口布局
Motion 可让您在“画布”中同时激活多个视口窗口,这有助于在 3D 空间中激活和放置对象。此弹出式菜单位于状态栏中,在“3D 视图”工具的正上方,可让您选取七种视口布局。
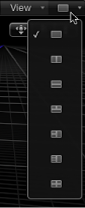
每种布局在弹出式菜单中都以图标表示:
- 单: 默认值,在“画布”中显示单个视口窗口。
- 双联左右并排: 在“画布”中显示两个视口窗口,左右各一个。
- 双联上下并排: 在“画布”中显示两个视口窗口,上下各一个。
- 三联大窗口居下: 显示三个视口窗口,其中上面两个左右并排,下面是一个较大的窗口。
- 三联大窗口居右: 显示三个视口窗口,其中左边两个堆叠,右边是一个较大的窗口。
- 四联大窗口居右: 显示四个视口窗口,其中左边三个堆叠,右边是一个较大的窗口。
- 四联: 显示四个视口窗口,大小均相同。
从状态栏最右边的弹出式菜单中选取一种布局。
“画布”会显示您选取的布局。
当使用多个视口窗口时,您最后点按的视图为活跃视图。活跃视口以黄色边框表示。仅活跃视口会显示屏幕控制。
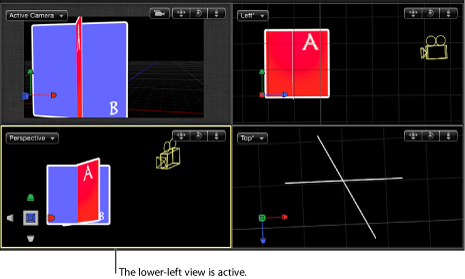
备注: “画布”中的活跃视口与“活跃的摄像机”不同。有关更多信息,请参阅活跃的摄像机。