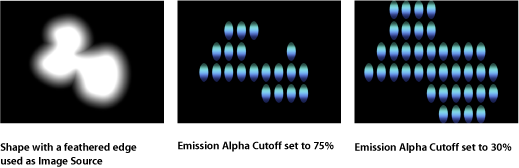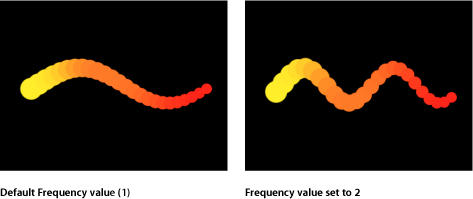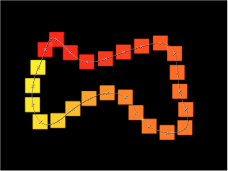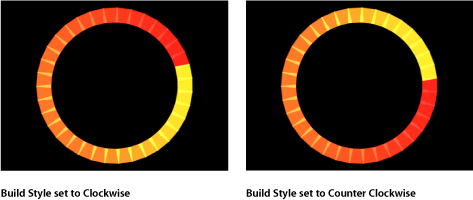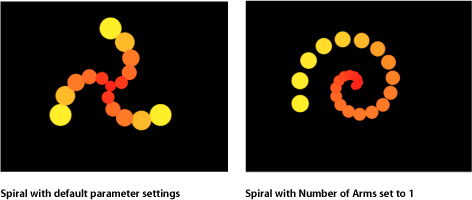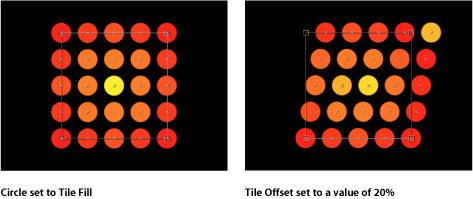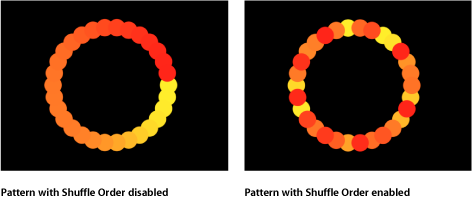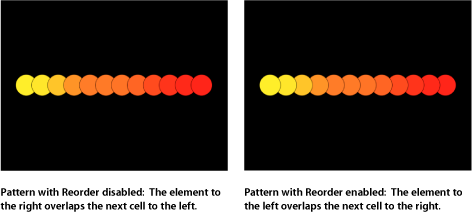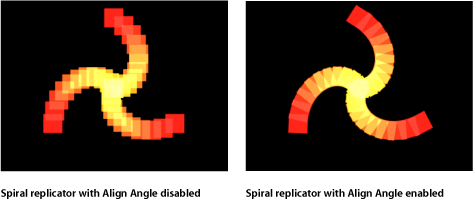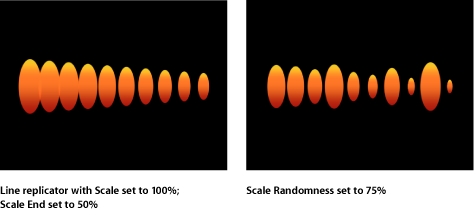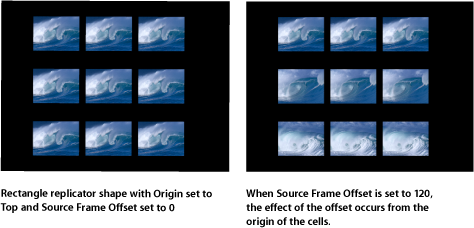高级复制器控制
“复制器”检查器可用于全面控制复制器图案。包括复制器单元(带有单个单元的复制器)的参数。
选择一个复制器。
在“检查器”中,点按“复制器”。
复制器参数会显示出来。
“复制器”检查器的内容是动态的:您在“形状”弹出式菜单中所选取的选项也会决定其中出现的不同参数。此外,您在“排列”弹出式菜单中所选取的选项也会决定其中出现的不同参数。
复制器和复制器单元参数之间的区别
尽管复制器和复制器单元参数紧密相关,但却用途不同。复制器参数用于控制复制器图案的总体形状、排列、偏移、堆叠顺序、构件顺序以及元素数量。
复制器单元参数用于控制复制器图案的元素行为和外观。有关更多信息,请参阅显示复制器单元参数。
对于仅带有一个单元(一个来源层)的复制器,复制器和复制器单元控制会出现在相同的“复制器”检查器中。在这种情况下,您可以使用这些控制来控制复制器的每个方面。
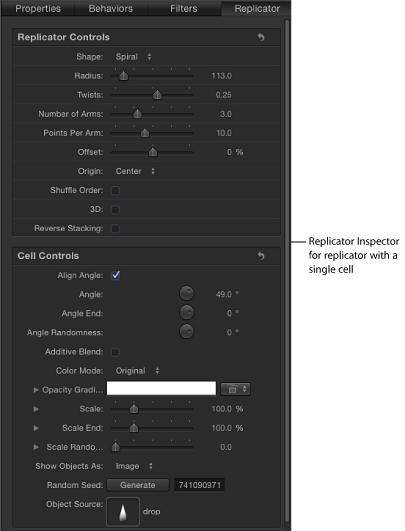
在带有多个单元的复制器中,每个单元都有各自的“复制器单元”检查器,其中包含此单元的所有参数。
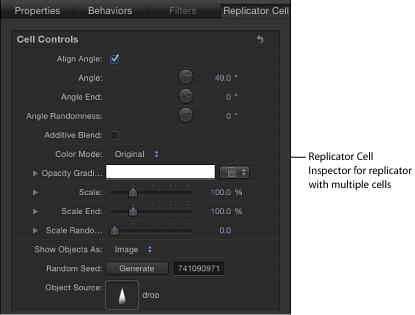
若要访问单元专用参数,请在“层”列表或时间线中选择一个单元。
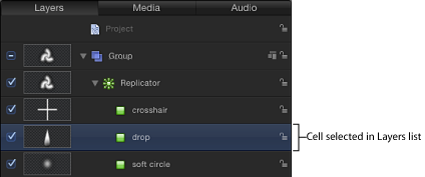
检查器中的复制器控制
通过“复制器”检查器中的控制,您可以完全控制由所选复制器创建的图案的每个方面。这包括图案创建的形状以及此形状的相关参数,如图案大小、元素在图案中的排列方式等。
- 形状: “形状”弹出式菜单设置屏幕复制器图案的整体形状。默认设置为“矩形”。从菜单中选取不超过十个任意形状样式来改变图案元素的分布。
备注: 根据您在“形状”弹出式菜单中选取的项目,附加控制可能出现在“复制器”检查器中。例如,在“形状”弹出式菜单中选择“矩形”时,“外框”、“拼贴填充”和“随机填充”选项会在“排列”弹出式菜单中会变为可用。这些附加控制可让您进一步自定所选形状。
“形状”弹出式菜单包含下列项目:
- 线条: 元素会放置在一条线上。在“检查器”中,您可以设定线条上具体的点数 — 每个点都会放上一个元素(包括线条的终点)。“线条”形状会显示附加的“起点”、“终点”、“点”和“偏移”参数。
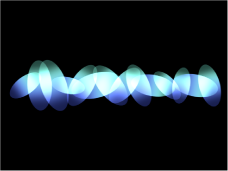
- 矩形: 元素沿着复制器外框放在矩形、拼贴填充或随机填充图案中。当选择“矩形”时,“排列”参数会变为可用。根据所选择的“排列”,“矩形”形状会显示附加参数。
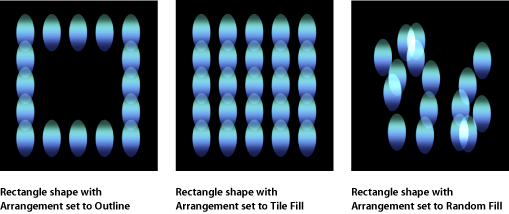
- 圆形: 元素沿着复制器外框放置在圆形、拼贴填充或随机填充图案中。当选择“圆形”时,“排列”参数会变为可用。根据所选择的“排列”,“圆形”形状会显示附加参数。在下图中,圆形的“排列”设定为“外框”。
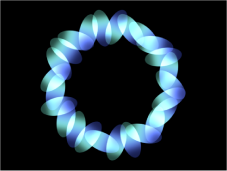
- 爆发: 元素放置在眩光图案中。“爆发”形状会显示“复制器”检查器中的附加“半径”、“臂数”、“每条臂的点数”、“偏移”以及“原点”参数。
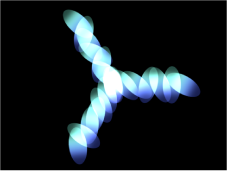
- 螺旋形: 元素放置在螺旋形图案中。“螺旋形”形状会显示“复制器”检查器中的附加“半径”、“扭曲”、“臂数”、“每条臂的点数”以及“偏移”参数。
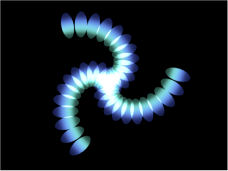
- 波形: 元素放置在波形中。“波形”形状会显示“复制器”检查器中的附加“起点”和“终点”、“振幅”、“频率”、“相位”、“消振”、“点”及“偏移”参数。
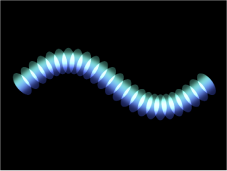
- 几何图形: 元素沿着一个由作为形状源的样条曲线对象所定义的形状的边缘放置。“几何图形”形状会显示“复制器”检查器中的附加“形状源”、“点”以及“偏移”参数。
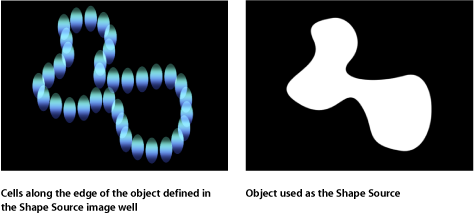
有关将几何图形(一种形状)用作复制器形状的信息,请参阅检查器”中的“复制器单元控制。
- 图像: 元素出现在由图像定义的区域内或图像的边框上,取决于“排列”弹出式菜单中的所选内容。图像可能具有 Alpha 通道。如果有,Alpha 通道的形状也可用于定义图案。当选择“图像”时,“排列”参数会变为可用。根据所选择的“排列”,“图像”形状会显示附加参数。
有关将图像用作复制器形状的信息,请参阅使用图像和几何图形对象。
- 方框: 当选择“复制器”检查器中的“3D”复选框时,此选项可用。元素沿着复制器外框放置在一个三维正方体中,或放在拼贴填充或随机填充图案的表面上。通过使用屏幕控制(及“调整项目”工具),您可以指定矩形的大小和位置。拖移前水平边缘调整高度;拖移前垂直边缘调整宽度;拖移后边缘调整深度;拖移前角同时调整宽度和高度。若要调整复制器的位置,请拖移复制器(但不要在边缘或角点上拖移)。根据所选择的“排列”,“方框”形状会显示附加参数。在下图中,方框的“排列”设定为“拼贴”。
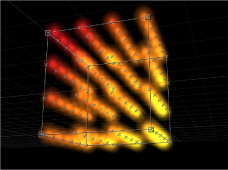
- 球面: 当选择“复制器”检查器中的“3D”复选框时,此选项可用。元素沿着复制器外框放置在一个三维球形中,或放在拼贴填充或随机填充图案的表面上。通过使用屏幕控制(及“调整项目”工具),您可以指定圆形的半径和位置。拖移球形的外框可调整其半径;在球形内部拖移可调整其在“画布”中的位置。当选择“球形”时,“排列”参数会变为可用。根据所选择的“排列”,“球形”形状会显示附加参数。
- 构件样式: 此弹出式菜单及其选项是否出现取决于所选择的“形状”和“排列”。“构件样式”可指定元素在复制器形状上的构建方式。
当复制器形状为“矩形”、“圆形”和“图像”且“排列”设定为“外框”,或当形状为“几何图形”时,“构件样式”选项包括:
- 原点: 当“形状”设定为“矩形”、“圆形”、“图像”、“方框”或“球形”且“排列”设定为“拼贴填充”或“随机填充”时,此弹出式菜单可用于指定元素从原点穿过图案的方式。例如,当设定为“左”时,元素会从左到右扫过图案。当设定为“右上方”时,元素会从形状的右上角横跨到右下角。
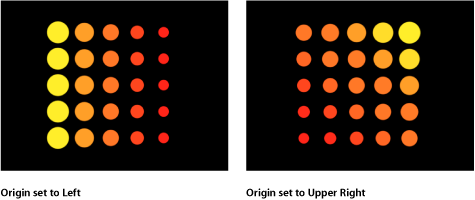
“原点”弹出式菜单包含下列项目:
- 左上方: 元素从图案的左上角开始,在右下角结束。
- 右上方: 元素从图案的右上角开始,在左下角结束。
- 左下方: 元素从图案的左下角开始,在右上角结束。
- 右下方: 元素从图案的右下角开始,在左上角结束。
- 居中: 元素从图案中心开始并向外移动。这是默认的“原点”选项。
- 左: 元素从图案左边开始,在右边结束。
- 右: 元素从图案右边开始,在左边结束。
- 上: 元素从图案上方开始,在下方结束。
- 下: 元素从图案下方开始,在上方结束。
在“形状”弹出式菜单中选取“圆形”或“球形”且“排列”设定为“拼贴填充”或“随机填充”时,“原点”选项为:
- 居中: 元素从图案中心开始并向外构建。这是默认的“原点”选项。
- 边缘: 元素沿图案边缘开始并向内构建。
在“形状”弹出式菜单中选取“方框”且“排列”设定为“拼贴填充”或“随机填充”时,“原点”选项为:
- 前左上方: 元素从图案的前左上角开始,在后右下角结束。
- 前右上方: 元素从图案的前右上角开始,在后左下角结束。
- 前左下方: 元素从图案的前左下角开始,在后右上角结束。
- 前右下方: 元素从图案的前右下角开始,在后左上角结束。
- 后左上方: 元素从图案的后左上角开始,在前右下角结束。
- 后右上方: 元素从图案的后右上角开始,在前左上角结束。
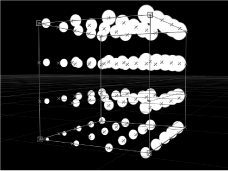
- 后左下方: 元素从图案的后左下角开始,在前右上角结束。
- 后右下方: 元素从图案的后右下角开始,在前左上角结束。
- 左: 元素从图案左边开始,在右边结束。每行上的图案都相同。
- 右: 元素从图案右边开始,在左边结束。每行上的图案都相同。
- 上: 元素从图案上方开始,在下方结束。每层级上的图案都相同。
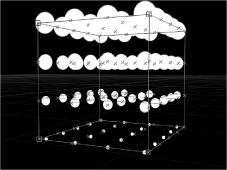
- 下: 元素从图案下方开始,在上方结束。每层级上的图案都相同。
- 前: 元素从图案前方开始,在后方结束。每栏上的图案都相同。
- 后: 元素从图案后方开始,在前方结束。每栏上的图案都相同。
- 居中: 元素从图案中心开始并向外移动。这是默认的“原点”选项。
- X 轴: 元素沿图案的 X 轴开始并向外移动。
- Y 轴: 元素沿图案的 Y 轴开始并向外移动。
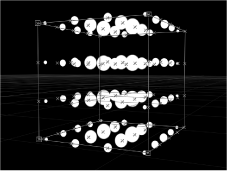
- Z 轴: 元素沿图案的 Z 轴开始并向外移动。
备注: 原点参数还可决定序列复制器行为的动画开始位置。有关序列复制器行为的更多信息,请参阅使用序列复制器行为。
- 面向摄像机: 当选择此复选框时,图案元素会在摄像机或复制器旋转时主动朝向摄像机。当取消选择“面向摄像机”时,复制器图案中的元素会朝向前方,并显示为平面(除非来源层或图案元素在 3D 空间中经过旋转)。由于 Motion 仅支持 2D 对象,所以此选项对于使 2D 对象在激活摄像机时呈现出 3D 效果非常关键。
备注: 由于复制器图案元素是 2D(平面)对象,因此当您使用正交摄像机视图(如“左”、“右”和“上”)时,图案元素不可见(除非来源层或图案元素在 3D 空间中经过旋转)。原因是正交视图与元素成直角(垂直)。有关使用摄像机的更多信息,请参阅摄像机。
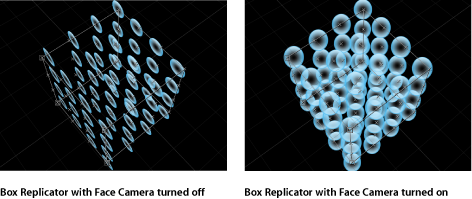
显示复制器单元参数
复制器单元参数可修改屏幕图案中的单个元素。在仅带有单个单元的复制器中,单元参数会出现在两个位置:“复制器”检查器和“复制器单元”检查器的下面部分。在带有多个单元的复制器中,每个单元都有各自的“复制器单元”检查器,其中包含该单元的所有参数。
在“层”列表、时间线或“画布”中,选择一个复制器层。
在“检查器”中,打开“复制器”面板。
单元参数会出现在“单元控制”群组中。
在“层”列表或时间线中,选择一个单元(位于复制器层下方)。
在“检查器”中,打开“复制器单元”面板。
在“层”列表或时间线中,选择一个单元(位于复制器层下方)。
在“检查器”中,打开“复制器单元”面板。
“检查器”中的“复制器单元控制”
这些控制会出现在“复制器”检查器的底部(对于带有单个单元的复制器);或者出现在“复制器单元”检查器中(对于带有多个单元的复制器)。
- 角度: 此标度盘用于指定复制器元素的旋转(单位为度)。当选择“复制器”检查器中的“3D”复选框时,默认标度盘会修改 Z 轴角度。若要在所有三个轴(X、Y 和 Z)上修改图案元素的旋转,请点按显示三角形并调整 X、Y 和 Z 标度盘。
当选择“3D”复选框时,此参数也会显示“激活”弹出式菜单。
- 激活: 这是一个弹出式菜单,用于在“角度”参数的关键帧动画中设定角度内插。共有两个选项:
使用旋转:默认的内插法。当“角度”参数已设定关键帧时,图案元素会从其开始旋转位置旋转到终止旋转位置。根据动画,元素在到达其终止方位(最后的关键帧值)前可能会扭曲。例如,如果在项目中将 X、Y 和 Z 的“角度”参数从 0 度激活到 180 度,则元素在到达其终止方位前,会在所有轴上旋转。
使用方位:此备选内插法提供了更顺畅的动画,但不允许进行多轴旋转。它能在图案元素的起始方位(第一个关键帧)与其终止方位(第二个关键帧)之间进行内插。
- 角度端点: 此标度盘用于指定复制器元素在图案终点上的旋转(单位为度)。图案临近结束时,元素的角度值等于“角度”值(开始)加上“角度端点”值。例如,如果“角度”设定为 0 度,“角度端点”设定为 90 度,则元素在原点上完全没有旋转,但在图案终点上会旋转 90 度。
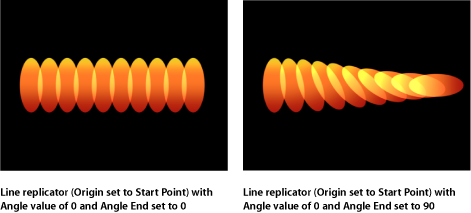
在一个 3D 项目中,使用默认标度盘来修改 Z 角度。若要在所有三个轴(X、Y 和 Z)上修改图案元素的旋转,请点按显示三角形并调整单个 X、Y 和 Z 标度盘。
当选择“3D”复选框时,“角度端点”也会显示“激活”弹出式菜单。
- 激活: 这是一个弹出式菜单,用于在“角度”参数的关键帧动画中设定角度内插。共有两个选项:
使用旋转:这是默认的内插法。当“角度端点”参数已设定关键帧时,图案元素会从其开始旋转位置旋转到终止旋转位置。根据动画,元素在到达其终止方位(最后的关键帧值)前可能会扭曲。例如,如果在项目中将 X、Y 和 Z 的“角度”参数从 0 度激活到 180 度,则元素在到达其终止方位前,会在所有轴上旋转。
使用方位:此备选内插法提供了更顺畅的动画,但不允许进行多轴旋转。它能在图案元素的起始方位(第一个关键帧)与其终止方位(第二个关键帧)之间进行内插。
- 角度随机性: 一个定义复制器元素的旋转差异值的标度盘。差异值为 0 时无差异 — 所有元素具有相同的旋转值。大于 0 的值会产生差异。元素的角度由“角度”和“角度端点”参数定义,并加上或减去“角度随机性”中的一个随机值。
在一个 3D 项目中,使用默认标度盘或值滑块(当显示三角形为闭合时)来修改 Z 角度。若要在所有三个轴(X、Y 和 Z)上修改图案元素的旋转,请点按显示三角形并调整 X、Y 和 Z 标度盘。
当选择“3D”复选框时,此参数也会显示“激活”弹出式菜单。
- 激活: 这是一个弹出式菜单,用于在“角度随机性”参数的关键帧动画中设定角度内插。共有两个选项:
使用旋转:这是默认的内插法。当“角度随机性”参数已设定关键帧时,图案元素会从其开始旋转位置旋转到终止旋转位置。根据动画,元素在到达其终止方位(最后的关键帧值)前可能会扭曲。例如,如果在项目中将 X、Y 和 Z 的“角度”参数从 0 度激活到 180 度,则元素在到达其终止方位前,会在所有轴上旋转。
使用方位:此备选内插法提供了更顺畅的动画,但不允许进行多轴旋转。它能在图案元素的起始方位(第一个关键帧)与其终止方位(第二个关键帧)之间进行内插。
- 彩色模式: 此弹出式菜单可指定复制元素的原色。共有五个菜单选项:
- 原始: 元素均使用来源层的原始颜色而创建。当选中“原始”时,“不透明度渐变”编辑器会出现,可让您更改图案上复制器元素的不透明度。
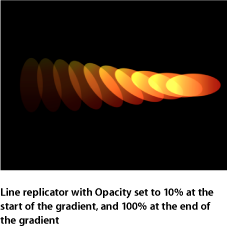
- 着色: 元素均使用“颜色”参数中指定的颜色来着色。附加的“颜色”和“不透明度渐变”参数会出现。
- 图案上: 元素根据其在图案中的顺序进行着色。当选中“图案上”时,“颜色渐变”编辑器会出现,可让您定义图案的颜色范围:从渐变中最左边的颜色开始,然后经过颜色范围,最后到达最右边图案终点的颜色。
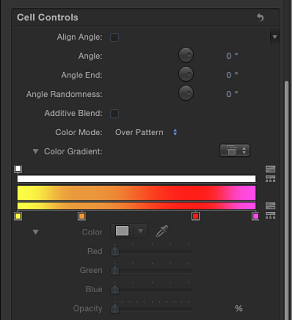
颜色的逐渐变化并不会出现在每个元素中,而是作为一个整体横跨图案。“不透明度”控制位于渐变编辑器顶部。

- 从颜色范围中挑选: 当您选取“从颜色范围中挑选”时,会出现“颜色范围”渐变编辑器,可通过它定义的可选颜色范围为元素随机着色。由于渐变上的点是随机选取的,因此每个颜色区域的相对大小决定所使用颜色的频率。
有关使用渐变控制的更多信息,请参阅使用渐变编辑器。
- 汇整图像颜色: 每个元素的颜色都基于元素点位置上的图像颜色。仅当图像用作复制器形状时,此模式才可用。
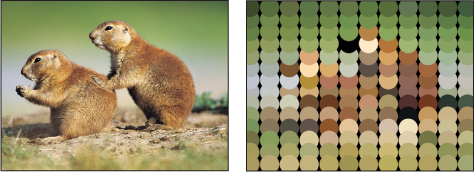
- 不透明度渐变: 当“彩色模式”设定为“原始”或“着色”时,会出现此渐变编辑器。使用它来更改图案上复制器元素的不透明度。此渐变控制仅限于灰度值,用于表示不同的透明度层次。白色表示实线元素;逐渐变暗的灰色层次表示不透明度逐渐降低;黑色表示完全透明。从白色到黑色的简单渐变表示图案在原点时为实线,但随后逐渐淡出。有关使用渐变和不透明度渐变控制的更多信息,请参阅使用渐变编辑器。
- 颜色重复: 当“彩色模式”设定为“图案上”时,此参数会变为可用。拖动滑块增加渐变在图案上的重复次数。有关使用渐变控制的更多信息,请参阅使用渐变编辑器。
- 将对象显示为: 使用此弹出式菜单将复制器元素的显示外观设定为预览模式,或者设定它们按实际外观显示。当查看复杂的复制器图案时,使用非图像模式回放会更高效。默认情况下,此弹出式菜单会设定为“图像”,并按照每个元素的原样显示。请选取以下四个选项中的一个:
- 点: 每个元素由单个点表示。这是最快捷的预览模式。当您选取“点”时,会出现“点大小”滑块,可让您增加点大小以便查看。下图中的“点大小”设定为 8。
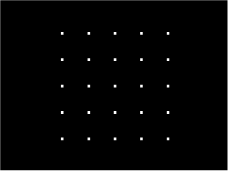
- 线条: 仅当使用模拟行为或投掷(基本运动)行为对复制器元素设定动画时,此选项才有效。每个图案元素的移动均由线条表示,对于分析每个元素的运动向量十分有用。每根线条的长度由其元素的速度决定,每根线条的角度相当于每个元素的方向。下图使用了“漩涡”行为对复制器元素设定动画。
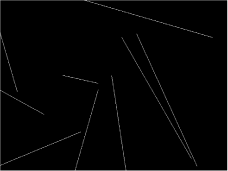
备注: 通过序列复制器行为或为复制器参数设定关键帧而创建的元素移动不会显示。
- 线框: 每个图案元素都以边界框表示。由于边界框是图案中每个元素的最佳方位指示器,所以此预览模式在评估单个元素的移动时十分有用。例如,通过此模式,可轻松查看以复杂运动路径旋转或运动的元素的旋转角度。
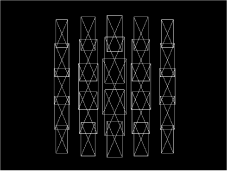
- 图像: 此选项将在最终渲染中按原样显示元素。

备注: 在“将对象显示为”弹出式菜单中所选择的任何内容都会显示在您的最终渲染中。