「ドロップレット」ウインドウについて
任意のドロップレットを開いてすべての詳細を表示したり、設定とソースメディアファイルを追加、削除、および変更したりできます。また、「ファイル名テンプレート」を使って出力メディアファイルのファイル名を変更したり、ドロップレットによって作成される出力メディアファイルの書き出し先フォルダを変更したりすることもできます。
ファイル識別子の使いかたの詳細については、「書き出し先」タブについてを参照してください。
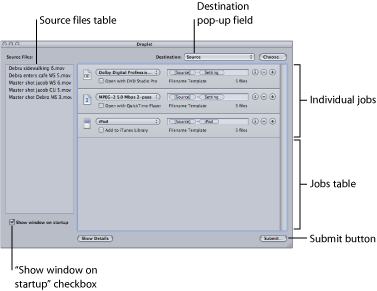
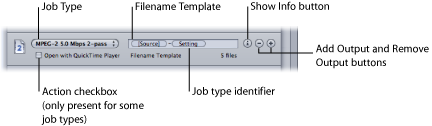
「ドロップレット」ウインドウには以下の項目があります。
- 「ジョブタイプ」ポップアップメニュー: このポップアップメニューから、出力メディアファイルのタイプを選択できます。オプションには、「Apple TV」、「Blu-ray」、「DVD」、「iPhone」、「iPod」、「YouTube」、および「その他」があります。「その他」オプションでは、「Compressor」の既存の設定のリストから選択できるダイアログが開きます。これらの各ジョブタイプの詳細については、簡単な Compressor ワークフロー:バッチテンプレートを使う方法およびジョブ操作についてを参照してください。
- 操作チェックボックス: このチェックボックスを選択すると、(出力メディアファイルを作成するだけでなく)トランスコード後のアクションが有効になります。詳細については、ジョブ操作を追加するを参照してください。
- 実行: 実行ダイアログを開いてバッチを実行する場合に、このボタンをクリックします。実行の詳細については、ドロップレットを使ってソースメディアファイルをトランスコードするおよびバッチを実行するを参照してください。この操作は、「起動時にウインドウを表示」チェックボックスが選択されている場合にのみ必要です。チェックボックスが選択されていない場合は、バッチは自動的に実行されます。