ドロップレットを使ってソースメディアファイルをトランスコードする
ドロップレットを作っておけば、ソースメディアファイルをドロップレットのアイコンへドラッグしてトランスコードすることができます。
ソースメディアファイルを選択してドラッグし、ドロップレットのアイコンに重ねます。
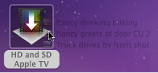
以降の動作は、「ドロップレット」ウインドウ下部の「起動時にウインドウを表示」チェックボックスの設定によって異なります。
- 「起動時にウインドウを表示」チェックボックスが選択されていない場合: ドロップレットは、ただちにソースメディアファイルのトランスコードを開始します。
- 「起動時にウインドウを表示」チェックボックスが選択されている場合: 「ドロップレット」ウインドウが開き、ドロップレットの「ソースファイル」テーブルにソース・メディア・ファイルが表示されます。バッチを実行するには、次のステップ 2 に進みます。

「ドロップレット」ウインドウが開く場合は、すべての詳細を表示したり、設定とソースメディアファイルを追加、削除、および変更したりできます。また、「ファイル名」フィールドを使って出力メディアファイルのファイル名を変更したり、ドロップレットによって作成される出力メディアファイルの書き出し先フォルダを変更したりすることもできます。
設定が済んだら、「実行」をクリックします。
実行ダイアログが表示されます。実行ダイアログの詳細については、バッチを実行するを参照してください。
「名前」フィールドにバッチの名前を入力します。
これは、「Share Monitor」でバッチを識別するのに役立ちます。
「クラスタ」ポップアップメニューを使って、バッチを処理するコンピュータまたはクラスタを選択します。
デフォルトの「クラスタ」設定は「このコンピュータ」で、バッチを完了する上で「Compressor」がこのコンピュータ以外のコンピュータを使用しないようになっています。このリストに表示されている使用可能なクラスタの中からいずれかのクラスタを選択することができます。Apple Qmaster 分散処理ネットワークの設定について詳しくは、「Apple Qmaster と分散処理」を参照してください。
「このコンピュータプラス」チェックボックスを選択して、「このコンピュータ」および使用可能なすべてのサービスノードを含む一時的なクラスタを作成します。
詳細については、「「このコンピュータプラス」および非管理サービスについて」を参照してください。
「優先順位」ポップアップメニューを使って、バッチの優先順位レベルを選択します。
「実行」をクリックするか、または Enter キーを押して、バッチを実行します。
各ソースメディアファイルが、ドロップレットに入っている設定や設定グループによって処理されます。
ソース・メディア・ファイルの処理の状況を確かめたい場合は、「Share Monitor」を開きます。
詳細については、「Share Monitor ユーザーズマニュアル」を参照してください。
「ドロップレット」ウインドウが開いている場合は、「ソースファイル」テーブルへソースメディアファイルを直接ドラッグしてトランスコードを実行することができます。
ドロップレットを開くには、アイコンをダブルクリックします。
Finder でソースメディアファイルを選び、ドロップレットの「ソースファイル」テーブルにドラッグします。
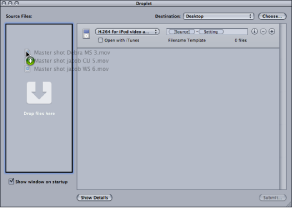
必要に応じてドロップレットの設定を変更し、「実行」をクリックします。
各ソースメディアファイルが、ドロップレットに入っている設定や設定グループによって処理されます。たとえば、3 つの設定が入っているドロップレットを使って 2 つのソースメディアファイルにトランスコードを実行した場合、「Compressor」は異なる出力メディアファイルを 6 つ作成します。
ソース・メディア・ファイルの処理の状況を確かめたい場合は、「Share Monitor」を開きます。