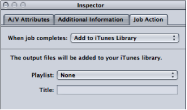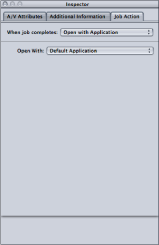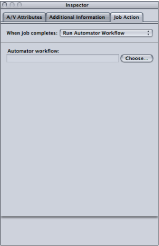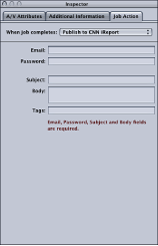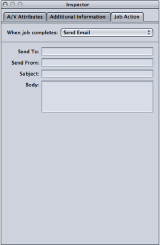ジョブ操作を追加する
ジョブ操作を使うと、トランスコードのワークフローを自動化することができます。たとえば、出力メディアファイルを YouTube などの Web ストリーミングサイトに自動的にアップロードしたり、DVD や Blu-ray ディスクを作成したり、Automator ワークフローを開始したり、出力メディアファイルを「iTunes」に転送したり、出力メディアファイルをほかのアプリケーションで開いたり、Web 参照ムービーを作成したりできます。ジョブ操作は、バッチテンプレートが機能するために必須です。
バッチテンプレートの詳細については、簡単な Compressor ワークフロー:バッチテンプレートを使う方法を参照してください。
「ジョブ操作」タブについて
ジョブ操作は、「インスペクタ」ウインドウの「ジョブ操作」タブで適用および調整します。「ジョブ操作」タブを使用するには、まず「バッチ」ウインドウでジョブを選択する必要があります。
「バッチ」ウインドウにソースメディアファイルを追加して、「バッチ」ウインドウに少なくとも 1 つのジョブがあるようにします。
「バッチ」ウインドウでジョブを選択します。
「A/V 属性」タブが選択された状態で「インスペクタ」ウインドウが開きます。「インスペクタ」ウインドウが開いていない場合は、「インスペクタ」ボタンをクリックするか、「ウインドウ」>「インスペクタを表示」と選択して開きます。
「ジョブ操作」タブをクリックして開きます。
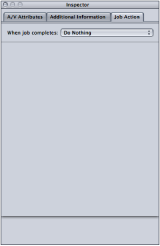
「ジョブ操作」タブは、「ジョブの完了時」ポップアップメニュー 1 つで構成されています。下のリストに、このポップアップメニューにある各オプションの目的の詳細を示します。各オプションのユーザインターフェイスの詳細については、ジョブ操作についてを参照してください。
- 「ジョブの完了時」ポップアップメニュー: 「バッチ」ウインドウで選択したジョブのトランスコード後のアクションを選択および適用するときは、このポップアップメニューを使います。
- 何もしない: 「ジョブ操作」タブを無効にするときは、このオプションを選択します。
- iTunes ライブラリへ追加: 出力メディアファイルを iTunes プレイリストに追加します。
- DVD を作成: MPEG-2(.m2v)ビデオと Dolby Digital Professional(.ac3)オーディオを使って標準精細度の DVD を作成して、自動的にディスクを作成します。
- Blu-ray ディスクを作成: Blu-ray と互換性のあるビデオおよびオーディオを使って、自動的に Blu-ray ディスクまたは AVCHD ディスクを作成します。
- Web 参照ムービーを作成: 参照ムービーを作成します。参照ムービーでは、視聴者が何も選択しなくても、デバイスまたは接続速度に適したムービーが Web ブラウザおよびサーバによって自動的に選択されるようになります。
- アプリケーションで開く: 出力メディアファイルを特定のアプリケーションで開きます。
- HTTP ライブストリーミングを準備: HTTP ライブ・ストリーミング・サーバでの使用に適したビデオファイルのセットを作成します。
- Automator ワークフローを実行: トランスコードジョブの完了時に「Compressor」で自動的に実行する Automator スクリプトを検索および選択するダイアログを開きます。
- YouTube に公開: YouTube での視聴に適したビデオファイルを作成して YouTube アカウントにアップロードします。
- Facebook に公開: Facebook での視聴に適したビデオファイルを作成して Facebook アカウントにアップロードします。
- Vimeo に公開: Vimeo での視聴に適したビデオファイルを作成して Vimeo アカウントにアップロードします。
- CNN iReport に公開: CNN iReport での視聴に適したビデオファイルを作成して CNN iReport アカウントにアップロードします。
- メールを送信: ユーザが入力した情報を使ってメールを送信します。
ジョブ操作について
このセクションでは、各ジョブ操作のユーザインターフェイスについて説明します。
このフォームでは、作成したい DVD の情報と設定を入力できます。
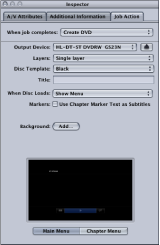
- 「出力デバイス」ポップアップメニュー: このポップアップメニューでは、フォーマットするデバイスを選択できます。このポップアップメニューには、光学式ドライブやコンピュータのハードディスクなど、システムに適合した出力デバイスのリストが表示されます。「ハード・ドライブ」を選択すると、ディスクイメージ(.img)ファイルが作成され、後で「ディスクユーティリティ」アプリケーション(「ユーティリティ」フォルダにあります)を使って DVD メディアを作成できます。その他の設定は、選択するデバイスによって変わることがあります。
重要: 選択した出力デバイスの横に進行状況インジケータが表示された場合は、利用可能なデバイスのリストがアップデートされるまで少し待ってください。インジケータは、ディスクを取り出したり挿入したりした場合や、光学式ドライブの入/切を切り替えた場合に表示されます。
- 「レイヤー」ポップアップメニュー: このポップアップメニューを使って、作成するディスクの種類を指定します。
- 自動: セットしたディスクの種類を自動的に検出する場合に選択します。「自動」が機能するには、「作成」をクリックする前にディスクをセットする必要があります。また、出力デバイスとして「ハード・ドライブ」を選択している場合に「自動」を指定すると、常に 1 層ディスクイメージが作成されます。
- 1 層: ディスクを 1 層ディスクとして認識する場合に選択します。これにより、2 層ディスクを強制的に 1 層ディスクとして処理できます。
- 2 層: ディスクを 2 層ディスクとして認識する場合に選択します。これにより、出力デバイスとして「ハード・ドライブ」を選択している場合に、ディスクイメージを強制的に 2 層ディスク用としてフォーマットできます。1 層ディスクの使用時に「2 層」を選択すると、プロジェクトの長さによっては、ディスクの作成中にエラーが発生することがあります。
このフォームでは、作成したい Blu-ray ディスクの情報と設定を入力できます。また、このフォームの設定に基づいて AVCHD ディスクを作成することもできます。
AVCHD ディスクは、赤色レーザーメディアに作成する簡易型の HD ディスクと考えることができます。作成されるディスクは、AVCHD フォーマットと互換性のある Blu-ray ディスクプレーヤーで再生します。つまり、標準の DVD 作成装置を使って、HD ビデオコンテンツといくつかの基本的なメニュー機能が含まれるディスクを作成し、互換性のある Blu-ray ディスクプレーヤーでそのディスクを再生できます。Blu-ray ディスクおよび AVCHD ディスクに適した H.264 ストリームを作成する方法については、「H.264(Blu-ray 用)」の「エンコーダ」パネルについてを参照してください。
重要: Blu-ray コンテンツが含まれるディスクを Mac コンピュータで再生することはできません。
Blu-ray ディスクと AVCHD ディスクの作成は、「出力デバイス」ポップアップメニューで選択します。設定に関する下の説明を参照すると、AVCHD ディスクに該当しない項目が分かります。
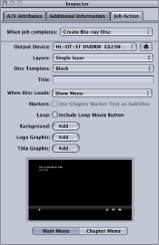
- 「出力デバイス」ポップアップメニュー: このポップアップメニューでは、フォーマットするデバイスを選択できます。このポップアップメニューには、光学式ドライブやコンピュータのハードディスクなど、システムに適合した出力デバイスのリストが表示されます。各デバイスには、そのデバイスで作成されるディスクのタイプを示す Blu-ray または AVCHD の語も含まれています。「ハード・ドライブ」を選択すると、ディスクイメージ(.img)ファイルが作成され、後で「ディスクユーティリティ」アプリケーション(「ユーティリティ」フォルダにあります)を使って Blu-ray ディスクメディアを作成できます。その他の設定は、選択するデバイスによって変わることがあります。
重要: 選択した出力デバイスの横に進行状況インジケータが表示された場合は、利用可能なデバイスのリストがアップデートされるまで少し待ってください。インジケータは、ディスクを取り出したり挿入したりした場合や、光学式ドライブの入/切を切り替えた場合に表示されます。
メモ: 標準の DVD 作成装置を選択した場合、ディスクは AVCHD ディスクとしてフォーマットされます。ほかのデバイスではすべて、ディスクは Blu-ray ディスクとしてフォーマットされます。
- 「レイヤー」ポップアップメニュー: このポップアップメニューを使って、作成するディスクの種類を指定します。
- 自動: セットしたディスクの種類を自動的に検出する場合に選択します。「自動」が機能するには、「作成」をクリックする前にディスクをセットする必要があります。また、出力デバイスとして「ハード・ドライブ」を選択している場合に「自動」を指定すると、常に 1 層ディスクイメージが作成されます。
- 1 層: ディスクを 1 層ディスクとして認識する場合に選択します。これにより、2 層ディスクを強制的に 1 層ディスクとして処理できます。
- 2 層: ディスクを 2 層ディスクとして認識する場合に選択します。これにより、出力デバイスとして「ハード・ドライブ」を選択している場合に、ディスクイメージを強制的に 2 層ディスク用としてフォーマットできます。1 層ディスクの使用時に「2 層」を選択すると、プロジェクトの長さによっては、ディスクの作成中にエラーが発生することがあります。
参照ムービーを作成する場合は、このフォームを使います。参照ムービーでは、視聴者が何も選択しなくても、デバイスまたは接続速度に適したムービーが Web ブラウザおよびサーバによって自動的に選択されるようになります。
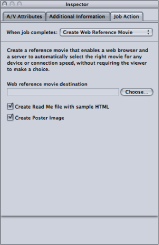
このフォームでは、一般的な Web サーバを使ってオーディオとビデオを iPad、iPhone、iPod touch、Mac にストリーミングするためのファイルのセットを作成できます。HTTP ライブストリーミングはモバイルに適した設計で、有線またはワイヤレスのネットワークで利用可能な速度に対応してムービーの再生品質を動的に調整できます。HTTP ライブストリーミングは、iOS ベースアプリケーションや HTML5 ベース Web サイトへのストリーミングメディアの配信に最適です。HTTP ライブストリーミングの実装について詳しくは、Apple Developer HTTP live streamingの Web サイトをご覧ください。
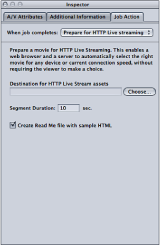
このフォームでは、Web 上の YouTube アカウントに公開したいムービーの情報を入力できます。
メモ: 1 つのバッチで複数の YouTube 出力メディアファイルをアップロードするには、出力メディアファイルごとに別個のジョブを作成します。
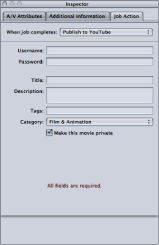
重要: アップロードを成功させるためには、すべてのフィールドに入力する必要があります。
このフォームでは、Web 上の Facebook アカウントに公開したいムービーの情報を入力できます。
メモ: 1 つのバッチで複数の Facebook 出力メディアファイルをアップロードするには、出力メディアファイルごとに別個のジョブを作成します。
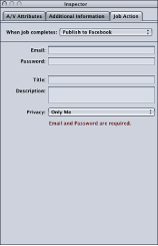
重要: アップロードを成功させるためには、すべてのフィールドに入力する必要があります。
このフォームでは、Web 上の Vimeo アカウントに公開したいムービーの情報を入力できます。
メモ: 1 つのバッチで複数の Vimeo 出力メディアファイルをアップロードするには、出力メディアファイルごとに別個のジョブを作成します。
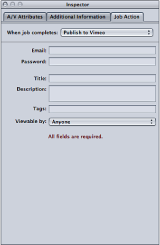
重要: アップロードを成功させるためには、すべてのフィールドに入力する必要があります。