Flujo de trabajo para la transcodificación en QuickTime
En los apartados siguientes se describe de manera general el proceso de transcodificación necesario para crear archivos multimedia de salida QuickTime:
Fase 1: Abrir el panel Codificador de QuickTime
Aquí encontrará diferentes códecs de audio y de vídeo de QuickTime que puede seleccionar en Compressor. Se accede a todos los códecs a través de los cuadros de diálogo “Ajustes de compresión” y “Ajustes de sonido”, que se abren desde el panel Codificador de QuickTime haciendo clic en los botones de Ajustes de Vídeo como Ajustes de Audio.
En la pestaña Ajustes, realice una de las siguientes operaciones:
Asegúrese de que se haya seleccionado el ajuste correcto.
Cree un nuevo ajuste seleccionando “Película QuickTime” en el menú local “Crear un ajuste nuevo” (+).
Abra el panel Codificador de la ventana Inspector.
Aparecerá el panel Codificador por omisión de QuickTime, con los botones Ajustes de Vídeo y Audio, los menús locales Activar, el menú local “Transmisión en tiempo real”, el botón Opciones (atenuado) y la tabla Resumen. Consulte Acerca del panel Codificador de películas QuickTime para obtener más información.
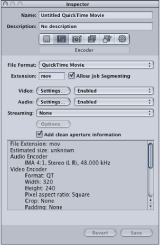
Nota: Asegúrese de que los menús locales Activar situados al lado de los botones Ajustes están ajustados en Activado si desea que dichos ajustes se incluyan en la transcodificación.
Fase 2: Añadir un nuevo códec de vídeo de QuickTime
Para añadir un códec de vídeo de QuickTime a sus ajustes, es necesario abrir el cuadro de diálogo “Ajustes de compresión” y seleccionar un códec de vídeo en el menú local “Tipo de compresión”.
Nota: Si no tiene intención de utilizar ajustes de vídeo, seleccione Desactivado en el menú local.
Haga clic en el botón de Ajustes de Vídeo del panel Codificador de QuickTime.
Se abrirá el cuadro de diálogo “Ajustes de compresión”.
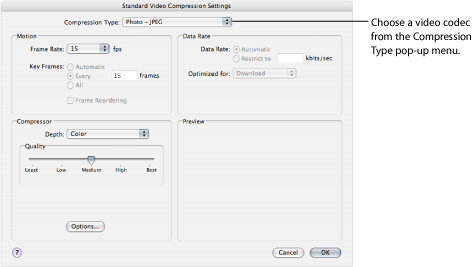
Seleccione un códec de vídeo en el menú local “Tipo de compresión” y acepte los valores por omisión o personalice los demás ajustes (desde las áreas Animación, Velocidad de datos y Compressor). Vea cualquiera de las secciones siguientes para obtener más información acerca de los códecs de vídeo:
Nota: Puede ver el valor actual del ajuste examinando la tabla Resumen.
Haga clic en Aceptar para guardar los cambios y cierre este cuadro de diálogo.
Fase 3: Añadir un nuevo códec de audio de QuickTime
Si desea añadir un códec de audio al ajuste, tendrá que abrir el cuadro de diálogo “Ajustes de sonido” y seleccionar aquí los ajustes del códec de audio.
Nota: Si no tiene intención de utilizar ajustes de audio, seleccione Desactivado en el menú local.
Haga clic en el botón Ajustes de Audio en el panel Codificador de QuickTime.
Se abrirá el cuadro de diálogo “Ajustes de sonido”.
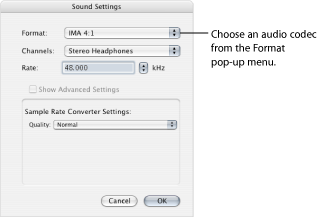
Seleccione un códec de audio en el menú local Formato y acepte sus ajustes por omisión o personalice los otros ajustes del códec de audio (Formato, Canales, Frecuencia y Opciones, si están disponibles).
Consulte cualquier de las secciones siguientes para obtener más información acerca de los códecs de audio:
Nota: Puede ver todos los detalles del ajuste actual examinando la tabla Resumen.
Haga clic en Aceptar para guardar los ajustes y cierre este cuadro de diálogo.