Acerca del panel Codificador de películas QuickTime
Las opciones siguientes aparecen al seleccionar “Película QuickTime” en el menú local “Formato de archivo”:
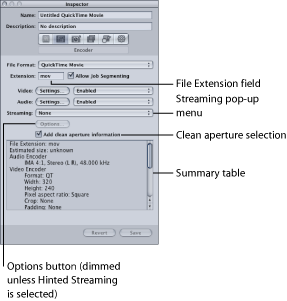
Ajustes básicos del panel Codificador de películas QuickTime
Utilice estas opciones básicas para controlar los ajustes más específicos de las películas QuickTime, detallados a continuación.
- Permitir segmentar tareas: esta opción le permite desactivar la segmentación de tareas. Solo es relevante si está utilizando Compressor con un procesamiento distribuido y con una codificación de varios pasos. Para obtener más información, consulte Segmentación de tareas y codificación de dos pasos o de varios pasos.
- Ajustes de vídeo y de audio: estos botones abren los cuadros de diálogo “Ajustes de compresión” y “Ajustes de sonido” de QuickTime. Use estos cuadros de diálogo para seleccionar códecs adecuados y cambiar los ajustes de compresión de audio y vídeo. Consulte Acerca del cuadro de diálogo “Ajustes de sonido y Acerca del cuadro de diálogo “Ajustes de compresión para obtener más información acerca de estos cuadros de diálogo.
- Activado/Desactivado/Pass-through: utilice estos menús locales para activar o desactivar los ajustes de audio y vídeo.Activado significa que la pista de audio o de vídeo se incluirá en la película resultante. Desactivado significa que la pista de audio o vídeo, por el contrario, se excluirá de la película resultante. Pass-through (solo audio) significa que Compressor copiará el audio en la película resultante sin modificarlo. Un ejemplo de esto pueden ser los archivos de vídeo HD (de alta definición) con audio multipista que puede convertir en archivos SD (definición estándar) sin alterar las pistas de audio.
Nota: Si exporta una secuencia de Final Cut Pro a Compressor (Archivo > Exportar > Usando Compressor) y aplica un ajuste con la opción Pass-through seleccionada, la parte de audio del ajuste cambiará a un ajuste PCM con el ajuste de la secuencia y el recuento de canal, pero en la salida solo se creará una pista. Si necesita el audio sin modificaciones para la secuencia de Final Cut Pro, exporte la película QuickTime (Archivo > Exportar > Película QuickTime) y, a continuación, importe la película a Compressor.
Importante: Si un ajuste tiene seleccionado Pass-through, los filtros de audio del panel Filtro no están disponibles. Además, los controles de reprogramado del panel “Controles de fotogramas” no corregirán el audio, lo que puede provocar errores de sincronización con el vídeo.
- Transmisión en tiempo real: seleccione una opción de transmisión en tiempo real de QuickTime en este menú local.
- Ninguna: si selecciona este ajuste (el valor por omisión), el archivo multimedia de salida no se transmitirá en tiempo real por Internet;
- Inicio rápido: esta opción permite ver el archivo multimedia de salida incluso antes de que se descargue por completo del servidor.
- Inicio rápido – Cabecera comprimida: este ajuste consigue los mismos resultados que “Inicio rápido” (permitiéndole ver el archivo multimedia de salida antes de que se descargue por completo del servidor), pero los archivos de salida son más pequeños.
- Transmisión en tiempo real con indicaciones: este ajuste permite añadir pistas con indicaciones al archivo multimedia de salida de manera que se pueda usar con QuickTime Streaming Server.
- Botón Opciones: este botón permanece atenuado a menos que se haya seleccionado “Tiempo real con indicaciones” en el menú local “Transmisión en tiempo real”. Al hacer clic en este botón se abrirá el cuadro de diálogo “Ajustes de exportación de indicaciones” de QuickTime, lo que le permitirá seleccionar otros ajustes de indicaciones para la transmisión en tiempo real.
- Opción “Añadir información de apertura completa”: esta opción, que por omisión está seleccionada, le permite elegir si se añadirá al archivo resultante la información que define los bordes completos de la imagen.
Nota: La selección de esta opción no afecta a los píxeles reales del archivo resultante: únicamente determina si se añade al archivo información que permitirá a un reproductor ocultar los bordes de la imagen.
- Si esta opción está seleccionada: se añadirá al archivo resultante la información que define cuántos píxeles deben ocultarse para garantizar que no aparecerán objetos no deseados por los bordes de la imagen. Cuando se reproduce el archivo de salida con QuickTime Player, este ajuste puede provocar que las proporciones de la imagen varíen ligeramente.
- Si esta opción no está seleccionada: no se añadirá información de apertura completa al archivo resultante. Este es el funcionamiento estándar en Compressor 3.0.5 y versiones anteriores.
Ajustes de vídeo y de audio de QuickTime:
Los botones Ajustes de Vídeo y Audio de QuickTime aparecen en el panel Codificador si ha seleccionado “Película QuickTime” como formato del archivo de salida. (El botón Ajustes de Audio aparecerá también si selecciona AIFF en el menú local “Formato de archivo”.) Puede usar estos botones para abrir los cuadros de diálogo “Ajustes de compresión” y “Ajustes de sonido”, donde podrá modificar cualquier códec de audio o vídeo que desee añadir al ajuste seleccionado en la pestaña Ajustes.
Tanto el botón Ajustes de Vídeo como de Audio están activados por omisión, pero puede desactivar uno u otro anulando la opción apropiada.
Ajustes de los códecs de vídeo
El botón Ajustes de Vídeo de QuickTime permite acceder a los códecs de vídeo de QuickTime instalados.
Para obtener información acerca de la manera de personalizar los ajustes de los códecs de vídeo, consulte Fase 2: Añadir un nuevo códec de vídeo de QuickTime.
Todos los códecs son compatibles con QuickTime, pero si pretende reproducir el archivo de salida con QuickTime Player, se recomiendan los códecs de entrega siguientes:
H.264
Photo-JPEG
Ajustes de los códecs de audio
El botón Ajustes de Audio de QuickTime permite acceder a los códecs de audio de QuickTime instalados.
Para obtener información acerca de la manera de personalizar los ajustes de los códecs de audio, consulte Fase 3: Añadir un nuevo códec de audio de QuickTime.
Todos los códecs son compatibles con QuickTime, pero si pretende reproducir el archivo multimedia de salida con QuickTime Player, se recomiendan los códecs de entrega siguientes:
AAC
IMA 4:1
Consulte Códecs de audio de QuickTime para obtener más información acerca de los códecs de audio.
Marcadores de capítulo y de podcast para salida para QuickTime
Los marcadores de capítulo creados en Final Cut Pro se transfieren a otros archivos de salida reconocibles por QuickTime Player, iTunes (archivos .m4v) y Final Cut Pro. Para obtener información sobre cómo añadir marcadores de capítulo y podcast, consulte Cómo trabajar con marcadores y fotogramas póster.
Acerca del cuadro de diálogo “Ajustes de compresión”
Puede usar el cuadro de diálogo “Ajustes de compresión” para cambiar los ajustes de los códecs de vídeo aplicables al formato de salida QuickTime. Para abrir el cuadro de diálogo “Ajustes de compresión”, haga clic en el botón Ajustes de Vídeo del panel Codificador de QuickTime.
Si no se puede cambiar un ajuste determinado, este permanecerá atenuado. Algunos códecs de vídeo (como Photo-JPEG) permiten realizar otros ajustes. En ese caso, el botón Opciones estará disponible. Haga clic en ese botón para realizar más ajustes.
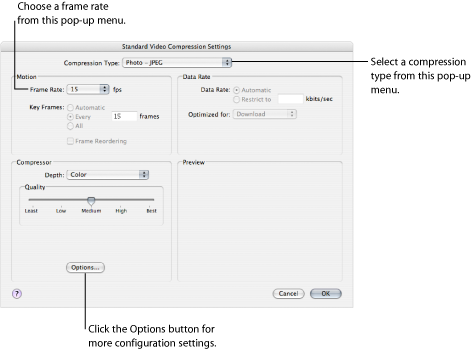
El cuadro de diálogo “Ajustes de compresión” contiene los elementos siguientes, según el códec que seleccione en el menú local “Tipo de compresión”:
La selección de compresión, situada en la parte superior de la ventana, define los ajustes que están activos en el resto de la ventana.
Los ajustes del área Animación solo están activos para algunos códecs.
- Frecuencia de fotogramas: con este menú local se puede reducir la frecuencia de fotogramas del archivo original con el fin de reducir también el tamaño del archivo comprimido. Unas frecuencias de fotogramas más elevadas consiguen que el movimiento sea más suave pero consumen más ancho de banda. Se usa el menú local “Frecuencia de fotogramas” para seleccionar una frecuencia de fotogramas diferente, pero para conseguir los mejores resultados debe cambiarla por un número que se pueda usar para dividir cómodamente el archivo original. Por ejemplo, si el archivo original tenía una frecuencia de fotogramas de 30 fps, debe usar una frecuencia de 10 o de 15 fps. Seleccionar, por ejemplo, una frecuencia de 24 fps dará lugar a un movimiento disparejo e incluso se saltarán fotogramas, ya que 30 no se puede dividir fácilmente por 24. Seleccione uno de los ajustes siguientes: 8, 10, 12, 15, 23,98, 24, 25, 29,97, 30, 59,94, 60 fps o seleccione Personalizado y escriba un número.
- Fotogramas de referencia: si el códec seleccionado lo permite, use el campo “Referencia cada” para introducir el número de fotogramas que desee entre sus fotogramas de referencia. Los códecs basados en el método de compresión temporal usan fotogramas de referencia. Estos fotogramas actúan en la secuencia de fotogramas siguiente, de manera que se pueda eliminar toda redundancia de datos entre el fotograma de referencia y los fotogramas siguientes. Los fotogramas de referencia intercalados son fotogramas delta menos detallados. Tiene que insertar fotogramas de referencia en el archivo multimedia debido a los cambios de contenido. Algunos códecs de vídeo le permiten insertar un fotograma de referencia cada cierto número de fotogramas normales, mientras que otros códecs usan fotogramas de referencia naturales explorando todo el archivo para detectar dónde se producen las mayores similitudes y las mayores diferencias, e insertan los fotogramas de referencia según corresponda.
Si el archivo multimedia presenta muchos movimientos, necesitará incluir fotogramas de referencia con mayor frecuencia que en otros más estáticos, como por ejemplo aquellos donde se muestre la cabeza de una persona que habla.
El área “Velocidad de datos” solo está activa para algunos códecs.
- Velocidad datos: use este campo para establecer el número de kilobytes por segundo(KB/s) necesario para transmitir el archivo multimedia. Este ajuste resulta de utilidad si tiene una velocidad de bits específica (por ejemplo, la de una conexión DSL) o una cantidad de espacio determinada (en un disco DVD o CD ROM). Debe seleccionar una velocidad de transferencia de datos que sea adecuada para el medio por el que se realiza la entrega y establecerla en el valor más elevado posible respetando las limitaciones de datos. Al establecer una velocidad de transferencia de datos, también anula los ajustes de calidad del códec, ya que este comprime el archivo tanto como lo necesite tomando en cuenta su velocidad de transferencia de datos límite.
Recuerde que la velocidad de transferencia de datos solo se aplica a la pista de vídeo del archivo multimedia. Si el archivo solo contiene audio, también debe dejarle espacio suficiente.
Acerca del cuadro de diálogo “Ajustes de sonido”
Se usa el cuadro de diálogo “Ajustes de sonido” para cambiar los ajustes de compresión del audio para el formato de salida QuickTime o AIFF. Para abrir este cuadro de diálogo, haga clic en el botón de Ajustes de Audio del panel “Codificador AIFF” o “Película QuickTime”.
Si no se puede cambiar un ajuste de audio determinado, permanecerá atenuado. La mayoría de códecs de audio permiten aplicar ajustes adicionales. En estos casos, diferentes botones y controles pasan a estar disponibles. Haga clic en ellos para realizar más ajustes.
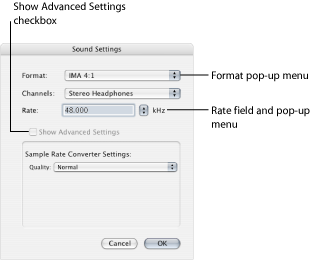
El cuadro de diálogo “Ajustes de sonido” contiene los elementos siguientes, cada uno de ellos con diversas opciones, según el códec de audio que seleccione en el menú local Formato.
Tamaño y frecuencia de muestreo del audio de QuickTime
Si dispone de espacio en el disco y de ancho de banda, lo mejor es no comprimir el audio. El audio sin comprimir suele usar muestras de 8 bits (calidad telefónica) o 16 bits (calidad CD). Compressor es compatible con un máximo de 64 bits por muestra de coma flotante y una frecuencia de muestreo máxima de 192 kHz.
Cómo seleccionar un códec de audio
AAC es un buen códec de entrega del audio de uso general y resulta compatible con una amplia gama de dispositivos de reproducción. Para la reproducción de películas QuickTime en ordenadores más lentos, IMA 4:1 es una buena opción, ya que utiliza menos el ordenador y permite, por tanto, que este se centre en la transmisión en tiempo real de vídeo, más exigente. Consulte Códecs de audio de QuickTime para obtener más información acerca de los códecs de audio.