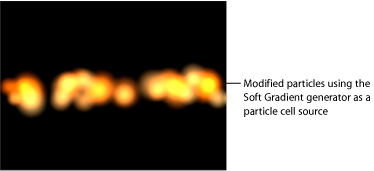ジェネレータを変更する
このセクションでは、「チェッカーボード」ジェネレータを例に、HUD を使ってジェネレータを編集したり、アニメートしたりする方法について説明します。カスタマイズしたジェネレータは、今後のプロジェクトで使うために「ライブラリ」に保存できます。さらにこのセクションでは、ジェネレータのパラメータにパラメータビヘイビアを追加する方法も簡単に説明します。
ジェネレータを編集する
このセクションでは、「チェッカーボード」ジェネレータのパラメータを編集してデフォルトジェネレータの外観を変更します。
「チェッカーボード」ジェネレータをプロジェクトに追加します。
メモ: プロジェクトにジェネレータを追加する方法について詳しくは、「ジェネレータを追加する」を参照してください。
デフォルトの「チェッカーボード」ジェネレータがキャンバス、「レイヤー」リスト、および「タイムライン」に表示され、HUD が表示されます。
「チェッカーボード」ジェネレータの HUD には、「不透明度」、「ブレンドモード」、「高さ」、「カラー」、「サイズ」(チェッカーの)および「コントラスト」など、チェッカーボードの編集やアニメーションのためのコントロールが用意されています。「チェッカーボード」のパラメータの中で HUD に表示されないものは、「中心」と「ピクセルアスペクト比」だけです(これらは「ジェネレータ」インスペクタに表示されます)。
HUD で「カラー 1」のカラーウェルをクリックし、「カラー」ウインドウから色を選択します。
「カラー 1」が新しい色に置き換わります。
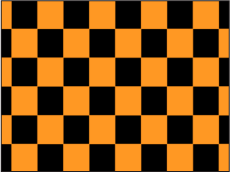
「カラー 2」のカラーウェルをクリックし、「カラー」ウインドウから色を選択します。
「カラー 2」が新しい色に置き換わります。
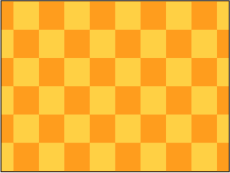
「サイズ」スライダをドラッグして正方形のサイズを変更します。
デフォルトではチェッカーのサイズは 80 です。スライダを左にドラッグするとチェッカーが小さくなり、右にドラッグすると大きくなります。
チェッカーのサイズではなくジェネレータのサイズを変更するには、「幅」および「高さ」パラメータを調整します。
メモ: オブジェクトの標準的な縮小/拡大方法として、変形のオンスクリーンコントロールまたは「情報」インスペクタの「調整」パラメータを使うこともできます。ただし、これらの方法でジェネレータを縮小/拡大すると、チェッカーのサイズが変わるほか、システムにかかる負荷が大きくなります。
「コントラスト」スライダをドラッグして、「カラー 1」と「カラー 2」間のコントラストを調整します。
チェッカーボードのパターンは変化しませんが、「コントラスト」パラメータを調整すると、さまざまなテクスチャを作成できます。
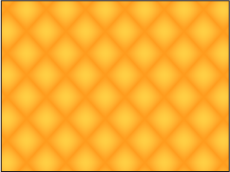
画面のコントロールを使用してジェネレータを編集する
テキストジェネレータ以外のジェネレータは、「変形」、「アンカーポイント」、「ドロップシャドウ」など、画面上のオブジェクト変形ツールを使用して変更できます。これらのツールを使用してジェネレータに加えた変更は、「情報」インスペクタに反映されます。「項目を調整」ツールは、ジェネレータパラメータ(通常は「中心」パラメータや「オフセット」パラメータ)を直接変更する唯一のツールです。このような 変更は、「ジェネレータ」の「インスペクタ」に反映されます。
変形ツールについて詳しくは、「2D 変形ツール」を参照してください。
変更するジェネレータを選択します。
ツールバーの 2D 変形ツール・ポップアップ・メニューを開き、「項目を調整」ツール(リストの最後のツール)を選択します。

キャンバスの中央に、中心点を操作するためのコントロールが表示されます。
コントロールを新しい位置にドラッグします。
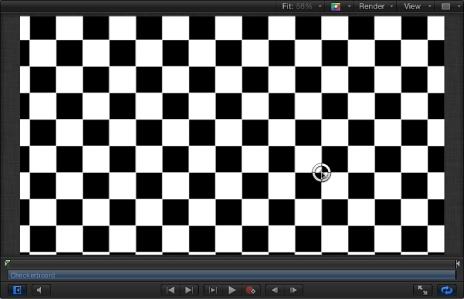
それに応じて「ジェネレータ」インスペクタの「オフセット」または「中心」パラメータが調整されます。
ジェネレータをアニメーションする
ほとんどのジェネレータでは静止画像が作成されますが、ジェネレータのパラメータをアニメートして時間経過に従って動くテクスチャを作成できます。このセクションでは、「ジェネレータ」インスペクタを使って先の例で取り上げた「チェッカーボード」ジェネレータをアニメートする方法を説明します。
メモ: アニメーションのジェネレータのパラメータをアニメートすることもできます。
「パラメータ」ビヘイビアを使ってジェネレータをアニメーションする方法については、「ジェネレータにビヘイビアを適用する」を参照してください。
アニメーションを開始するフレームに再生ヘッドを移動します。
A キーを押してキーフレームアニメーションの記録をオンにします。
ジェネレータを選択して、「ジェネレータ」インスペクタで初期パラメータ値を設定します。
「サイズ」スライダをドラッグして開始のチェッカーサイズを設定します。
「カラー」ウェルをクリックして開始の色を選択します。
「コントラスト」スライダをドラッグして開始のコントラスト値を設定します。
「中心」パラメータ値のスライダをドラッグして、開始の中心値を設定します。
「中心」パラメータの左側の値スライダはチェッカーの X 位置を、右側の値スライダは Y 位置を制御します。チェッカーを横方向にアニメートするには、左側の値スライダを使います。チェッカーを縦方向にアニメートするには、右側の値スライダを使います。
次のキーフレームを作成するフレームに再生ヘッドを移動します。
「ジェネレータ」インスペクタで、ジェネレータのサイズ、カラー、およびコントラストのパラメータ値を変更します。
プロジェクトを再生します(スペースバーを押します)。
ジェネレータのアニメーションパラメータによって、テクスチャが動きながら変化します。結果に満足できたら、A キーをもう一度押してキーフレームの記録をオフにします。
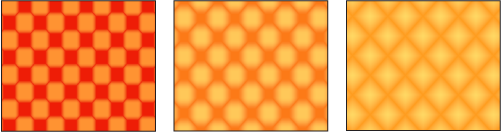
変更したジェネレータを保存する
ジェネレータのパラメータを変更またはアニメートした後で、ジェネレータを「ライブラリ」に保存できます。整理しやすいように、「ライブラリ」に保存するオブジェクトには分かりやすいタイトルを付けてください。
変更したジェネレータの名前を変更するには、「レイヤー」リストでジェネレータ名をダブルクリックします。
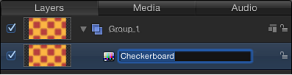
新しいジェネレータ名を入力して、Return キーを押します。
「ライブラリ」で「ジェネレータ」カテゴリに移動します。
メモ: 「お気に入り」などの別のカテゴリに変更したジェネレータを保存することもできます。
「レイヤー」リストから、変更したジェネレータを「ライブラリ」スタックにドラッグします。
変更したジェネレータが「ジェネレータ」カテゴリに保存され、アルファベット順にスタックに表示されます。「ライブラリ」に保存したカスタム項目は、アイコンの右下隅のユーザバッジで識別できます。
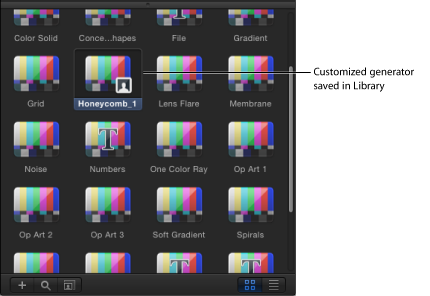
保存したジェネレータを共有する
デフォルトでは、「ライブラリ」の「ジェネレータ」カテゴリに保存したジェネレータは、ユーザフォルダ(「 /ユーザ/<ユーザ名>/ライブラリ/Application Support/Motion/Library/ジェネレータ」)に保存されます。カスタムのプリセット、テンプレート、レイアウト、ビヘイビア、フィルタ、または「ライブラリ」のコンテンツをほかのユーザと共有するには、ほかのユーザがそのファイルを自分のホームディレクトリにコピーする必要があります。
ジェネレータにビヘイビアを適用する
「Motion」のほかのオブジェクトと同様に、「基本モーション」、「パラメータ」、または「シミュレーション」の各ビヘイビアをジェネレータに適用することができます。このセクションでは、「スター」ジェネレータの「不透明度」パラメータにパラメータビヘイビアの「ランダム化」を適用して、瞬く星を作成する方法を説明します。
「スター」ジェネレータをプロジェクトに追加して、「ジェネレータ」インスペクタを表示します。
「ジェネレータ」インスペクタで、「スパイク不透明度」のパラメータ行にポインタを移動します。
パラメータ行の右側に「アニメーション」メニュー(逆三角形)が表示されます。
「スパイク不透明度」パラメータの「アニメーション」メニューをクリックし、「パラメータビヘイビアを追加」サブメニューから「ランダム化」を選択します。
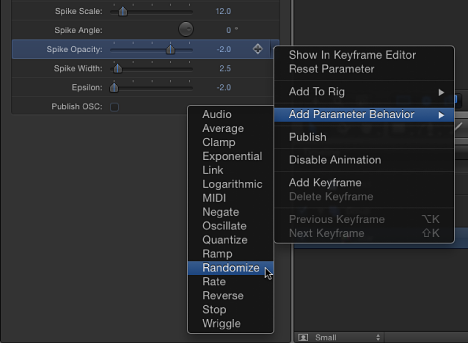
パラメータビヘイビアの「ランダム化」が「スパイク不透明度」パラメータに適用され、「ランダム化」パラメータを調整できるように「ビヘイビア」インスペクタが表示されます。
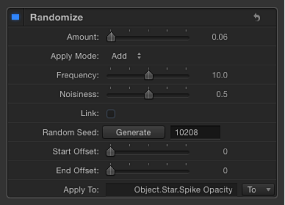
「ビヘイビア」インスペクタで、「量」スライダを右にドラッグしてランダム化エフェクトを増量します。
トランスポートコントロール(キャンバスの下)で、「再生」ボタンをクリックします(またはスペースバーを押します)。
パラメータビヘイビアの「ランダム化」が「スター」のスパイクの不透明度に適用されたので、星が瞬いているように見えます。
「パラメータ」ビヘイビアをジェネレータのパラメータに適用すると、「ジェネレータ」インスペクタで、影響を受けるパラメータの行にビヘイビア・アイコン(歯車の印)が表示されます。この例では、「スパイク不透明度」のパラメータ行にビヘイビア・アイコンが表示されます。
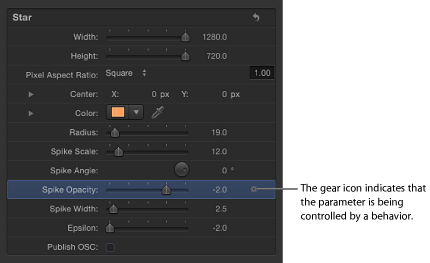
瞬きのエフェクトを大きくしたり小さくしたりするには、「ランダム化」パラメータ(「ビヘイビア」インスペクタにあります)を変更します。「ジェネレータ」インスペクタから「ランダム化」パラメータにジャンプするには、Control キーを押しながら「スパイク不透明度」のパラメータ名をクリックして、ショートカットメニューから「ランダム化」を選択します。
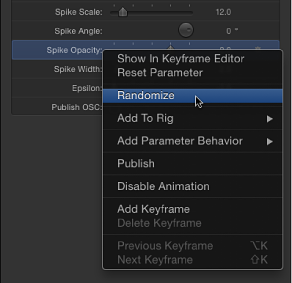
「パラメータ」ビヘイビアの使いかたについて詳しくは、「「パラメータ」ビヘイビア」を参照してください。
ジェネレータをパーティクルセルのソースとして使う
ほかのオブジェクトと同様に、ジェネレータもパーティクルセルのソースとして使うことができます。次の例では「ソフトグラデーション」ジェネレータを使います。パーディクルシステムの柔軟性を向上させ、コンピュータの処理負荷を下げるには、「ジェネレータ」インスペクタでジェネレータを小さくします。
「ソフトグラデーション」ジェネレータをプロジェクトに追加します。
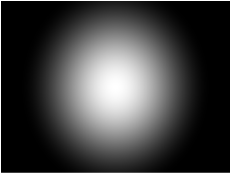
HUD または「ジェネレータ」インスペクタで「半径」の値を小さくします。
この例では「半径」の値を 40 に設定しています。
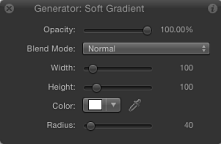
「幅」と「高さ」の値を小さくします。
この例では、両方が 100 に設定されています。グラデーションのサイズと境界ボックスが縮小されます。
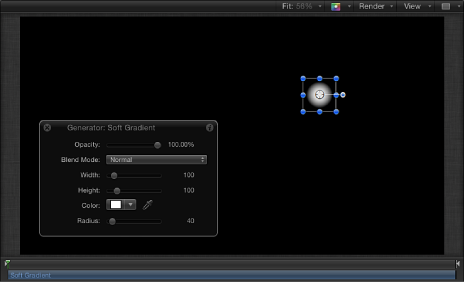
グラデーションを選択したまま、以下のいずれかの操作を行います:
E キーを押します。
ツールバーで「パーティクルを作成」ボタンをクリックします。
エミッタをプロジェクトに追加すると、新しいエミッタオブジェクトが「レイヤー」リストで選択され、ジェネレータオブジェクト(「ソフトグラデーション」)の複製が新しいパーティクルシステムのエミッタセルになり、元のソースオブジェクト(「ソフトグラデーション」ジェネレータオブジェクト)が無効になります。
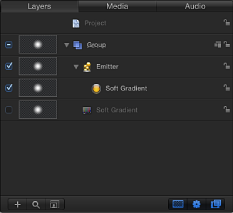
キャンバスにエミッタの境界ボックスが表示されます。この境界ボックスは、オンスクリーンコントロールまたは「インスペクタ」のコントロールを使って変形できます。パーティクルはキャンバスの元のオブジェクトと同じ位置に表示されます。パーティクルが選択されているように見えますが、エミッタの境界ボックスが選択されています。
スペースバーを押してプロジェクトを再生します。
ソフトグラデーションのパーティクルが放出されます。
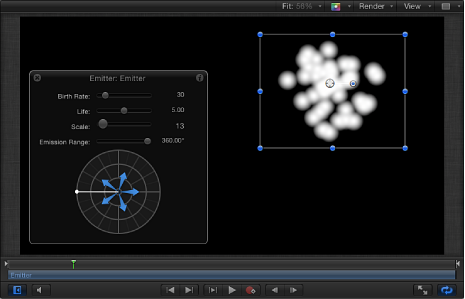
「エミッタ」インスペクタまたは HUD でパーティクルの色、エミッタのシェイプ、調整、放出角度、発生量などを変更できます。パーティクルの操作について詳しくは、「パーティクルを操作する」を参照してください。