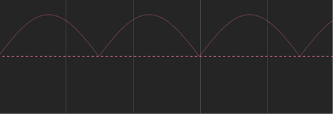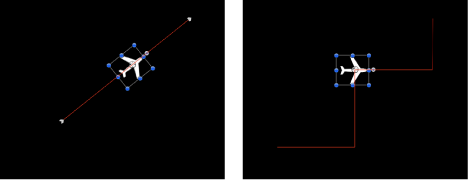「パラメータ」ビヘイビア
このビヘイビアは、アニメート可能な任意のオブジェクトのパラメータに適用できます。エフェクトは、そのパラメータのみに限定されます。同じ「パラメータ」ビヘイビアでも、別のパラメータに追加すると異なるエフェクトになります。たとえば、あるオブジェクトの「不透明度」に「反復」ビヘイビアを適用すると、オブジェクトはフェードイン/アウトを繰り返しますが、「回転」に適用すると、オブジェクトは前後に揺れるような動きをします。また、「パラメータ」ビヘイビアは、フィルタのパラメータ、ジェネレータのパラメータ、パーティクルシステムのパラメータ、さらにほかのビヘイビアのパラメータへ適用することができます。この種類のビヘイビアには、「反復」、「ランダム化」、「反転」などがあります。
「パラメータ」ビヘイビアの追加方法について詳しくは、「「パラメータ」ビヘイビアを適用する」を参照してください。
次のセクションでは、「パラメータ」ビヘイビアについて説明します:
オーディオ
このビヘイビアを使用すると、オーディオファイルの情報(ベース周波数など)に基づいて、ほとんどすべてのパラメータをアニメートできます。たとえば、「パラメータ」ビヘイビアの「オーディオ」をオブジェクトの「調整」パラメータに適用して、ベースの振幅に基づいて縮小/拡大させたり、「不透明度」パラメータに適用して、ビートに合わせてフェードイン/フェードアウトさせたりすることができます。「オーディオ」パラメータビヘイビアの使いかたについて詳しくは、「「パラメータ」ビヘイビアの「オーディオ」」を参照してください。
平均化
このビヘイビアは、パラメータに適用しているキーフレームやビヘイビアによって生じる、ある値から別の値への変化を滑らかにします。「平均化」ビヘイビアを使用することで、アニメーションエフェクトを滑らかにすることができます。動きを平均化すると流れるような動きになり、「不透明度」などのパラメータやフィルタのパラメータの変化を平均化すると、徐々に変化するようになります。「ウインドウサイズ」パラメータを使うと、影響を受けるパラメータの滑らかになる程度を調整することができます。
ヒント: 「平均化」ビヘイビアは、「ランダム化」ビヘイビアが生成する一連の値を滑らかにするために使うこともできます。
HUD では、「ウインドウサイズ」パラメータの調整と、パラメータの割り当てを調整できます。
クランプ
このビヘイビアを使うと、アニメートされるパラメータの最小値と最大値を定義できます。次の図では、中央の星に 2 機の飛行機のシェイプに影響するように設定した「渦巻き」ビヘイビアが適用されています。その結果、飛行機は赤のアニメーションパスで示されているように、中央の星の周りを旋回します。
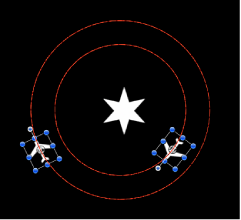
次のイラストでは、「クランプ」ビヘイビアが外側の飛行機のシェイプの「X」位置パラメータに適用されています。「最大」値は 230 に、「最小」値は 0 に設定されています。その結果、イメージは右には 230 ピクセルまで、左には 0 ポイントを超えない範囲でしか移動できなくなり、半円のアニメーションが作成されます。つまり、アニメーションパスが「固定され」ます。
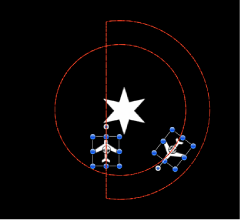
円のモーションパスも実質上、半分に切られています。「最小」の値フィールドに負の値を入力すると、イメージは 0 ポイントを超えて移動します。
HUD では、クランプを「最小」、「最大」、または「最小と最大」のいずれかに設定し、パラメータの割り当てを調整できます。
カスタム
「カスタム」ビヘイビアでは、独自のビヘイビアを作ることができます。一組のパラメータを作成して、それらにキーフレームを設定することで、必要なアニメーションの種類を作り出すことができます。作成したビヘイビアを「ライブラリ」に保存することで、ニーズに合った独自のビヘイビアのコレクションを作ることができます。
「カスタム」ビヘイビアは、「パラメータ」を除く「Motion」のほかのビヘイビアと同じように、「ライブラリ」からキャンバスまたは「レイヤー」リスト内のオブジェクトにドラッグするか、キャンバスまたは「レイヤー」リストでオブジェクトを選択して、「ビヘイビアを追加」ポップアップメニューから「カスタム」を選択するという方法で適用します。
メモ: 「カスタム」ビヘイビアは「パラメータ」ビヘイビアですが、Control キーを押しながらパラメータをクリックしたときにショートカットメニューには表示されません。
ほかのビヘイビアとは異なり、「カスタム」ビヘイビアでは、最初は「ビヘイビア」インスペクタの中に何のパラメータもありません。代わりに、2 つのポップアップメニューがあり、使用するパラメータを追加したり削除したりできます。
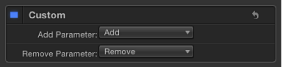
このビヘイビアの HUD にはコントロールはありません。
カスタムビヘイビアを追加する
「カスタム」ビヘイビアにカスタムパラメータを追加するときは、まずキャンバス内のオブジェクトに「カスタム」ビヘイビアを適用する必要があります。
ビヘイビアを「ライブラリ」に保存する方法について詳しくは、「カスタムのビヘイビアを保存する/共有する」を参照してください。
「カスタム」ビヘイビアを追加したいオブジェクトを選択し、ツールバーの「ビヘイビアを追加」ポップアップメニューを開いて、サブメニューから「パラメータ」>「カスタム」と選択します。
「ライブラリ」で「ビヘイビア」カテゴリを選択して、「パラメータ」サブカテゴリを選択し、「カスタム」アイコンを、キャンバス、「レイヤー」リスト、または「タイムライン」内のオブジェクトにドラッグします。
「カスタム」ビヘイビアがオブジェクトに適用されます。パラメータを追加するまでは、ビヘイビアは機能しません。
「カスタム」パラメータの一覧に追加するパラメータを「パラメータを追加」ポップアップメニューで選びます。このメニューには、アニメート可能なパラメータがすべて含まれています。
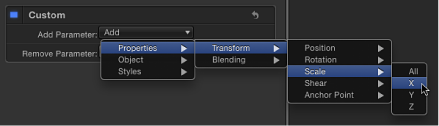
「ビヘイビア」インスペクタの「カスタム」ビヘイビアの下にパラメータが表示されます。
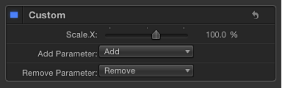
アニメートするパラメータを「カスタム」ビヘイビアに追加したら、「キーフレームエディタ」でそれらにキーフレームを適用し、必要とする任意のアニメーションエフェクトを作り出すことができます。パラメータにキーフレームを設定してアニメーションを作成する方法について詳しくは、「ビヘイビアをアニメーションする」を参照してください。
「パラメータを削除」の一覧で削除するパラメータを選択します。
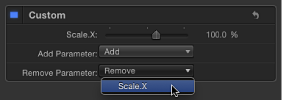
そのパラメータが、「カスタム」パラメータの一覧に表示されなくなります。そのパラメータに適用していたキーフレームは、削除されます。
追加したパラメータをアニメートしたら、将来使うために「カスタム」ビヘイビアを「ライブラリ」に保存することができます。「カスタム」ビヘイビアを「ライブラリ」に保存する方法について詳しくは、「カスタムのビヘイビアを保存する/共有する」を参照してください。
「ライブラリ」に保存した「カスタム」ビヘイビアを、プロジェクトの中のオブジェクトに適用すると、ビヘイビアに適用されたキーフレームによるアニメーションは、適用先のオブジェクトの継続時間に合わせて長さが調整されます。つまり、「カスタム」ビヘイビアの元の長さにかかわらず、どんなオブジェクトにでも適用することができます。アニメーションエフェクトは、新しいオブジェクトの継続時間に合わせて動きが速くなるか遅くなります。
指数
「パラメータ」ビヘイビアの「指数」は、(特に大きな値を使用して)オブジェクトを縮小/拡大する場合、より自然なアニメーションが作成されます。たとえば、オブジェクトを極小から極大に拡大する場合、オブジェクトが拡大の上限値に近付くにつれて、アニメーションはゆっくり表示されます。「指数」パラメータビヘイビアは、「ランプ」ビヘイビアと同じように動作しますが、2 つの値の間に(直線的でない)指数曲線を作り出すために、数学関数を使用します。このため、縮小/拡大の値が小さい場合はアニメーションがゆっくり表示され、縮小/拡大の値が大きくなると表示速度が速くなります。
ヒント: 「指数」パラメータビヘイビアを「調整」以外のパラメータに適用すると、ほかの補間モードのときと比べて、より有機的なアニメーションが作成されます。
キーフレームの補間モードを「指数」に変更することもできます。詳しくは、「カーブを変更する」を参照してください。
HUD では、始点と終点の値を設定でき、パラメータの割り当てを変更することができます。
リンク
「リンク」パラメータビヘイビアは、あるパラメータの値を別の「リンクされた」パラメータの値と一致するようにします。ソースビヘイビアは、同じオブジェクト内でも別のオブジェクトからでもかまいません。リンクされたパラメータには、数値データが含まれる必要があります。チェックボックス、メニュー、その他の数値以外の値で制御されるパラメータは、リンクできません。リンクされたパラメータには、同じ数の属性が含まれる必要があります。合成パラメータ(「調整」の X-Y-Z など)をスライダが 1 つしかないパラメータ(「不透明度」など)にリンクすることはできません。ただし、「調整」の X-Y-Z などの合成パラメータを「位置」の X-Y-Z にリンクすることはできます。
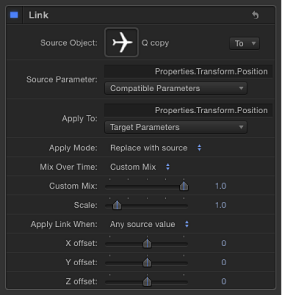
ソースパラメータの値を調整して、より正確に目的のパラメータに適用することができます。たとえば、1 〜 100 の範囲にあるソースパラメータを調整して、0 〜 1 の範囲に収めて適用することができます。値はソースからオフセットすることができるため、エフェクトを目的の値と混在させて、異なるエフェクトを作成することができます。
「リンク」ビヘイビアは、ビヘイビアまたはキーフレームによってアニメートされているパラメータに適用できますが、「始点の値」または「終点の値」が 0 のときはパラメータには作用しません。
「リンク」ビヘイビアを使用してオブジェクトの位置パラメータを制御するときに、リンクされた座標は現在のグループの中心点が基準になります。そのため、オブジェクトが同じグループ内の別のオブジェクトにリンクされると、同一の位置を共有します。ただし、ソースオブジェクトが別のグループ内にある場合、座標は空間内でオフセットしているように見えることがあります。
中心点が異なるグループ間で同一の位置を一致させることが目的である場合、ソースが含まれるグループ内で不可視のダミーオブジェクトを作成してソースオブジェクトにリンクし、「マッチムーブ」ビヘイビアを使用してダミーオブジェクトの位置をターゲットの位置にコピーすることができます。「マッチムーブ」では、グループ間の位置オフセットを補正します。さらに、オブジェクトを別のオブジェクトに吸着させたりソースオブジェクトの変形を模倣したりするオプションが用意されています。「マッチムーブ」について詳しくは、「「モーショントラッキング」ビヘイビア」を参照してください。
オブジェクトの座標ではなくグループの座標へリンクして、「リンク」ビヘイビアの「オフセット」パラメータを使用して目的の位置を取得することもできます。ただし、そのグループがさらに別のグループに追加される場合、リンクされたオブジェクトが期待通りに動かない可能性があります。
メモ: 「リンク」ビヘイビアを追加しても、デフォルトでは有効になっていません。このビヘイビアを有効にするには、「ビヘイビア」インスペクタでビヘイビア名の横にあるアクティブ化チェックボックスをクリックします。
- ソースパラメータ: 「ソースパラメータ」(「互換パラメータ」)ポップアップメニューは、「リンク」ビヘイビアのソースとして機能するパラメータを示します。新しいソースパラメータを選択するときに使用できます。「適用」(「ターゲットパラメータ」)ポップアップメニューで選択したパラメータと値タイプおよび属性数が同一のパラメータのみがここに表示されます。
メモ: 「ソースパラメータ」は、可能な場合は「適用」行(後述)で選択されているパラメータにデフォルト設定されます。
重要: 「適用」(「ターゲットパラメータ」)設定を変更すると、「ソースパラメータ」ポップアップメニューに表示されるパラメータが変化します。探しているパラメータが見つからない場合は、リンクできる「ターゲットパラメータ」を選択することが必要な場合があります。
- リンクを適用するタイミング: ソースからの値がターゲットに適用されるタイミングを制限することができるポップアップメニューです。選択肢は 5 つあります:
- 任意のソース値: この項目を選択すると、ソースパラメータの値に制限は課せられません。ソースパラメータに関連する各設定のオフセットスライダが「ビヘイビア」インスペクタの下部に表示されます。「不透明度」のようにソースパラメータにスライダが 1 つある場合は、表示されるオフセットスライダも 1 つです。「位置」の X-Y-Z のようにソースパラメータにスライダが複数ある場合は、それぞれの設定に対してオフセットスライダが表示されます。
- 最小値より大きいソース値: この項目を選択すると、定義された最小値をソース値が超えるときにのみリンクが適用されます。ソース値が定義された最小値を下回ると、「リンク」ビヘイビアは停止します。選択した場合、「範囲内でソース値をクランプ」チェックボックス、およびソースパラメータに関連する各設定のオフセットと最小値のスライダが「ビヘイビア」インスペクタの下部に表示されます。ドロップシャドウの「ブラー」のようにソースパラメータにスライダが 1 つある場合は、その設定に対して表示されるオフセットと最小値のスライダも 1 つずつです。「調整」の X-Y-Z のようにソースパラメータにスライダが複数ある場合は、それぞれの設定に対してオフセットと最小値のスライダが表示されます。
- 最大値より小さいソース値: この項目を選択すると、定義された最大値をソース値が下回っているときにのみリンクが適用されます。ソース値が定義された最大値を超えると、「リンク」ビヘイビアは停止します。選択した場合、「範囲内でソース値をクランプ」チェックボックス、およびソースパラメータに関連する各設定のオフセットと最大値のスライダが「ビヘイビア」インスペクタの下部に表示されます。シェイプの「丸み」のようにソースパラメータにスライダが 1 つある場合は、その設定に対して表示されるオフセットと最大値のスライダも 1 つずつです。「回転」の X-Y-Z のようにソースパラメータにスライダが複数ある場合は、それぞれの設定に対してオフセットと最大値のスライダが表示されます。
- 最小値と最大値の間のソース値: この項目を選択すると、定義された範囲内にソース値が収まっているときにのみリンクが適用されます。ソース値が定義された最小値を下回るか、定義された最大値を超えると、「リンク」ビヘイビアは停止します。選択した場合、「範囲内でソース値をクランプ」チェックボックス、およびソースパラメータに関連する各設定のオフセット、最小値、最大値の各スライダが「ビヘイビア」インスペクタの下部に表示されます。シェイプの「フェザー」のようにソースパラメータにスライダが 1 つある場合は、その設定に対して表示される 3 つのスライダ(オフセット、最小値、最大値)も 1 組です。「塗りのカラー」(赤、緑、青)のようにソースパラメータにスライダが複数ある場合は、それぞれの設定に対して 3 つのスライダの組が表示されます。
- 最小値および最大値の範囲外のソース値: この項目を選択すると、定義された範囲外にソース値があるときにのみリンクが適用されます。ソース値が定義された最小値を超えるか、定義された最大値を下回ると、「リンク」ビヘイビアは停止します。選択した場合、「範囲内でソース値をクランプ」チェックボックス、およびソースパラメータに関連する各設定のオフセット、最小値、最大値の各スライダが「ビヘイビア」インスペクタの下部に表示されます。「アウトラインの幅」のようにソースパラメータにスライダが 1 つある場合は、その設定に対して表示される 3 つのスライダ(オフセット、最小値、最大値)も 1 組です。「シアー」の X-Y のようにソースパラメータにスライダが複数ある場合は、それぞれの設定に対して 3 つのスライダの組が表示されます。
HUD で、すべてのパラメータを設定し、パラメータのソースとターゲットを変更できます。
対数
「パラメータ」ビヘイビアの「対数」は、「指数」ビヘイビアと反対の動作をします。「指数」ビヘイビアと同じように、(特に大きな値を使用して)オブジェクトを縮小/拡大する場合、より自然なアニメーションが作成されます。「対数」パラメータビヘイビアでは、2 つの値の間に(直線的でない)対指数曲線を作り出すために、数学関数を適用します。エフェクトの表示が急速に加速された後、エフェクトの表示が減速します。このため、縮小/拡大の値が小さい場合はアニメーションがゆっくり表示され、縮小/拡大の値が大きくなると表示速度が速くなります。
「対数」ビヘイビアは、ビヘイビアまたはキーフレームによってアニメートされているパラメータに適用できますが、「始点の値」または「終点の値」が 0 以外でなければパラメータには作用しません。
ヒント: 「対数」パラメータビヘイビアを「調整」以外のパラメータに適用すると、ほかの補間モードのときと比べて、より有機的なアニメーションが作成されます。
メモ: キーフレームの補間モードを「対数」に変更することもできます。詳しくは、「カーブを変更する」を参照してください。
HUD では、始点と終点の値を設定でき、パラメータの割り当てを変更することができます。
MIDI
「MIDI」ビヘイビアは、シンセサイザのような一般の MIDI デバイスを使って、オブジェクトパラメータを編集およびアニメートするために使用します。本格的なモーショングラフィックスのミックスマスターに対応する機能です。
- コントロールの種類: MIDI コントローラのモードを指定します。使用可能なコントロールの種類は次の 3 つです:
- 音色: このモードは、コントロールが MIDI デバイスのキーボードのキーの場合に表示されます。
- コントローラ: このモードは、コントロールが MIDI デバイスのノブ、ダイヤル、キー、スライダ、フットペダルのいずれかの場合に表示されます。
- 学習: このモードは、「MIDI」ビヘイビアが適用されるパラメータを操作するために MIDI デバイスで使うコントロール(ノブ、ダイヤル、キーなど)を「Motion」に「記憶させる」ために使用します。「学習」モードでは、MIDI デバイスで調整する最初のノブ、ダイヤル、またはキーがコントロールに設定されます。
メモ: MIDI ビヘイビアを最初に適用したときの、デフォルトのコントロールの種類は「学習」になります。
HUD では、「コントロールの種類」、「ID」、「値」、それに「調整」の各パラメータを調整したり、適用先のパラメータを変更したりすることができます。
「MIDI」ビヘイビアを適用する
MIDI ビヘイビアは、その他のすべての「パラメータ」ビヘイビアと同様に適用されます。次の手順では、「パラメータ」ビヘイビアの「MIDI」を使って、オブジェクトの不透明度と回転を調整しています。
メモ: このビヘイビアを使うことができるのは、MIDI デバイスがコンピュータに正しく接続されている場合だけです。
オブジェクトを選択し、「情報」インスペクタで「不透明度」パラメータを選択します。
Control キーを押しながらパラメータをクリックし、ショートカットメニューの「MIDI」を選択します。
「ビヘイビア」インスペクタに、MIDI パラメータが表示されます。デフォルトでは、「コントロールの種類」は「学習」に設定されています。
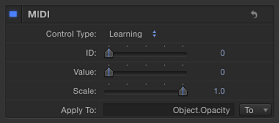
ほかの「パラメータ」ビヘイビアと同じように、「適用」フィールドにビヘイビアを適用するパラメータが表示されます。
MIDI デバイスで、「不透明度」パラメータのコントローラとして使うコントロール(ノブ、ダイヤル、キーなど)を操作します。
メモ: 「学習」モードでは、MIDI デバイスで最初に調整したコントロールがコントロールとして設定されます。選択したコントローラをリセットするには、「コントロールの種類」ポップアップメニューから「学習」を選択して、MIDI デバイスの別のコントロールを調整します。
MIDI コントロールの識別番号が「ID」フィールドに表示されます。コントロールの値の範囲は 0 〜 127 で、127 が MIDI コントロールのデフォルト値です。
オブジェクトの不透明度は必ず 0(完全に透明)〜 100(完全に不透明)の範囲内に収まるので、パラメータを調整するには「MIDI」のデフォルト値で十分です。
オブジェクトを選択し、「情報」インスペクタで「回転」パラメータを選択します。
Control キーを押しながらパラメータをクリックし、ショートカットメニューの「MIDI」を選択します。
MIDI デバイスで、「回転」パラメータのコントローラとして使うコントロール(ノブ、ダイヤル、キーなど)を操作します。
前の説明の通り、デフォルトの範囲は 0 〜 1 です。オブジェクトの「回転」値はこれよりも大きくなることがあるため、「調整」パラメータを使って値の範囲を大きくすることができます。
コントロールの感度を上げるには、「調整」値を大きくします。
反対
適用先のパラメータに- 1 を掛け合わせることによって、そのパラメータに適用されているキーフレームやビヘイビアの、エフェクトの値の正負を反対にします。「反対」ビヘイビアは、基本的には、各パラメータの値の正負を逆転します。アニメーションパスが反転し、回転が逆向きになるなど、あらゆるエフェクトのパラメータが反対になります。
たとえば、アニメーションパスを設定しているオブジェクトの「位置」パラメータに「反対」ビヘイビアを適用すると、アニメーションパスがキャンバス上で反対の象限に移ります。
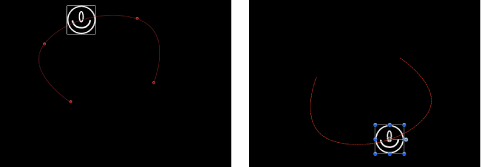
メモ: アニメーションパスの形を裏返すのではなく、アニメーションパス上での動きを反転させたい場合は、「パラメータ」ビヘイビアの「反転」を使います。
HUD のコントロールでは、パラメータの割り当てを変更できます。
反復
「反復」ビヘイビアは、パラメータに対して 2 つの値を交互に適用することで、そのパラメータをアニメートします。1 分あたりの反復回数のほか、大きい値と小さい値をどのくらい離すかを、カスタマイズすることができます。「反復」ビヘイビアは、あらゆる種類の周期的なエフェクトを作り出すことができます。たとえば、オブジェクトの「回転」の情報に対して「反復」ビヘイビアを適用すると、オブジェクトは左右の回転を繰り返します。これは、「反復」ビヘイビアで設定された「振幅」の値が、元の「回転」の値に加算および減算されることで、「回転」の情報が周期的に増減するために起こります。
また、「調整」パラメータの「X」の値に「反復」ビヘイビアを適用すると、オブジェクトの幅が周期的に変わり、ビヘイビアの継続時間にわたって幅が繰り返し伸縮します。
「反復」ビヘイビアは加算的に作用します。つまり、適用先のパラメータの元の値に加算されることで、値が生成されます。
- 波形: 反復の波の形状を選択できるポップアップメニューです。選択肢は、「サイン(デフォルト)」、「矩形」、「のこぎり波」、「三角波」です。
- サイン: デフォルトで選択されている波形の「サイン」では、値の間を補間するスムーズなアニメーションが作成されます。たとえば、オブジェクトの「不透明度」パラメータに「反復」を適用し、「波形」を「サイン」に設定すると、オブジェクトはフェードインとフェードアウトを規則正しく繰り返します。
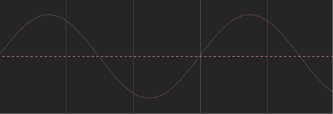
- 矩形: 矩形波では値が急激に変化します。たとえば、オブジェクトの「不透明度」パラメータに「反復」を適用し、「波形」を「矩形」に設定すると、オブジェクトは、まるで電灯のスイッチをオン/オフしているかのように点滅します。
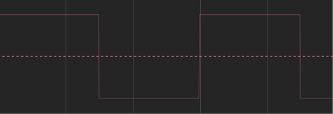
- のこぎり波: 「のこぎり波」は時間をかけて上昇した後、急激に下降します。たとえば、オブジェクトの「不透明度」パラメータに「反復」を適用し、「波形」を「のこぎり波」に設定すると、調光器を使って徐々に光を強くしてからスイッチを切った場合のように、オブジェクトはゆっくりとフェードインした後、急激にフェードアウトします。
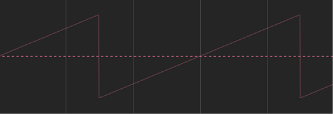
- 三角波: 「三角波」は「サイン」と同じように、値の間を補間するスムーズなアニメーションを作成しますが、変化はより急激なものになります。たとえば、オブジェクトの「不透明度」パラメータに「反復」を適用し、「波形」を「三角波」に設定すると、「サイン」よりも急激にフェードインとフェードアウトを繰り返します。
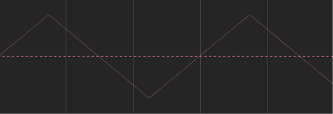
HUD では、「位相」、「振幅」、「速度」、「半分の範囲」の各パラメータを調整でき、「反復」ビヘイビアの適用先パラメータを変更することもできます。
反復を減衰させる
オブジェクトの回転または位置を反復させる場合の一般的なエフェクトは、時間の経過の中でアニメーションを「減衰」させたり、「抑制」したりすることです。つまり、アニメーションの表示を徐々に遅くしたり、停止させたりするということです。このエフェクトはキーフレームを使って、反復の振幅を遅くすることによって実現できます。
アニメーションを開始したいフレームに移動して、記録を有効にします(A キーを押します)。
「振幅」をプロジェクトで使う最大値に設定します。
メモ: 記録を有効にした場合、「インスペクタ」、HUD、またはキャンバスを使ってパラメータの値を変更すると、キーフレームが作成されます。
アニメーションを停止させたいフレームに移動して、「振幅」の値を 0 に設定します。
オブジェクトを選択すると、キーフレーム化された「振幅」パラメータによりアニメーションが減衰する様子が「キーフレームエディタ」で確認できます(「キーフレームエディタ」の上にあるポップアップメニューで「アニメーション」を選択した場合)。次の図では、「反復」ビヘイビアのキーフレーム設定済み「振幅」パラメータが「反復」カーブ自体の変更結果上にスーパーインポーズされています。
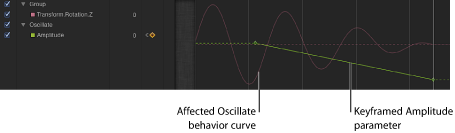
メモ: 「キーフレームエディタ」にカーブを表示するには、「反復」ビヘイビアを選択する必要があります。
クォンタイズ
「クォンタイズ」ビヘイビアは、キーフレーム化されたパラメータまたはビヘイビアが作用するパラメータで、増分的なアニメーションを作成することができます。たとえば、オブジェクトが時間の経過につれて徐々にフェードインするように「不透明度」がアニメートされている場合、「クォンタイズ」ビヘイビアを追加すれば、オブジェクトが段階的に不透明になるようにすることができます。
メモ: 「クォンタイズ」ビヘイビアはアニメートされるパラメータにしか作用しません。
HUD では、ステップのサイズ、オフセット、およびパラメータ割り当てを定義できます。
ランプ
「ランプ」ビヘイビアでは、アニメートできるあらゆるパラメータで、「始点の値」から「終点の値」にかけて徐々に進む変化を作り出すことができます。変化の速度は、「タイムライン」での「ランプ」ビヘイビアの長さと、ビヘイビアの「終点の値」によって決まります。その他のパラメータによって、変化をどのように起こすか、速度を持続するかどうか、時間の経過につれて加速するかどうかを決めることができます。
「ランプ」は、幅広い用途に使うことのできるビヘイビアです。「調整」の情報に適用すると、「縮小/拡大」ビヘイビアのように機能します。「不透明度」の情報に適用すると、オブジェクトをさまざまな方法でフェードイン/アウトすることができます。「ランプ」ビヘイビアは、「Motion」のほかのビヘイビアに似せて使うだけでなく、任意のパラメータに適用することができます。
メモ: このビヘイビアは加算的に作用します。つまり、適用先のパラメータの元の値に加算されることで、値が生成されます。
たとえば、バーグラフのさまざまな部分をアニメートして、各部分が一定の長さまで伸びるようにするには、各バーの「クロップ」パラメータに「ランプ」ビヘイビアを適用します。
各バーの開始「クロップ」値を調整しておけば、「ランプ」ビヘイビアによって「上」クロップパラメータが上がり、バーが伸びていく様子を表現できます。各「ランプ」ビヘイビアの「終点の値」パラメータをそれぞれのバーを伸ばす長さに設定すれば、でき上がりです!
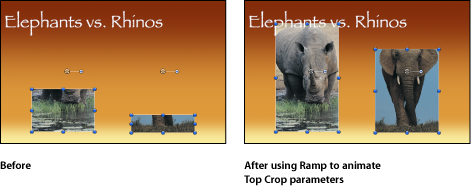
HUD では、ランプの「始点の値」、「終点の値」、「湾曲」の各パラメータを調整でき、適用先パラメータの変更も行うことができます。
ランダム化
生成される値の範囲や種類を定義するパラメータを基に、ランダムに増減する一連の値を作り出します。
このビヘイビアが作り出す値はランダムに見えますが、指定したパラメータの設定によって事前に決定されます。パラメータを変更しない限り、このビヘイビアがフレームごとに作り出す値は同じままです。ランダムに生成された値が気に入らない場合は、「ビヘイビア」インスペクタにある「生成」ボタンをクリックすると、新しいランダムシードの数値を得ることができます。この数値が、新しい一連の値を生成するために使われます。
「適用モード」パラメータは、このビヘイビアが生成する値と、同じパラメータに作用するほかのビヘイビアやキーフレームとの結合方法を決めます。これによって、適用先のパラメータの既存の値を「ランダム化」ビヘイビアを使って、さまざまな方法で変更することができます。
「ランダム化」ビヘイビアは、不規則な回転や、不安定に明減する不透明度、またはさまざまな状態への急激な変化など、キーフレームで作るには大変な労力と時間を必要とする、繊細な動きのエフェクトを作り出すのに役立ちます。「ランダム化」ビヘイビアは、「平均化」や「反対」など、ほかのビヘイビアを使って修正することができ、生成される値に対してさらなる制御を行うことができます。
HUD では、「量」、「乗算」、「周波数」、「ノイズ量」、「リンク」(多次元パラメータ用)、「始点のオフセット」、「終点のオフセット」の各パラメータを調整でき、適用先のパラメータを変更することもできます。
速度
このビヘイビアは、「速度」スライダに指定されたレートで、時間に沿って適用先のパラメータの値を大きくします。「ランプ」ビヘイビアとは異なり、このビヘイビアは「終点の値」がありませんが、適用先のパラメータの最後までそのパラメータの値を増減し続けます。
メモ: 時間経過に沿ってパラメータの値を小さくしたいときは、「一定の倍率で指定」パラメータに負の値を入力します。
HUD には、「速度」、「湾曲」、およびパラメータの割り当てのコントロールがあります。
反転
適用先パラメータの値の正負を逆にする「反対」ビヘイビアとは異なり、「反転」ビヘイビアは、ビヘイビアによるものかキーフレームによるものかを問わず、パラメータに適用されているアニメーションの方向を反転します。たとえば、左から右へと動くパスのアニメーションに「反転」ビヘイビアを適用すると、アニメーションパスそのものは移動しませんが、オブジェクトが右から左へと動くようになります。「反転」ビヘイビアは、基本的には、アニメートするオブジェクトの始点と終点を入れ替えます。
HUD のコントロールでは、パラメータの割り当てを変更できます。
停止
「停止」ビヘイビアは、オブジェクトのパラメータアニメーション(キーフレームや適用されたビヘイビアによって作成された)を停止させます。たとえば、画面を横切るように回転しながら移動するオブジェクトの「位置」パラメータにこの「パラメータ」ビヘイビアの「停止」を適用すると、オブジェクトは画面上で移動しなくなりますが、回転は続けます。
オブジェクトの各ビヘイビアのエフェクトは、「タイムライン」での「停止」ビヘイビアの最初のフレームで、その時の状態のまま停止します。そのパラメータに適用しているキーフレームは、「タイムライン」の「停止」ビヘイビアの継続時間の間はエフェクトを停止します。
適用先のオブジェクトよりも「停止」ビヘイビアの方が短い場合は、「停止」ビヘイビアの最後のフレームを過ぎると、そのチャンネルに作用しているキーフレームやビヘイビアのすべてが、ただちに作用するようになります。「停止」ビヘイビアの使いかたについて詳しくは、「「停止」ビヘイビアを使う」を参照してください。
HUD のコントロールでは、パラメータの割り当てを変更できます。
トラック
このビヘイビアを使うと、エフェクトのパラメータ(「光線」フィルタの中心など)にトラッキングデータを適用できます。「トラック」ビヘイビアの使いかたについて詳しくは、「「トラック」ビヘイビア」を参照してください。
リグル
このビヘイビアは、「ランダム化」ビヘイビアと同じように作用しますがエフェクトが遅くなります。
ヒント: 100 %に設定された「不透明度」パラメータに適用された「リグル」ビヘイビアのエフェクトはそれほど大きくありません。これは、「リグル」を実行する余地があまりないためです。結果をより明確にさせるには、「不透明度」を 0 に設定するか、「適用モード」を「除外」に変更します。
HUD では、「量」、「乗算」、「周波数」、「リグルのオフセット」、「ノイズ量」、「リンク」(多次元パラメータ用)、「始点のオフセット」、「終点のオフセット」の各パラメータの調整と、適用先パラメータの変更が行うことができます。