Working with Text Glyphs
Using the Transform Glyph tool, individual text characters can be modified independently of the word, line, or paragraph in which they are a member. You can choose the text attributes to change or animate, including position, rotation, scale, face (color or fill), outline, glow, or drop shadow.
In addition to modifying text characters independently of their group, you can transform style attributes independently of the text character. For example, you can distort the drop shadow or glow of a letter without affecting its face or outline. These transforms can be applied using onscreen controls or the Four Corner parameter in the Style pane of the Text Inspector.
When the Transform Glyph tool is selected and Attribute is set to Transform Glyph (in the Text HUD), transform onscreen controls appear. These controls are identical to the 3D onscreen transform controls. For more information on using these controls, see 3D Transform Onscreen Controls.
The Attribute parameter is also available in the Sequence Text behavior, which allows you to sequence any of the glyph effects through text. For more information on using the Sequence Text behavior, see Sequence Text Behavior.
Transform Glyph HUD Controls
When the Transform Glyph tool is selected, additional controls become available in the Text HUD. In addition to text parameters, the HUD contains the 3D transform tools, the Adjust Around pop-up menu, and the Attribute pop-up menus.
For more information on the Text HUD controls, see Using the Text HUD.
For more information on the HUD 3D transform tools and the Adjust Around pop-up menu, see 3D Transform HUD Controls.
- Attribute: Use this pop-up menu to specify the glyph attribute to be modified. There are five menu options:
- Transform Glyph: Displays onscreen controls that allow you to scale, move, or rotate the glyph.
- Face: Displays onscreen controls that allow you to distort the face (color fill) of the glyph.
- Outline: Displays onscreen controls that allow you to distort the outline of the glyph.
- Glow: Displays onscreen controls that allow you to distort the glow of the glyph.
- Drop Shadow: Displays onscreen controls that allow you to distort the drop shadow of the glyph.
Displaying and Choosing the Onscreen Glyph Controls
Two modes of onscreen controls are available with the Transform Glyph tool. When Transform Glyph is chosen from the Attribute pop-up menu in the HUD, you can adjust a glyph’s scale, position, or rotation without affecting the rest of the characters in the text object. When Face, Outline, Glow, or Drop Shadow is chosen from the Attribute pop-up menu, you can distort the selected attribute of a glyph—without affecting the other attributes of that glyph or the rest of the characters in the text object.
In transform glyph mode, the Transform Glyph tool’s onscreen controls are identical to the 3D onscreen controls. For more information on moving, rotating, or scaling objects using this tool, see 3D Transform Onscreen Controls.
Select the text object that contains the glyphs you want to modify.
Choose the Transform Glyph tool from the 2D transform tools pop-up menu in the toolbar.

If no glyph was selected, the first glyph in the text is selected.
Do one of the following:
To scale, rotate, or move the glyph, select Transform Glyph from the Attribute pop-up menu in the Text HUD.
To distort a text style attribute, select Face, Outline, Glow, or Drop Shadow from the Attribute pop-up menu in the Text HUD.
Note: If the HUD does not appear, choose Window > Show HUD (or press F7).
Selecting Characters with the Transform Glyph Tool
You can select a single text glyph or multiple text glyphs with the Transform Glyph tool. When more than one glyph is selected, the last Shift-clicked glyph appears with the transform tools. This is known as the focused glyph. A box appears around the other selected characters. Any selected glyph (focused or not) is affected by transforms applied to the focused glyph.
Note: If you use the Transform Glyph tool to distort a style attribute (face, outline, glow, drop shadow) of a glyph, only one glyph can be selected at a time.
Select the text object that contains the glyphs to modify.
Choose the Transform Glyph tool from the 2D transform tools in the toolbar.
Ensure that the Attribute pop-up menu in the HUD is set to Transform Glyph. A glyph is selected.
Choose Edit > Select All (or press Command-A).
All glyphs are selected, and the Transform Glyph tool remains selected.
Select the text object that contains the glyphs to modify.
Choose the Transform Glyph tool from the 2D transform tools in the toolbar.
The first glyph in the text is selected.
Do one of the following:
While pressing the Shift key, select the other glyphs to include in your edit.

Drag to select the other glyphs to include in your edit.
While pressing the Command key, click to select noncontiguous glyphs to include in your edit.
Although the onscreen controls appear only around the focused (last selected) glyph, any glyph surrounded by a box is affected by adjust the onscreen controls.
Choose Edit > Deselect All (or press Command-Shift-A).
The glyphs are deselected and the Transform Glyph tool remains selected in the toolbar.
With an active Transform Glyph tool selection, click the text layer in the Layers list or Timeline to modify. If no glyph was selected in the new text object, the first glyph is active. If a glyph was selected, the last selected glyph is active.
Resetting Position, Rotation, or Scale of a Transformed Glyph
When a text object is moved, rotated, or scaled as a whole, the changes are reflected in the Properties Inspector. However, when a glyph is transformed, the changes are reflected in the Format pane of the Text Inspector.
If the glyph is not selected, select the Transform Glyph tool from the 2D transform tools in the toolbar, then select the glyph or Shift-select a group of glyphs.
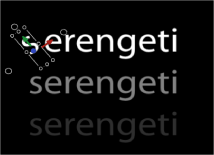
In the Format pane of the Text Inspector, click the Animation menu for the Rotation parameter and choose Reset Parameter.
The glyphs return to their original rotation.
If the glyph is not selected, select the Transform Glyph tool from the 2D transform tools in the toolbar, then select the glyph or Shift-select a group of glyphs.
In the Format pane of the Text Inspector, click the Animation menu icon for the Offset parameter and choose Reset Parameter.
If the glyph is not selected, select the Transform Glyph tool from the 2D transform tools in the toolbar, then select the glyph or Shift-select a group of glyphs.
In the Format pane of the Text Inspector, Control-click the Scale parameter and choose Reset Parameter.
Adjusting Glyph Attributes
The onscreen controls for adjusting a glyph’s style attribute are similar to the distort onscreen controls. You can also distort a glyph’s attributes in the Text Inspector.
Select the text object that contains the glyph to modify, then select the Transform Glyph tool from the 2D transform tools in the toolbar.
Choose the attribute to modify (Face, Outline, Glow, or Drop Shadow) from the Attribute pop-up menu in the Text HUD.
The glyph is enclosed by a bounding box with eight handles: four corner handles for distorting, and four shearing handles located in the middle of the bounding box edges.
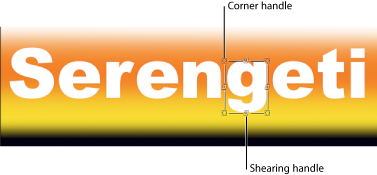
Do one of the following:
To shear the style attribute, drag a shearing handle.
To distort the style attribute, drag a corner handle.

After you adjust the attribute (Glow in this example), that parameter is selected in the Style pane of the Text Inspector (the Glow activation checkbox). That parameter is only turned on for the modified glyphs in the text object.
Select the text object that contains the glyph to modify, then select the Transform Glyph tool from the 2D transform tools in the toolbar.
Select the attribute to modify (Face, Outline, Glow, or Drop Shadow) from the Attribute pop-up menu in the Text HUD.
In the Style pane of the Text Inspector, click the Four Corner disclosure triangle for the attribute to modify, then adjust the Bottom Left, Bottom Right, Top Right, or Top Left value sliders to distort the attribute.
Resetting Adjusted Glyph Attributes
When a glyph’s attributes are modified using the Transform Glyph tool, the changes are reflected in the Style pane of the Text Inspector. Although you can only modify a style attribute of one glyph at a time, you can reset multiple glyphs at one time.
With the glyph selected (using the Transform Glyph tool), click the reset button for the Four Corner parameter in the Style pane of the Text Inspector.
Select the text object containing the glyph you want to modify, then select the Transform Glyph tool from the 2D transform tools in the toolbar.
Select the glyph or Shift-select a group of glyphs.
Choose Transform Glyph from the Attribute pop-up menu in the Text HUD.
Shift-select the glyphs to reset.
Click the reset button for the Four Corner parameter in the Style pane of the Text Inspector.
Animating Glyphs
The Transform Glyph tool allows you to animate text characters and their style attributes.
For more information, see Animating with the Transform Glyph tool.