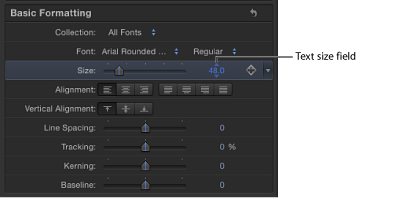Using the Text HUD
The Text HUD contains commonly adjusted text parameters, such as Opacity, type Family, and Color.
Note: If no HUD is present when the text is selected, press F7 or D to display the Text HUD.
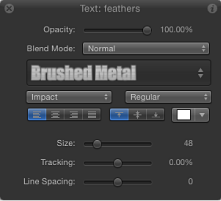
When a text object and the 3D Transform tool (in the toolbar) are selected, the 3D transform tools become available in the HUD. These additional controls allow you to transform the text object in X, Y, and Z dimensions, regardless of whether the group is 2D or 3D.
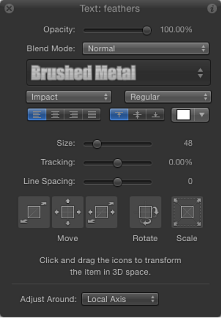
For more information on using the 3D transform tools in the HUD, see 3D Transform HUD Controls.
When the Transform Glyph tool is selected from the 2D transform tools in the toolbar, the Attribute pop-up menu and 3D transform tools become available in the Text HUD. The Attribute menu specifies the glyph attribute to be modified. For more information on glyphs, see Working with Text Glyphs.
Text Parameters in the HUD
The Text HUD includes the following controls:
- Opacity: Use this slider to change the opacity value of the text object—the text face, outline, glow, and drop shadow. By default, the opacity of text is set to 100%. This is is the Opacity parameter located in the Properties Inspector. To change text style elements (Face, Outline, Glow, and Drop Shadow), use the Style pane of the Text Inspector.
- Blend Mode: Use this pop-up menu to choose a blend mode for the selected text.
Note: The Properties Inspector also contains controls to change the blend mode of the text. When you change the blend mode of text in the Text HUD, the blend mode is also changed in the Properties Inspector and vice versa.
- Tracking: Use this slider to change the tracking value of text. Drag left (for a negative tracking value) or right (for a positive tracking value).
Note: The text Tracking sliders (in the HUD and in the Inspector) are limited to 100%. To set a larger tracking value, drag the value slider or enter a number in the Tracking field in the Format pane of the Text Inspector.
- Line Spacing: Use this slider to change the space between lines of text. Dragging to the right (above 0) increases the line spacing and dragging to the left (below 0) creates negative line spacing.
Note: When the Transform Glyph tool is selected, the Text HUD contains additional controls, including the 3D transform tools, the Adjust Around pop-up menu, and the Attribute pop-up menu.