与文本样式相关的任务
当您编辑文本“样式”参数时,此部分描述的任务很有用:
与文本面孔相关的任务
当编辑文本“面孔”参数(包括字形样式属性、文本颜色、文本渐变和纹理填充以及文本不透明度和柔和度)时,这些任务很有用。
有关使用“面孔”控制中的“纹理”选项的信息,请参阅与文本纹理相关的任务。
为单个文本字符更改样式属性
文本字符(字形)的样式属性(面孔颜色、外框、光晕和投影)可分别定义。
选择工具栏中的文字工具,然后在“画布”中拖移以选择要修改的字形。
在“文本”检查器的“样式”面板中,修改属性。
只有选定的文本字符才会受到影响。
备注: 您也可以使用“变换字形”工具修改字形的样式属性。有关更多信息,请参阅处理文本字形。
更改文本颜色
您可使用“颜色”窗口、“文本”HUD 中的颜色池或“文本”检查器的“样式”面板中的颜色池来更改文本颜色。
备注: 若要调整单个颜色通道,则必须使用“文本”检查器的“样式”面板来完成。
使用“选择/变换”工具选择文本。
如果 HUD 未显示,请按 F7 键(或 D 键)。
点按颜色池,然后使用“颜色”窗口来设定文本颜色。
备注: 使用“颜色”参数选取颜色有多种方法。如需完整列表,请参见下一部分的步骤 4,其中介绍了在检查器中选取颜色。
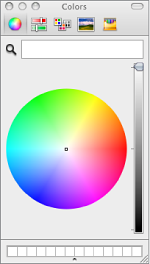
随着您选择颜色,文本会动态更新。
备注: 若要从“画布”(或桌面上的任意部分)选择颜色,请点按“颜色”窗口中的拾色器,将拾色器移到想要选择的颜色上,然后点按。
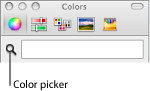
选择文本。
打开“文本”检查器的“样式”面板。
在“填充以”弹出式菜单中,确保颜色已被选定。
执行以下一项操作:
点按颜色池,然后使用“颜色”窗口来设定文本颜色。
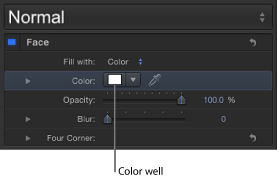
点按颜色池右侧的下箭头(或按住 Control 键点按颜色池),然后在弹出式颜色调板中点按以选择一种颜色。在下调板内拖移,将颜色设定为灰度颜色。
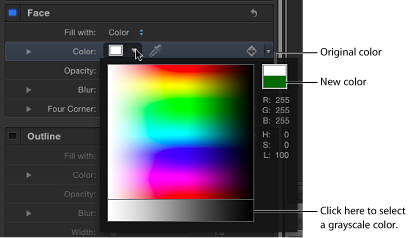
点按颜色池右侧的滴管工具,然后点按“画布”中的颜色。
在检查器中,点按“颜色”显示三角形以显示颜色通道参数,然后使用滑块或值滑块来调整每个颜色通道。
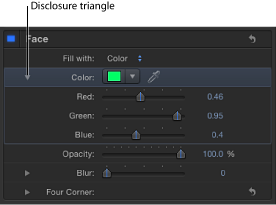
将渐变应用到文本
在检查器中,可将渐变填充应用到文本。渐变可在渐变编辑器中自定和激活。有关处理渐变的通用信息,请参阅使用渐变编辑器。

备注: 文本渐变控制与形状、粒子和复制器的渐变控制类似,但有少许差异。例如,文本渐变控制包括一个标度盘,用于指定线性渐变的方向。形状渐变控制包括“开始”和“结束”设置,用于指定线性渐变的方向。有关处理渐变和形状的更多信息,请参阅使用形状、遮罩和笔画。
与“资源库”中的预置文本样式一样,“资源库”中的预置渐变也可应用到文本。渐变预置位于“资源库”的“渐变”类别中。应用到文本的自定渐变也可存储到“资源库”中,供以后的项目使用。
选择文本。
在“文本”检查器中,点按“样式”。
此时会打开“样式”面板。
从“填充以”弹出式菜单中选取“渐变”。
在检查器中,颜色控制会替换为渐变编辑器。默认渐变为白色和蓝色(大西洋蓝)。
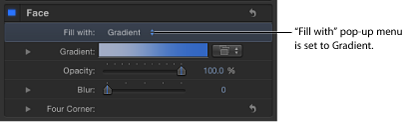
在“画布”中,默认渐变会应用到文本。
将预置渐变应用到文本
将预置(或已存储的)渐变从“资源库”应用到文本有两种方法。第一种方法是使用“文本”检查器中的“渐变”预置弹出式菜单。第二种方法是将渐变从“资源库”拖到文本。
选择文本并确保“填充以”弹出式菜单设定为“渐变”。
从“渐变”预置弹出式菜单(“渐变”行的右侧)中选取一个预置。
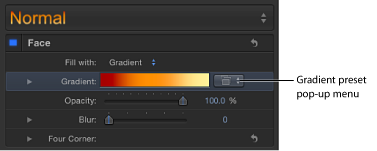
所选渐变会应用到文本。

在“资源库”中,点按“渐变”类别。
在堆栈中,选择一个渐变。
所选渐变的预览显示在预览区域。
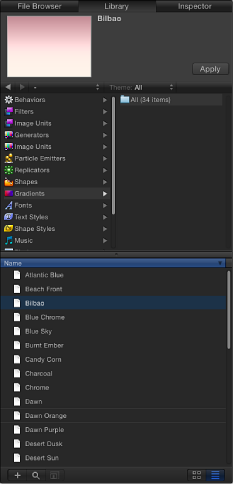
执行以下一项操作:
将渐变拖到“画布”、“层”列表或时间线中的文本上。
确保文本已选定,然后点按预览区域中的“应用”。
预置渐变应用到文本对象之后,可使用渐变编辑器编辑该预置。有关更多信息,请参阅使用渐变编辑器。
更改文本不透明度
更改文本不透明度有几种方法:
若要更改文本对象的整体不透明度,请使用 HUD 或“属性”检查器中的“不透明度”滑块。
若要更改“样式”面板参数(如“面孔”、“光晕”、“投影”或“外框”)的不透明度,请在“文本”检查器的“样式”面板中使用各自的“不透明度”控制。
备注: “属性”检查器中的“不透明度”参数和“文本”检查器的“样式”面板中的“不透明度”参数是单独的控制。当对一个文本对象调整了这两个参数时,效果会相乘。也就是说,如果“属性”检查器中的“不透明度”设定为 50%,然后在“样式”面板中将“不透明度”设定为 50%,则文本所获得的不透明度为 25%。
使用“选择/变换”工具选择文本。
按 F7 键(或 D 键)以显示 HUD。
拖移“不透明度”滑块。
当您拖移滑块时,文本的不透明度会随着更新。
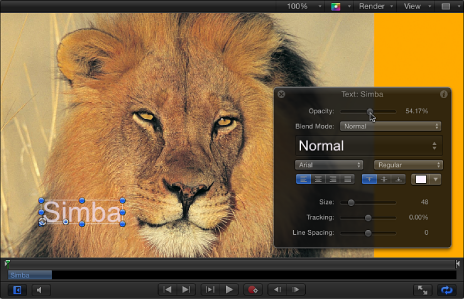
“属性”检查器中(而不是在“文本样式”面板中)的“不透明度”参数会更新。
选择文本。
打开“属性”检查器。
在“混合”控制中,拖移“不透明度”滑块或在栏中输入不透明度值。
HUD 中的“不透明度”参数会更新。
选择文本。
在“文本”检查器中,点按“样式”以打开“样式”面板。
在“面孔”控制中,拖移“不透明度”滑块或在栏中输入不透明度值。
与文本纹理相关的任务
使用“样式”面板中的“纹理”控制来应用和编辑纹理效果。
使用纹理图像池
使用“纹理”图像池来应用、替换和移除纹理。
选择文本。
在检查器中,打开“文本”检查器的“样式”面板。
从“填充以”弹出式菜单中选取“纹理”。
“颜色”(或“渐变”)控制会替换为“纹理”控制。
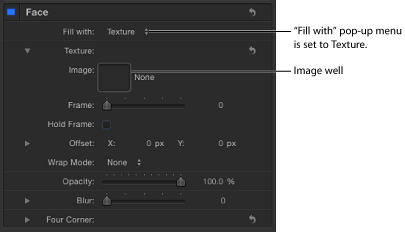
默认情况下,不会对文本应用纹理。
在“层”列表或“媒体”列表中,将用作纹理的图像拖到图像池。
图像显示在池中并应用到文本。当文本填充以图像之后,纹理会应用到每个文本字符。若要了解如何制作连续穿过所有文本字符的纹理,请参阅将连续纹理应用到文本对象。
重要事项: 将图像拖到池中时,一定要在一个动作中完成点按和拖移。如果您点按图像后松开了鼠标键,则图像被选定且其检查器会显示。
选择文本,然后在“样式”面板中显示展开的“纹理”控制。
在“层”列表或“媒体”列表中,将图像拖到图像池。
新图像显示在池中并应用到文本。
备注: 当“层”列表或“媒体”列表中的一个图像(或影片片段)被替换且该图像用作纹理来源时,则文本的纹理会替换为新图像。
点按“纹理”参数还原按钮。
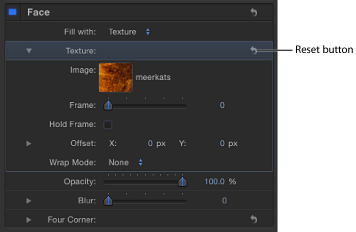
将图像拖出图像池,然后松开鼠标键。此时图像会消失。
更改纹理的位置
您可调整纹理的位置以适合项目的要求。
在“纹理”控制中,执行以下一项操作:
按 Command 键,然后在图像池中拖移。
图像会在池中移动,并且会在“画布”中的文本上偏移。
调整偏移值。左侧值滑块表示 X 位置值;右侧值滑块表示 Y 位置值。点按显示三角形以显示有标签的 X 和 Y 值滑块。
备注: 通过使用文字工具或“变换字形”工具选择字形,可为单个字形调整纹理位置。有关处理字形的更多信息,请参阅处理文本字形。
激活纹理
您可为纹理来源的偏移值设定关键帧,以便在文本内创建运动元素。在以下示例中,“美洲豹躺在草上”图像用作文本“美洲豹”的纹理来源。
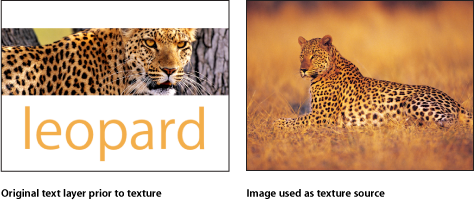
将纹理应用到文本。
有关如何将纹理应用到文本的说明,请参阅使用纹理图像池。
将播放头移到想让纹理动画开始的位置。
启用“录制”(按 A 键或点按“录制”按钮)。

备注: 当“录制”启用时,您对项目中的对象所做的任何更改都会创建一个关键帧。
若要放置纹理,请执行以下一项操作:
按 Command 键,然后在图像池中拖移。
使用“偏移”值滑块来输入偏移值。
文本内的图像移动,而且在“偏移”参数中创建一个关键帧。
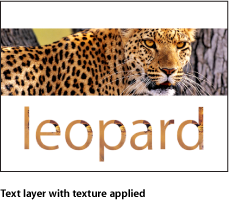
将播放头移到想要设定关键帧的下一帧。
将纹理移到新位置。
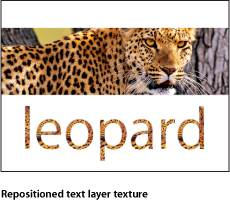
停用“录制”。
跳到第 1 帧(或动画的起始帧)并播放片段。
纹理偏移会被激活。
备注: 也可以在不启用“录制”的情况下使用检查器中的“动画”菜单来设定关键帧。有关更多信息,请参阅关键帧和曲线。
将连续纹理应用到文本对象
将图像(或任何对象)作为文本纹理应用时,纹理会应用到每个文本字符。若要将图像用作贯穿文本的连续纹理,请使用文本作为遮罩。
在“层”列表或“画布”中,选择要用作纹理的对象。
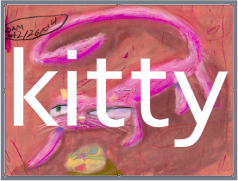
选取“对象”>“添加图像遮罩”(或按 Command-Shift-M 键)。
图像上会添加一个空白图像遮罩层。
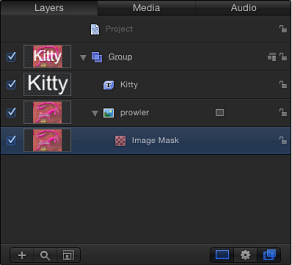
将用作遮罩的文本拖到以下一项中:
“图像遮罩”HUD 中的“遮罩源”池
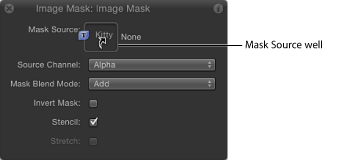
“层”列表中的“图像遮罩”层
检查器的“图像遮罩”面板中的图像池
此时文本会遮蔽图像。

有关更多信息,请参阅使用形状、遮罩和笔画。
添加文本外框
若要创建文本外框,请选择“文本”检查器的“样式”面板中的“外框”复选框。
选择文本。
在“文本”检查器中,点按“样式”以打开“样式”面板。
在“外框”控制中,选择“外框”复选框。
默认外框颜色为红色,宽度为一个点。

提示: 取消选择“面孔”复选框以显示不带填充的文本外框。
编辑文本外框
使用“外框”控制来柔化文本外框的不透明度或模糊,更改外框宽度,或设定和编辑外框的填充。
有关使用屏幕控制调整文本外框的更多信息,请参阅处理文本字形。
备注: “外框”填充控制(“颜色”、“渐变”和“纹理”)等效于“面孔”参数的控制。有关使用这些控制的信息,请参阅样式面板中的文本面孔控制。
添加文本光晕
若要创建文本光晕,请在“文本”检查器的“样式”面板中选择“光晕”激活复选框。
选择文本。
在“文本”检查器中,点按“样式”以打开“样式”面板。
选择“光晕”激活复选框。
当选定时,复选框变为蓝色。默认文本光晕为黄色,“缩放”和“不透明度”设定为 100%,而“半径”设定为 0。
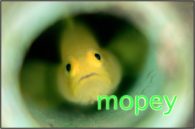
备注: 若要仅显示文本光晕,请取消选择“面孔”参数(及其他活跃参数)激活复选框。
编辑文本光晕
使用“光晕”控制来柔化文本光晕的不透明度或模糊,更改光晕的大小,或设定和编辑光晕的填充。
有关使用屏幕控制调整文本光晕的更多信息,请参阅处理文本字形。
备注: 光晕的“填充以”选项(“颜色”、“渐变”和“纹理”)等效于“面板”参数的控制。有关使用这些控制的信息,请参阅样式面板中的文本面孔控制。
添加投影
若要创建文本投影,请选择“文本”检查器的“样式”面板中的“投影”复选框。
选择文本。
在“文本”检查器中,点按“样式”以打开“样式”面板。
在“投影”参数中,选择“投影”复选框。
默认的黑色投影应用到文本。

调整投影参数
使用“投影”控制来更改阴影的颜色或不透明度,以及调整阴影的柔和度。也可更改阴影从文本偏移的距离,以及调整其角度。
有关使用屏幕控制调整文本投影的更多信息,请参阅处理文本字形。
备注: 阴影的“填充以”选项(“颜色”、“渐变”和“纹理”)等效于“面板”参数的控制。有关使用这些控制的信息,请参阅样式面板中的文本面孔控制。