Funcionamiento de las etapas básicas de la orquestación
En este apartado se ofrece una visión general del método a seguir para crear una partitura musical en Logic Pro.
Fase 1: Introducción de notas en la partitura
Básicamente, hay tres modos de hacerlo:
Grabación en tiempo real desde el teclado MIDI. (Consulte Introducción de notas y símbolos con grabación en tiempo real).
Grabación por pasos, con el teclado MIDI o el teclado Bloq Mayús. (Consulte Introducción de notas y símbolos por pasos).
Entrada manual con el teclado o el ratón del ordenador. (Consulte Introducción de notas y símbolos con el ratón).
El Editor de partituras muestra el contenido de los pasajes MIDI, que actúan como contenedores de notas y otros eventos. Si desea trabajar en el Editor de partituras, debe crear, y seleccionar, un pasaje MIDI en el área Organizar.
Nota: Si desea ver como pentagramas los pasajes de todas las pistas MIDI (MIDI externo y software), haga doble clic en el fondo del Editor de partituras (con la herramienta Puntero).
Fase 2: Uso de los ajustes de visualización para crear notación legible
Logic Pro interpreta los pasajes MIDI para presentarlos como una partitura. Para ello, utiliza varios métodos definidos por el usuario.
Los eventos de nota se representan como negras, corcheas, etc. Los espacios entre notas se representan como silencios. También se pueden representar en la partitura los datos del pedal de resonancia.
Su meta debería ser conservar el efecto de las grabaciones en tiempo real (si es así como introdujo los datos musicales en Logic Pro), a la vez que genera una partitura legible para otros músicos.
Si le gusta el sonido de la reproducción, pero no el aspecto de la partitura, normalmente podrá obtener los resultados deseados si cambia algunos ajustes en la caja “Parámetros de visualización” y los ajustes generales de partitura del proyecto. (Consulte Transcripción de grabaciones MIDI).
- Caja “Parámetros de visualización”: los parámetros de la caja “Parámetros de visualización” afectan principalmente a la visualización rítmica de los pasajes MIDI seleccionados. Solo se aplican a la visualización de la partitura; no afectan a la reproducción de pasajes MIDI. Pueden ser diferentes para cada pasaje. Algunos de estos parámetros, basados en pasajes, pueden anularse para notas concretas por medio de los atributos de nota.
- Ajustes del proyecto: puede ajustar opciones generales de visualización que se apliquen a todo el proyecto en la ventana “Ajustes de partitura del proyecto”. (Consulte Ajustes de partitura). Entre otras muchas opciones, se puede modificar el espaciado entre notas, los márgenes de la página, el grosor de las líneas, la visualización de los nombres de los instrumentos y los números de compás y página.
Importante: Los parámetros de visualización de partituras no tienen ningún efecto sobre la reproducción MIDI, solo afectan al modo en que se muestran los datos MIDI en el Editor de partituras. Este sistema de visualización de notación por separado le permitirá ajustar el aspecto de la notación sin modificar los datos del pasaje MIDI original (y por tanto, su ejecución).
También se puede controlar la visualización seleccionando o creando estilos de pentagrama, estilos de texto y conjuntos de partituras que se adapten mejor a la música.
Existen estilos de pentagrama para los tipos únicos y múltiples más comunes. Se los puede seleccionar en el menú Estilo de la caja “Parámetros de visualización”. Algunos de los estilos disponibles son Piano, Guitarra, “Metal en Eb”, Órgano o incluso Batería. Seleccione como notación el estilo que mejor represente el componente instrumental. Si no le sirve ninguno de los estilos disponibles, puede crear uno de forma sencilla. (Consulte Trabajo con estilos de pentagrama).
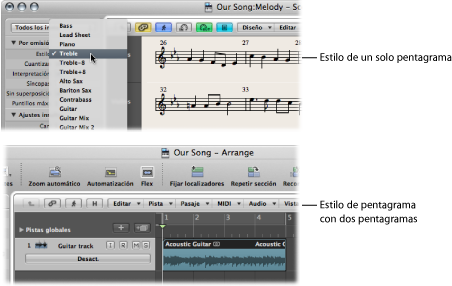
Los conjuntos de partituras le permitirán decidir qué instrumentos se mostrarán (e imprimirán) en una partitura. En un conjunto de partituras, es posible incluir todos los instrumentos de pista actuales que se deseen. (Consulte Uso de conjuntos de partituras para crear partituras y partes). De esta forma se facilita la creación de partituras separadas para los violines o las trompas, por ejemplo.
Los estilos de texto se utilizan para controlar los diversos elementos de texto de una partitura, como el título, la letra, la información de copyright, los nombres de los instrumentos, etc. Además, a cada uno de estos elementos de texto se le puede asignar un estilo y tamaño de letra, y otras opciones de formato, dentro del estilo de texto general. (Consulte Trabajo con texto estándar).
Fase 3: Edición de eventos de nota
Cuando trabaja en el Editor de partituras, incluso con todas las opciones de visualización disponibles, es posible que deba ajustar el aspecto de algunas notas. Este ajuste se puede realizar con las funciones del menú “Atributos nota”. Estos comandos le permiten ajustar eventos de nota individuales para obtener, entre otros muchos efectos, desplazamientos enarmónicos, alteraciones, ligaduras y barrados.
También es posible utilizar esta función en varias notas seleccionadas, lo cual le resultará útil en las pocas ocasiones en que los ajustes de visualización no ofrezcan un resultado aceptable.
Fase 4: Introducción de eventos, símbolos y texto
Pocas partituras constan únicamente de eventos de nota y silencios.
La Caja de componentes contiene una serie de símbolos (marcas de pedales, ligados, etc.) que se pueden insertar en la partitura arrastrándolos con el ratón. La Caja de componentes también contiene todos los tipos de evento de nota, claves, marcadores de línea de compás, etc. Estos elementos también se pueden añadir con la función de arrastrar y soltar. (Consulte Trabajo con la Caja de componentes).
Los silencios suelen mostrarse en Logic Pro de forma automática, por lo que no es necesario insertarlos manualmente, aunque si es necesario puede hacerse desde la Caja de componentes. (Consulte Creación e inserción de silencios en el Editor de partituras).
Las letras, el título y los demás elementos de texto se insertan también en la Caja de componentes, o con la herramienta Texto. (Consulte Trabajo con texto estándar).
Fase 5: Edición de toda la partitura
Una vez se han grabado o insertado todas las notas (o la mayoría) y símbolos en la partitura, y se han editado los elementos individuales, el siguiente paso es pulir el diseño de la partitura.
Este proceso suele incluir el uso de herramientas para recolocar pentagramas y modificar los ajustes de partitura del proyecto (para ajustar el número de compases por línea, los márgenes de página, etc.). En Ajustes de partitura se describen todas las opciones de diseño del proyecto.
Las tareas de presentación se realizan en la vista “Página de partitura”, que muestra automáticamente tantas páginas enfrentadas como es posible, en función del tamaño de la ventana “Editor de partituras” y del nivel de zoom actual.
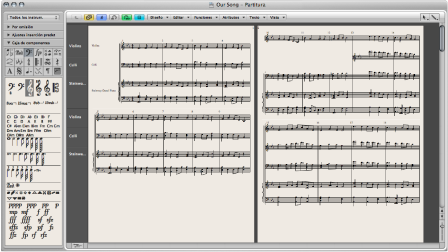
Haga clic en el botón “Vista de página” (a la izquierda del botón del menú Diseño).
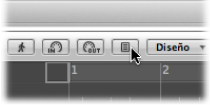
Consejo: Utilice la vista “Partitura lineal” para las operaciones de edición, ya que la pantalla se redibuja mucho más rápido, sobre todo en ordenadores lentos. La vista “Página de partitura” solamente se debería utilizar para las tareas de diseño, durante la preparación de la impresión. Encontrará más información sobre la vista “Página de partitura” en Personalización del aspecto del Editor de partituras.
Fase 6: Impresión de una partitura
El último paso es la impresión de la partitura. La impresión siempre se corresponde con lo que se ve en la ventana “Editor de partituras”. (La vista “Página de partitura” debe estar activada.)
Seleccione Archivo > Imprimir (o utilice el comando de teclado correspondiente; asignación por omisión: Comando + P).
Se abrirá el cuadro de diálogo Imprimir.
Seleccione las opciones de impresión (incluida la impresión en PDF) y haga clic en el botón Imprimir.
Antes de imprimir, es recomendable que active la opción “Visualización impresión”, que muestra en pantalla los márgenes de la página.
Seleccione Visualización > Opciones de visualización de páginas > Visualización impresión (solo accesible cuando está activada la vista “Página de partitura”).
Encontrará más información en Impresión de la partitura.