Ajustes de partitura
Hay ocho paneles con ajustes del proyecto relacionados con la partitura. Puede alternar estos y otros ajustes del proyecto usando las pestañas de la parte superior de la ventana “Ajustes del proyecto”.

Estos ajustes afectan al proyecto completo y a todos los conjuntos de partituras. Se guardan junto con el archivo del proyecto, lo que permite que cada uno tenga ajustes diferentes.
Seleccione Archivo > Ajustes del proyecto > Partitura (o use el comando de teclado “Abrir ajustes de partitura del proyecto”).
Haga clic en el botón Ajustes de la barra de herramientas Organizar y, a continuación, seleccione Partitura en el menú local.
Ajustes globales de partitura
Los ajustes globales del proyecto de partitura definen opciones de formato globales como márgenes de página, espacio entre notas, compases por línea, etc.
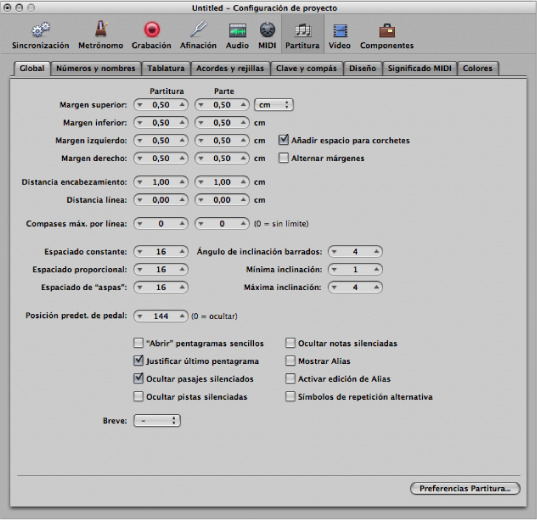
Los valores de distancia pueden mostrarse en pulgadas o en centímetros dentro del panel Global de ajustes de partitura.
Seleccione cm o pulgadas en el menú local situado en la parte superior del panel Global de ajustes de partitura.
Los ajustes que afectan a la disposición de la página general (márgenes, por ejemplo) se pueden definir de forma independiente para toda la partitura o solo para una parte, en las dos cajas de entrada pertinentes. De esta manera, puede imprimir las voces por separado con una disposición de página diferente a la de la partitura completa. (Consulte Creación de diseños separados para partes y partituras completas).
A continuación se describen los ajustes globales de partitura en detalle.
- Campos “Margen superior”, “Margen inferior”, “Margen izquierdo” y “Margen derecho”: estos valores muestran la distancia de los márgenes hasta el borde exterior del área imprimible de la página. Un valor “Margen superior de 0,0 pulgadas” significa que la impresión empezará tan cerca de la parte superior del papel como lo permita el driver de la impresora seleccionada. Esto también significa que el tamaño del área imprimible puede variar entre impresoras, aunque la diferencia debería ser mínima.
Los márgenes solo son visibles en la vista Impresión de página, donde aparecen como líneas naranjas. (Esta líneas no se imprimen.) También es posible cambiar los márgenes directamente en la partitura. Para ello solo hay que arrastrarlos con las herramientas Puntero o Diseño.
- Opción “Alternar márgenes”: si está seleccionada, los ajustes de los márgenes izquierdo y derecho de la página se intercambian cada dos páginas. Esto puede ser útil cuando un pentagrama va a ser encuadernado como un libro. En esos casos, el margen interior suele ser un poco mayor que el exterior. También es posible que ocurra lo contrario, es decir, que se necesite espacio extra para añadir en el pentagrama anotaciones posteriores.
- Campo “Distancia encabezamiento”: define la altura que se reservará para los encabezamientos entre el margen superior de la primera página y el margen superior del primer pentagrama de la página (tal como se haya asignado en el estilo de pentagrama).
Nota: Los objetos de texto insertados directamente en esta área se convertirán en elementos de texto globales de forma automática (consulte Trabajo con texto global) y se mostrarán como encabezamiento en todos los conjuntos de partituras (partituras completas y partes).
Este valor también puede cambiarse directamente la partitura. Solo hay que arrastrar la línea púrpura por encima del primer pentagrama.
- Campo “Compases máx. por línea”: este parámetro puede ser útil cuando se utilizan valores pequeños de espaciado (ver más adelante) para evitar que aparezcan demasiados compases en una sola línea. El número que aparece aquí limita el número de compases que pueden mostrarse por línea.
Nota: Este ajuste se puede alterar al utilizar la herramienta Diseño para cambiar los saltos de línea. (Consulte Ajuste de saltos de línea).
- Campos “Espaciado constante” y “Espaciado proporcional”: estos parámetros determinan la distancia horizontal entre las notas.
El “Espaciado constante” afecta a la distancia entre las notas sin tener en cuenta su valor rítmico.
El “Espaciado proporcional” tiene en cuenta la duración de las notas.
Si solamente usa el “Espaciado proporcional” y fija el Constante en 0, cada compás recibe aproximadamente la misma cantidad de espacio horizontal. Una nota redonda usa el mismo espacio que cuatro negras. Por el contrario, si el valor de la constante es alto y el valor proporcional se fija en 0, la distancia entre las notas es siempre la misma, independientemente de su duración. Una nota blanca ocupa el mismo espacio que una corchea. Para calcular la distancia entre notas hay que tener en cuenta otros factores, como las alteraciones, ligaduras y demás.
Los ajustes usados dependerán tanto de sus preferencias personales como del estilo de la pieza. Intente encontrar el equilibro entre estos dos parámetros y pruebe diferentes combinaciones cuando trabaje en el diseño final de la partitura.
- Campo “Espaciado de aspas”: este es el parámetro de distancia entre barras que suele usarse en estilos de pentagrama que muestran barras de ritmo en lugar de silencios automáticos. Resulta de especial importancia cuando se insertan notas en pentagramas que muestran barras. Por ejemplo, los estilos musicales como el funk usan muchas semicorcheas, por lo que es probable que elija una mayor distancia entre las barras que en los tipos de música que no van más allá de las corcheas. De este modo puede mantener la relación adecuada entre las notas y los pasajes que contienen solo barras y símbolos de acordes.
- Campos “Ángulo de inclinación barrados”, “Mínima inclinación” y “Máxima inclinación”: estos tres parámetros afectan al ángulo de inclinación de los barrados. Al igual que ocurre con los parámetros de Espaciado, estos parámetros funcionan juntos. Deberá probar diferentes combinaciones para encontrar los ajustes apropiados en cada caso. Los ajustes finales pueden variar en función del estilo de la música o sus preferencias personales.
- “Ángulo de inclinación barrados”: determina la inclinación de los barrados en relación con los intervalos de las notas conectadas por ellos.
- “Mínima inclinación”: determina el intervalo mínimo de notas necesario para inclinar los barrados.
- “Máxima inclinación”: determina el ángulo máximo de inclinación del barrado.
Estos parámetros funcionan siempre en relación con un tipo determinado de partitura, por lo que no pueden darse ajustes explícitos para ellos. Es muy importante que pruebe diferentes combinaciones cuando trabaje en el diseño final de una pieza.
- Campo “Posición predet. de pedal”: determina la posición vertical de los símbolos de pedal automáticos que se crean al usar un pedal de resonancia MIDI durante una grabación en tiempo real. Si este parámetro se pone a cero, los eventos grabados con un pedal de resonancia MIDI aparecen ocultos en la partitura. Las marcas de pedal que se inserten manualmente desde la Caja de componentes no se verán afectadas por este parámetro.
- Opción “Mostrar Alias”: activa y desactiva la visualización de alias en la partitura. (Consulte Trabajo con alias en el Editor de partituras).
- Opción “Activar edición de Alias”: activa y desactiva la edición de alias. (Consulte Trabajo con alias en el Editor de partituras).
Ajustes de “Números y nombres”
Estos ajustes afectan a la visualización automática de los números de página, números de compás y nombres de instrumentos de la partitura.
Nota: Puede ajustar el tipo de letra, tamaño y estilo haciendo clic en el botón Seleccionar.
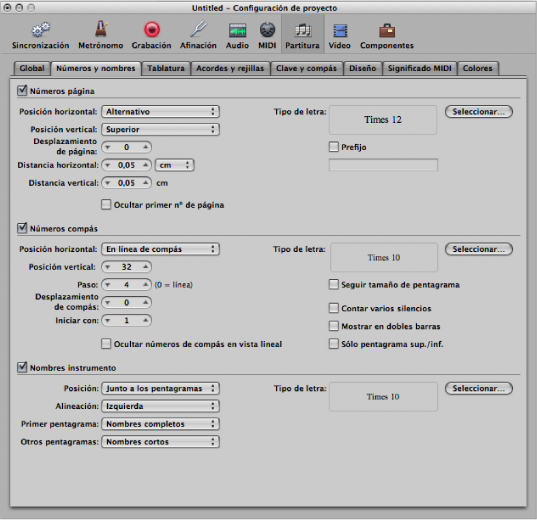
- Campo “Desplazamiento de página”: este valor se añade al número de cada página actual y ayuda a su visualización. Puede ser de utilidad cuando se está escribiendo una pieza dividida en varias partes, cada una de las cuales es guardada como un archivo de proyecto diferente. Para mantener una numeración correlativa a lo largo de toda la partitura, puede hacer que este parámetro coincida con el número de páginas contenidas en todas las partes anteriores (archivos de proyecto).
- Opción Prefijo: Permite introducir texto que luego será mostrado en cada número de página.
Si, por ejemplo, utiliza el prefijo Página, se mostrará en cada página la palabra Página, seguida de un espacio y el número de página correspondiente. Es decir, la página tres mostrará Página 3. Si quiere el número de página en medio del prefijo, debe usar el símbolo # como variable para el número de página. Por ejemplo, “- pg.# -” se imprimirá en la segunda página como “- pg.2 -”.
También puede usar los siguientes símbolos de texto para incluir en el prefijo texto generado automáticamente:
“\ i” para el nombre del conjunto de partituras
“\ n” para el nombre de archivo del proyecto
“\ s” para el nombre del nivel de visualización mostrado en ese momento; puede ser el nombre del pasaje MIDI, el de una carpeta o incluso el nombre del proyecto si estamos en el nivel más alto
“\ d” para la fecha actual (en el momento de la impresión)
- Campo Paso: este valor controla el intervalo en compases de la visualización de los números de compás. Un valor de 4, por ejemplo, coloca los números de compás en el primer, quinto y noveno compás (y así sucesivamente). Si desea que los números de compás se muestren solo al principio de cada línea de pentagrama, fije este parámetro en 0.
- Opción “Mostrar en dobles barras”: muestra los números de compás cada línea doble de compás y signo de repetición, independientemente del ajuste Paso seleccionado. Por ejemplo, si el Paso se ajusta en 0 (y “Dobles barras” está activado), los números de compás se muestran al principio de cada línea del pentagrama y encima o debajo de todas las líneas de doble barra y signos de repetición.
Ajustes de Tablatura
La tablatura de guitarra es un método de notación musical alternativo para los instrumentos de cuerda con trastes, especialmente para guitarra y bajo eléctrico, pero también para otros instrumentos con trastes, con un número de cuatro a seis cuerdas (o grupos de cuerdas).
En este sistema, la líneas horizontales representan las cuerdas del instrumento. Las notas se escriben siempre en la línea/cuerda en la que se tocan. En lugar de las cabezas de las notas se muestran los números de traste.
Logic Pro convierte las notas automáticamente a la tablatura, si se utiliza un estilo de pentagrama que contenga el parámetro Clave definido en uno de estos conjuntos de afinación. Las características exactas de estos conjuntos de afinación pueden determinarse en el panel “Tablatura guitarra”.
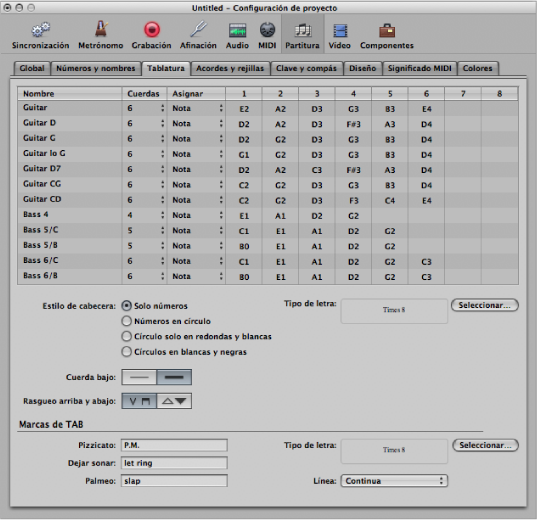
Pueden definirse doce conjuntos de afinación diferentes. Cada uno de ellos corresponde a una línea en este panel. Las afinaciones de guitarra normal y bajo ya están incluidas por omisión (primera línea y últimas cinco líneas), ya que son algunas de las afinaciones para guitarra más comunes.
- Menú local Asignar: seleccione el método para asignar notas a cuerdas automáticamente (consulte Determinación del método de asignación).
Determinación del método de asignación
Dado que la mayoría de las notas pueden tocarse en diferentes posiciones (trastes) y con diferentes cuerdas, el parámetro Asignar tiene un papel fundamental. En la mayoría de los casos, el canal MIDI de las notas individuales determina la asignación de cuerdas.
Nota: El parámetro de canal MIDI de una nota individual no tiene efecto en la reproducción MIDI. El canal de reproducción se determina en la caja “Parámetros del instrumento de pista” que aparece en la ventana Organizar.
Haga clic en la columna Asignar del conjunto de afinación correspondiente y elija entre las siguientes opciones de asignación de cuerdas:
Logic Pro asigna cada nota a la cuerda en la que se puede tocar, siempre en la posición más baja posible. Con el objetivo de influir en la asignación de cuerdas existe una regla (solo en el modo Nota) según la cual la posición de una nota en el traste no puede ser más baja que su canal MIDI.
Este método se utiliza habitualmente cuando se graban notas desde un teclado MIDI:
Se muestra un La3 (en el canal MIDI 3) en el segundo traste de la cuerda Sol. Si desea que la nota se muestre en una posición superior (para mostrar correctamente la ejecución de un pasaje), necesitará ajustar el canal a 3 o superior. Esto significa que la posición del traste no puede ser inferior a 3, por lo que la nota se mostrará en el séptimo traste de la cuerda Mi.
Si el canal está entre 8 y 12, el A3 es asignado a la cuerda La en el 12º traste, y a la cuerda Mi baja (17º traste) para los canales del 13 al 16.
Si quiere forzar posiciones todavía más elevadas, necesitará alguno de los otros modos de asignación.
En este modo, el número de la cuerda (1 a 6, contadas desde la cuerda más baja) se corresponde directamente con el canal MIDI. Los canales del 7 al 16 se asignan a la cuerda más alta.
Como Canal, pero contados desde la cuerda más alta (1) a la mas baja (6 y superiores). Esta forma de numerar las cuerdas es la que se utiliza en la literatura tradicional sobre guitarras.
Nota: Como la mayoría de los conversores de guitarra a MIDI envían las notas (tocadas en diferentes cuerdas) a diferentes canales MIDI, los modos Canal e “Inv. canal” son apropiados si utiliza una guitarra MIDI para grabar pasajes MIDI. La anotación de tablatura se muestra tal y como se tocó la música durante la grabación.
Estos modos deberían utilizarse para grabar y anotar partes de bajo eléctrico con conversores de guitarra a MIDI.
“–-1” está diseñado para un bajo de cinco cuerdas (con una cuerda adicional Si alto).
“–-2” está diseñado para un bajo de cuatro cuerdas.
El principio es el mismo que en el modo “Inv. canal”, pero el número del canal MIDI se reduce en 1 ó 2 para adaptar los canales a la asignación de cuerdas del bajo.
La asignación de cuerdas para un bajo de cuatro cuerdas será de 3 a 6, y de 2 a 6 (contadas desde la cuerda más alta a la más baja en ambos casos) para un bajo de cinco cuerdas, igual que cuerdas de guitarra que suenan una octava más altas. Las notas en el canal 1 se asignarán a la cuerda más alta.
Información adicional sobre la anotación en tablatura.
En todos estos modos de asignación, las notas por debajo de la cuerda más baja no se muestran.
Otro rasgo destacado es que las notas normalmente solo se pueden asignar a cuerdas en las que realmente se pueden tocar (Fa 2 solo se puede tocar en la cuerda más baja de una guitarra, así que la asignación de canal se ignora por completo en este caso).
Puede crear un estilo de pentagrama doble que muestre el pasaje MIDI dos veces: una utilizando la anotación musical tradicional, y otra como tablatura. El punto de división indicado puede ignorarse en esta situación. Encontrará un estilo por omisión (llamado Guitarra Mezcla) en el proyecto por omisión de Logic Pro.
No se pueden introducir cambios de clave en pentagramas de tablatura. Si desea cambiar entre tablatura y notación tradicional en el mismo pentagrama, deberá recortar el pasaje MIDI y asignar los estilos de pentagrama específicos a los pasajes resultantes.
Las tablaturas de guitarra se relacionan con una clave de Sol regular. Si utiliza la clave de Sol con transporte de octava (Sol-8) para la notación de guitarra (como suele hacerse en casi toda la música para guitarra), debe definir el parámetro Transposición de la tablatura en +12 en la ventana “Estilo de pentagrama”.
Ajustes de “Acordes y rejillas”
Se trata de opciones generales de visualización para acordes y rejillas de acordes.
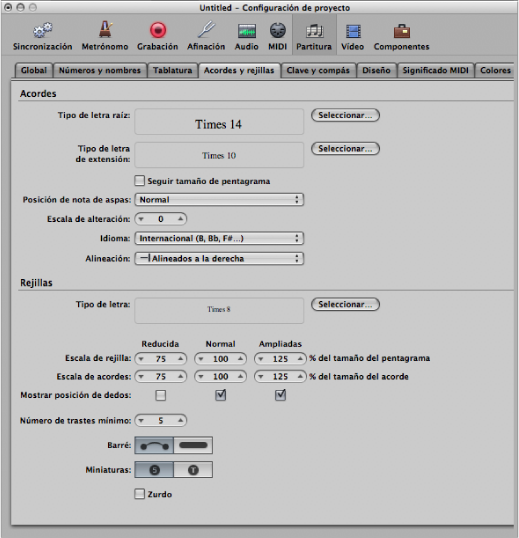
Ajustes de “Claves y compases”
Estas son opciones generales para claves, armaduras y compases.
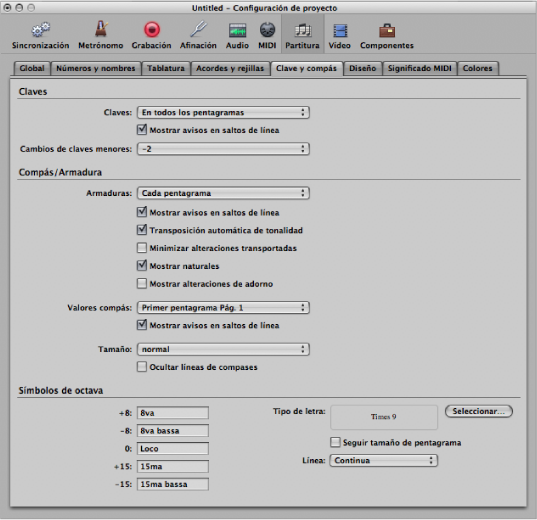
- Opción “Transposición automática de tonalidad”: este ajuste permite la transposición automática de armaduras en estilos de partitura transpuestos. Normalmente se selecciona; excepcionalmente, en el caso de la notación de música atonal no se seleccionaría. Si no está seleccionada, todos los sostenidos y bemoles se muestran directamente con las notas.
Nota: Existe una opción similar en la ventana “Estilo de pentagrama” (parámetro Tonalidad), que le permitirá desactivar la armadura para estilos de pentagrama concretos o incluso para pentagramas concretos dentro de los estilos multipentagrama.
- Opción “Minimizar alteraciones transportadas”: permite el uso de armaduras alteradas enarmónicamente, si el resultado es una compás con menos alteraciones. Por ejemplo, si una pieza está escrita en Si mayor (5 sostenidos), los instrumentos Sib se escriben en Reb mayor (5 bemoles) en vez de en Do# mayor (7 sostenidos).
Nota: Logic Pro no muestra armaduras con más de siete bemoles o sostenidos, esté o no activada esta opción.
- Opción “Mostrar alteraciones de adorno”: si se ha activado esta opción, las alteraciones de cortesía se muestran automáticamente. Esto significa que, cuando una alteración modifica una nota diatónica, se muestra otra alteración (un símbolo natural, en muchos casos) cuando dicha nota aparece (inalterada) en un compás posterior.
- menú local Tamaño: modifica la apariencia de la medida (a menudo mucho más grande para facilitar la dirección) en el pentagrama. Se expresa en los valores habituales y en porcentajes. Los sistemas únicos mostrarán ambos números (4/4, por ejemplo) en el sistema. Los sistemas dobles mostrarán el número superior en el sistema superior y el número inferior en el sistema inferior.
- Opción “Ocultar líneas de compases”: le permite ocultar todas las líneas de compás, lo cual puede ser útil para material educativo, para la notación de canto gregoriano y en otras situaciones especiales.
Nota: Solo se ocultan las líneas de compás que se muestran automáticamente, así que sigue siendo posible insertar líneas de compás desde la Caja de componentes, incluida la línea de compás regular, que se mostrará e imprimirá.
Ajustes de Diseño
El panel Diseño le permite indicar los ajustes de visualización que se aplicarán al proyecto entero, como el grosor de la línea de pentagrama, la longitud de plica, la distancia entre notas y ligaduras, las notas y puntillos, etc.
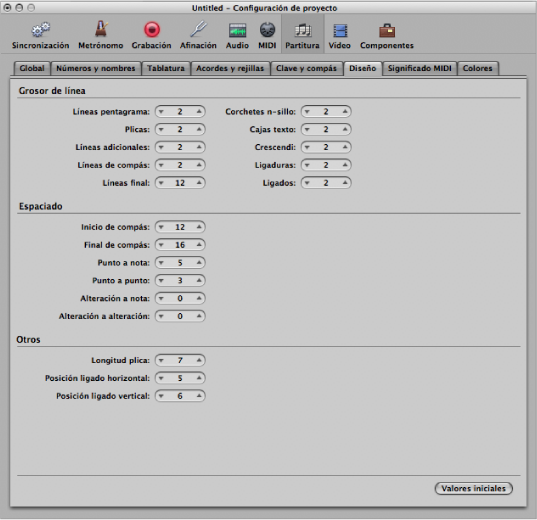
- Parámetros de “Grosor de línea”: este grupo de parámetros determina el grosor de línea de los objetos siguientes: líneas de pentagrama, plicas, líneas adicionales, líneas de compás, líneas de repetición y final, corchetes de n-sillo, cajas de texto (en los estilos de texto en cajas) y crescendos/decrescendos (también afecta a los objetos de línea y las flechas), ligaduras y ligados.
Nota: Si tiene una impresora de alta resolución, intente utilizar ajustes de línea bajos (2, o incluso 1). Las líneas de pentagrama finas presentan mejor aspecto Los ajustes del resto de los parámetros dependen de los gustos personales. Estos cambios solo son visibles al utilizar niveles de zoom elevados. Para poder juzgar los resultados, haga distintas pruebas de impresión con ajustes diferentes. Los parámetros “Grosor ligadura” y “Grosor ligado” se ven afectados por el parámetro Escala en los conjuntos de partituras, y por el parámetro Tamaño en los estilos de pentagrama.
- Campos “Espaciado inicial compás” y “Espaciado final compás”: cambia la distancia relativa entre la primera y última nota de un compás, y su barra anterior o posterior. Recuerde que la modificación de estos parámetros solo tendrá sentido cuando se hayan elegido valores más bien extremados para los parámetros generales de espaciado en el panel Global de ajustes de partitura del proyecto.
- Campo “Distancia alteración/nota”: permite cambiar de forma general la distancia horizontal de las alteraciones de la cabeza de nota correspondiente. Solo debería cambiarse el valor predeterminado si se utilizan valores muy pequeños en los parámetros de Espaciado, tales que provoquen distancias muy pequeñas entre notas. Este ajuste global se puede combinar también con el parámetro de distancia de alteraciones de cada nota, en la ventana “Atributos de nota”.
Ajustes de “Significado MIDI”
Los ajustes del panel “Significado MIDI” determinan si la inserción de los símbolos listados afecta a la reproducción MIDI de notas a las que estos símbolos están ligados, y en qué grado.
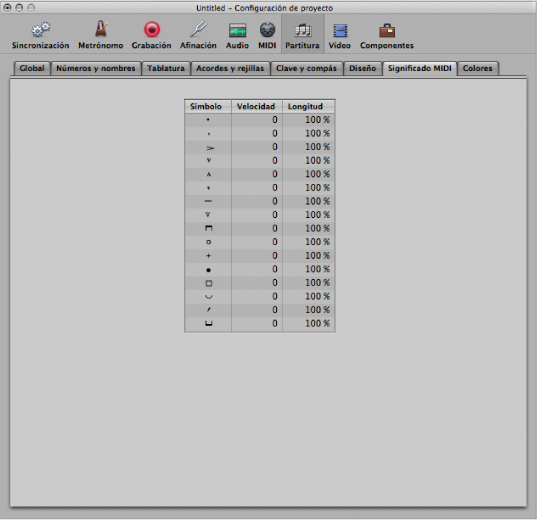
Los símbolos anteriores cambian la salida MIDI de todas las notas a las que están ligados Pueden determinarse dos parámetros para cada símbolo: velocidad y longitud.
Las funciones de “Significado MIDI” tienen mayor utilidad cuando se insertan notas con el ratón. De esta forma se puede trabajar con si se escribiera sobre papel.
Primero, escriba/inserte las notas. Todas tendrán la misma velocidad, e idénticos valores rítmicos de nota tendrán exactamente la misma duración.
A continuación, asigne acentos y marcas a las notas, lo que cambia la velocidad y duración (de reproducción) de dichas notas.
De esta forma la reproducción sonará mucho más realista y viva.
Los ajustes por omisión del panel “Significado MIDI” (en los proyectos nuevos) son 0 para la velocidad y 100% (sin cambios) para la duración. Si no cambia estos valores, los símbolos permanecerán puramente gráficos y no afectaran a la reproducción MIDI.
Si graba los pasajes en tiempo real desde un teclado, es mejor dejar estos valores por omisión, ya que las notas probablemente ya tengan el sonido que usted desea.
Importante: Si usa “Significado MIDI”, debe definir los ajustes antes de comenzar a insertar acentos y demás. Esto se debe a los ajustes no tienen efecto sobre acentos y marcas previamente insertados.
Una vez ajustadas, la velocidad y la duración de las notas cambian tan pronto como asigne uno de estos símbolos a una nota. Cuando borre un símbolo, la velocidad y longitud de la nota volverán a sus valores originales.
Ajustes de Color
El panel Colores determina la paleta de colores para el proyecto abierto.
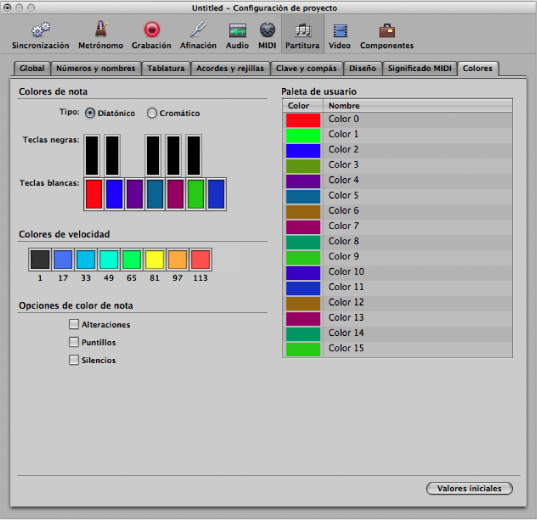
Las paletas de colores son utilizadas por diferentes modos de color. (Consulte Elección de un modo de Color). Al hacer clic en un color se abrirá la ventana estándar Colores, que le permite cambiar ese color concreto.
Los colores se guardan con el proyecto y pueden ser diferentes para cada proyecto.
En este panel, hay tres paletas y otras opciones adicionales.
- Botones de Color de “Paleta de usuario”: estos colores se pueden editar y nombrar libremente. Haga clic en un color para abrir la ventana estándar Colores y cambiar dicho color. Haga doble clic en las cajas de introducción de texto para editar los nombres. Estos nombres se muestran como opciones de color en diferentes menús de selección de color (estilos de pentagrama, atributos de nota).