Introducción de notas y símbolos en el Editor de partituras
Se pueden añadir notas y símbolos de los siguientes modos:
Grabaciones MIDI en tiempo real (solamente notas y marcas de pedal de resonancia).
Introducción MIDI por pasos (solamente notas). Se puede hacer con el ordenador o con un teclado MIDI.
Arrastrando notas o símbolos desde la Caja de componentes al pentagrama. Para copiar o convertir archivos de audio en el Editor de muestras, seleccione "Archivo de audio" > "Guardar una copia como". Seleccione los ajustes en el cuadro de diálogo “Guardar una copia como”.
Entrada rápida de símbolos asignándolos a notas seleccionadas mediante comandos de teclado. Los comandos se encuentran disponibles para algunos símbolos asociados a las notas (acentos, símbolos de jazz, etc.), así como para los legatos y crescendos.
Hyper Draw le permite insertar y editar eventos MIDI que no suelen mostrarse en el Editor de partituras, como los datos continuos de controlador (volumen, inflexión de tono, etc.). Consulte Creación y edición de eventos de controlador con Hyper Draw para obtener más información.
La visualización de notas (y símbolos) de entrada depende de los ajustes de visualización del Editor de partituras (sobre todo los de la caja “Parámetros de visualización”) y los atributos de nota. (Consulte Transcripción de grabaciones MIDI y Utilización de los atributos de nota para cambiar notas individuales).
La reproducción MIDI también se ve influida por los ajustes de la caja “Parámetros de pasaje” y la caja “Parámetros de pista”. Los ajustes del Entorno también pueden afectar a la reproducción MIDI, si se configuran para ello.
Introducción de notas y símbolos con grabación en tiempo real
Aunque las grabaciones MIDI en tiempo real se suelen realizar en el área Organizar, también puede empezar a grabar directamente desde el Editor de partituras. Primero se debe seleccionar la pista de destino en la lista de pistas del área Organizar. Esto puede hacerse directamente desde el Editor de partituras, haciendo clic en un pentagrama asociado a la pista. Si no hay ningún pasaje MIDI en la pista, debe utilizar el área Organizar para llevar a cabo la grabación, ya que la pista no se mostrará en la partitura. (El Editor de partituras solo muestra pasajes y carpetas.) Para obtener más información acerca de la grabación MIDI, consulte Aspectos básicos de la grabación MIDI.
Introducción de notas y símbolos por pasos
En el Editor de partituras, la introducción por pasos funciona igual que en otras ventanas de editor. (Consulte Grabación MIDI de “Introducción por pasos).
Sin embargo, el Editor de partituras (y también el Editor de teclado) permite mostrar y editar a la vez el contenido de varios pasajes. Esta función conlleva algunas diferencias en la introducción por pasos:
Debe seleccionar el pasaje MIDI en el que desea insertar las notas. (Haga clic en el pentagrama.) Si no hay ningún pentagrama visible, primero se debe crear un pasaje MIDI vacío en el área Organizar.
La introducción simultánea por pasos en varios pasajes no es posible. Si se seleccionar varios pasajes MIDI, las notas solo se insertarán en uno de ellos.
Si hay varios pasajes MIDI consecutivos en la misma pista de Organizar (aunque haya separaciones entre ellos), es posible introducir notas por pasos desde un pasaje MIDI al siguiente. En cuanto el cursor de reproducción alcance el comienzo del siguiente pasaje MIDI, Logic Pro insertará automáticamente las notas en el mismo.
Haga los siguientes ajustes en la visualización del pasaje MIDI seleccionado:
La opción Interpretación debe estar desactivada. (Consulte Interpretación).
El ajuste “Cuantización de visualización” debe tener el valor de la nota más pequeña que desee insertar. (Consulte Cuantización).
Con la tecla Opción pulsada, haga clic en el punto que desee del pentagrama para ajustar la primera posición de inserción del cursor de reproducción. La posición seleccionada se visualizará en la etiqueta Ayuda mientras se mantenga pulsado el botón del ratón.
Esta función resulta especialmente útil en la vista “Página de partitura”, donde no se muestra ninguna regla de compases.
Nota: La posición del cursor de reproducción solo se puede ajustar con Logic Pro detenido.
Introducción de notas y símbolos con el ratón
Para poder insertar notas, símbolos y elementos de texto (denominados objetos en las secciones siguientes) debe existir previamente un pentagrama. Cada pentagrama (incluidos los pentagramas vacíos) representan uno más pasajes.
Seleccione un objeto en la Caja de componentes. (Consulte Selección de los objetos de la Caja de componentes).
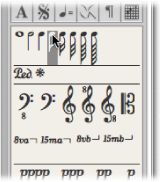
Realice una de las siguientes operaciones:
Arrástrelo al pentagrama y, a continuación, suelte el botón del ratón.
Seleccione la herramienta Lápiz en el menú Herramienta y, a continuación, haga clic en un punto del pentagrama.
Para ayudarle en la colocación, se mostrará una etiqueta de ayuda mientras se mantenga pulsado el botón del ratón. Arrastre hasta que la posición deseada aparezca en la etiqueta de ayuda y, entonces, suelte el botón del ratón. La etiqueta Ayuda es especialmente importante cuando se trabaja con niveles de zoom bajos.
Cuando se trabaja con la vista “Partitura completa” (se muestra más de un pasaje MIDI) y se insertan objetos entre los pentagramas (como símbolos dinámicos), es preciso asegurarse de que estos símbolos se hayan insertado en el pasaje MIDI adecuado. Una vez que se inserta el objeto, el pasaje MIDI objetivo se selecciona automáticamente (líneas de pentagrama verdes). También podrá ver el nombre del pasaje seleccionado en la línea superior de la caja “Parámetros de visualización”.
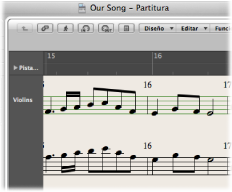
Consejo: Normalmente, es preferible utilizar la vista de un solo pentagrama (vista “Partitura lineal”) para insertar objetos situados entre pentagramas, especialmente las letras.
En la vista “Partitura completa”, no es relevante a qué pasaje MIDI (pentagrama) pertenece un objeto (puesto que permanecen en donde se colocaron), pero estos objetos se podrían mostrar en un instrumento equivocado si más tarde se visualizan e imprimen partes con instrumentos aislados.
Haga doble clic en el pasaje MIDI (pentagrama).
Haga doble clic en el espacio vacío que hay encima o debajo del pentagrama.
Se mostrará la partitura completa, incluidos todos los pasajes MIDI del proyecto.
Para obtener toda la información sobre los objetos y funciones de la Caja de componentes, consulte Trabajo con la Caja de componentes.
Canal MIDI y velocidad de los objetos insertados
El canal MIDI y la velocidad de los objetos insertados con el ratón están determinados por los “Ajustes de inserción por omisión” de la caja “Parámetros de evento”. Son visibles (y se pueden editar) cuando no hay ningún objeto seleccionado.
Haga clic en cualquier zona del fondo del área de trabajo.

Para insertar eventos en un pentagrama que utiliza un estilo de pentagrama polifónico, solo se pueden utilizar los canales MIDI correspondientes a las voces. (Consulte Adición de pentagramas a un estilo de pentagrama).
En la Lista de eventos hay muchos símbolos que muestran un canal MIDI. Para la mayoría de los objetos, en los estilos de pentagrama polifónicos el canal MIDI determina el pentagrama (en teoría, hasta 16) al que pertenece el símbolo.
Nota: Si a este parámetro se le asigna un valor mayor que el número de pentagramas disponible en el estilo de pentagrama, el símbolo desaparecerá.
Insertar Cuantización
Para hacer que la colocación de las notas y símbolos sea más sencilla, los objetos solamente se pueden insertar en ciertas posiciones del compás:
Hay una rejilla invisible para colocar las notas. Imagine que todo el compás, empezando por el primer tiempo, se ha rellenado con notas del valor seleccionado. Por ejemplo, en un compás 4/4 vacío, las blancas solamente se pueden insertar en los tiempos uno y tres, y los tresillos de corchea solamente en el primer, segundo o tercer tresillo de corchea de cada tiempo.
Todos los valores con puntillo y binarios se pueden insertar en cualquier posición de un silencio que se muestre automáticamente. Esto significa que, si hay una corchea en la primera parte, podrá insertar una redonda o una redonda con puntillo en la posición de la segunda corchea. En este caso, la opción Interpretación debe desactivarse en la caja “Parámetros de visualización”, de modo que se pueda visualizar el silencio de corchea en la primera parte del primer tiempo. (Consulte Interpretación). El ajuste Síncopas determina cómo se visualizarán las notas insertadas, en este ejemplo.
Los símbolos (excepto aquellos asociados directamente a notas) se pueden insertar en cualquier posición de la rejilla del parámetro Cuantización. Para valores de Cuantización híbridos (como 8,12), la cuantización de inserción viene determinada por el valor binario (en este ejemplo, 1/8).
Entrada simultánea de objetos en varios pasajes
Pulse Mayúsculas para insertar un objeto de la Caja de componentes en la misma posición de todos los pasajes seleccionados en ese momento. (Mientras realiza esta acción, la etiqueta de ayuda mostrará “Insertar multi”.) Esta técnica le permite insertar notas, símbolos e incluso elementos de texto en varios pasajes a la vez.
La selección de varios pasajes MIDI se puede hacer en el área Organizar o en el Editor de partituras. Con la tecla Mayúsculas pulsada, haga clic (o arrastre para seleccionar) en todos los pasajes o pentagramas pertinentes.
Después de la selección, la línea superior de la caja “Parámetros de visualización” indicará el número de pentagramas (pasajes) seleccionados.
Nota: Los cambios de tonalidad o compás y los signos globales se insertan automáticamente en todos los pentagramas del proyecto, y no se pueden insertar en pentagramas individuales seleccionados.
Creación y edición de eventos de controlador con Hyper Draw
En el Editor de partituras se puede crear y editar directamente información del controlador MIDI. Este tipo de ediciones resulta más fácil cuando las notas en cuestión son visibles.
Abra una pantalla de Hyper Draw en el Editor de partituras realizando una de las siguientes operaciones:
Seleccione el comando Visualización > Hyper Draw adecuado.
Haga clic en el botón “Hyper Draw” situado en la esquina inferior izquierda del Editor de partituras y, a continuación, seleccione un controlador MIDI con la tecla de flecha disponible a la izquierda.
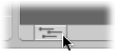
El tipo de controlador seleccionado (por ejemplo, volumen) se muestra en un campo gris debajo del área del Editor de partituras. Si está activado Visualización > “Nombres instrumento”, en la columna de nombres de instrumentos se mostrará una escala de valores de eventos.
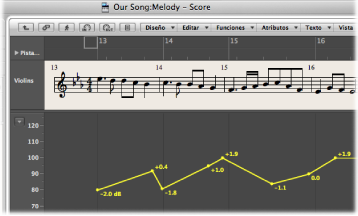
Haga clic en distintos puntos del área gris para crear nodos de Hyper Draw.
Se creará automáticamente una línea de conexión entre los nodos.
Seleccione y mueva en vertical la línea divisoria que separa el área de Hyper Draw del área del Editor de partituras.
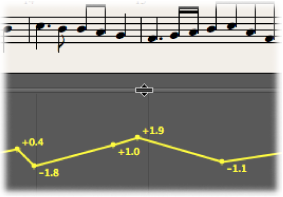
Para obtener más información, consulte Uso de Hyper Draw en el área Organizar.
Nota: Hyper Draw solamente se puede utilizar en la vista “Partitura lineal” y cuando se visualiza un pasaje MIDI sencillo. Si se cambia a otra vista (“Página de partitura” o “Partitura completa”), el área de Hyper Draw desaparecerá. Sin embargo, los ajustes de visualización se guardan para que, cuando se regrese a la vista “Partitura lineal” y a un pasaje MIDI único, se recuperen los ajustes previos de Hyper Draw.